Cómo descubrir programas que ralentizan el arranque de Windows 10
Actualizado 2023 de enero: Deje de recibir mensajes de error y ralentice su sistema con nuestra herramienta de optimización. Consíguelo ahora en - > este enlace
- Descargue e instale la herramienta de reparación aquí.
- Deja que escanee tu computadora.
- La herramienta entonces repara tu computadora.
¿Su PC con Windows 10 se inicia muy lentamente? ¿Quieres descubrir programas que ralentizan el arranque de Windows 10? ¿Quiere acelerar el tiempo de arranque de su PC con Windows 10? En esta guía, veremos cómo encontrar programas que ralentizan el tiempo de arranque de Windows 10.
Los programas y aplicaciones que están configurados para cargar junto con Windows 10 pueden ralentizar significativamente el proceso de arranque de Windows 10. Muchos programas se configuran automáticamente para cargarse con Windows. Por ejemplo, Microsoft OneDrive se inicia automáticamente con Windows.
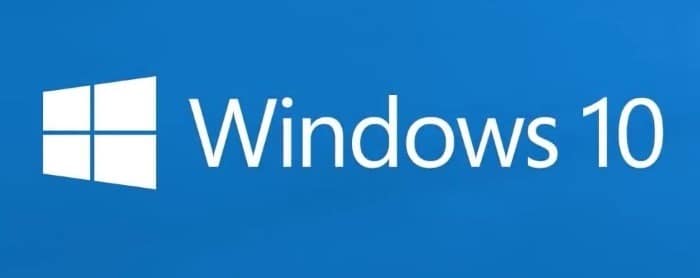
Cuando enciende su PC, Windows carga su escritorio, iconos de escritorio, decenas de servicios y procesos del sistema, y programas que están configurados para iniciarse automáticamente con Windows.
Notas importantes:
Ahora puede prevenir los problemas del PC utilizando esta herramienta, como la protección contra la pérdida de archivos y el malware. Además, es una excelente manera de optimizar su ordenador para obtener el máximo rendimiento. El programa corrige los errores más comunes que pueden ocurrir en los sistemas Windows con facilidad - no hay necesidad de horas de solución de problemas cuando se tiene la solución perfecta a su alcance:
- Paso 1: Descargar la herramienta de reparación y optimización de PC (Windows 11, 10, 8, 7, XP, Vista - Microsoft Gold Certified).
- Paso 2: Haga clic en "Start Scan" para encontrar los problemas del registro de Windows que podrían estar causando problemas en el PC.
- Paso 3: Haga clic en "Reparar todo" para solucionar todos los problemas.
Cada programa de inicio aumenta el tiempo de inicio de su PC con Windows 10. Si bien algunos programas tienen un impacto mínimo en el tiempo de inicio, algunos programas ralentizan significativamente el inicio.
Si tiene decenas de programas que comienzan con Windows 10, deshabilitarlos todos solo para acelerar el tiempo de arranque no tiene sentido. Descubrir los programas que tienen un gran impacto en el proceso de arranque y deshabilitarlos es la mejor manera de acelerar el arranque.
Afortunadamente, Windows 10 te ayuda a descubrir fácilmente el impacto de un programa en el arranque. De hecho, incluso puede averiguar la actividad de la CPU durante el inicio de un programa y deshabilitar solo aquellos programas que causan un uso elevado de la CPU.
IMPORTANTE: si bien es seguro deshabilitar la mayoría de los programas de inicio, es posible que deshabilitar programas cruciales no sea una buena idea. Por ejemplo, si deshabilita OneDrive, es posible que OneDrive no pueda sincronizarse en segundo plano. Tendrá que abrir manualmente el programa después de iniciar Windows.
Siga las instrucciones que se dan a continuación para descubrir los programas que ralentizan el proceso de arranque de Windows 10 y deshabilítelos.
Descubra programas que ralentizan el tiempo de arranque de Windows 10
Paso 1: abra el Administrador de tareas. Hay muchas formas de abrirlo. Usar Ctrl + Shift + Esc es la forma más fácil.
Paso 2: si no obtiene la versión completa del Administrador de tareas, haga clic en el botón Más detalles para ver la versión completa.
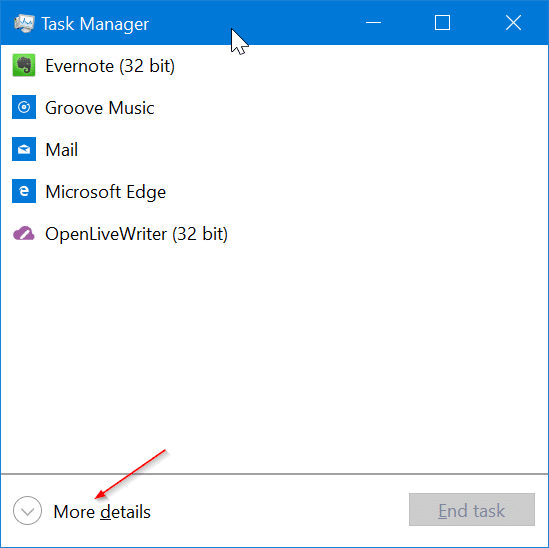
Paso 3: cambie a la pestaña Inicio haciendo clic en la misma. Como puede ver en la imagen siguiente, la pestaña enumera todos los programas que se cargan con Windows 10. De forma predeterminada, la pestaña Inicio muestra el nombre del programa de inicio, el nombre del editor, el estado del programa y el impacto de inicio del programa.
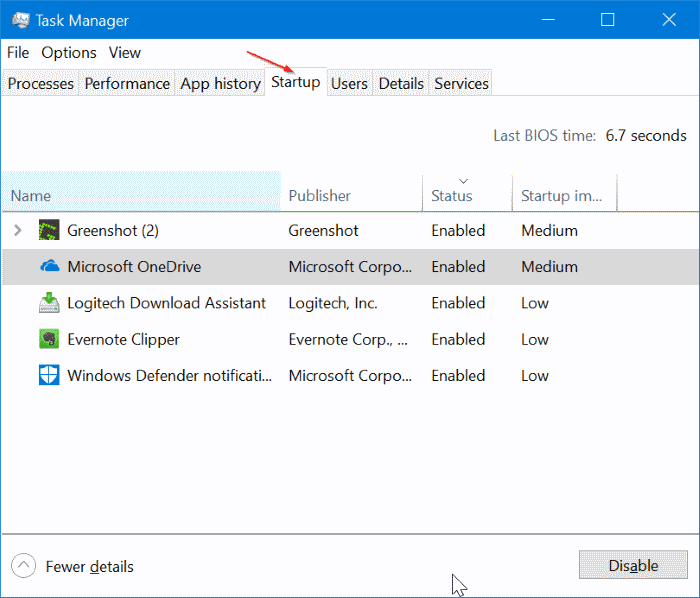
Paso 4: le recomendamos que desactive los programas que tienen un impacto alto o bajo en el arranque. Puede ignorar los programas de impacto medio y bajo. Dicho esto, deshabilite los programas no deseados incluso si tienen un impacto bajo en el arranque.

Para conocer la actividad de la CPU y la actividad del disco de los programas al inicio, haga clic con el botón derecho en una de las pestañas y luego haga clic en CPU al inicio y Disco I / O al inicio opciones. Si la actividad de la CPU de un programa es superior a 300 ms , tiene sentido deshabilitar el programa (haga clic con el botón derecho en él y luego haga clic en Deshabilitar) a menos que desee que el programa se inicie con Windows 10.
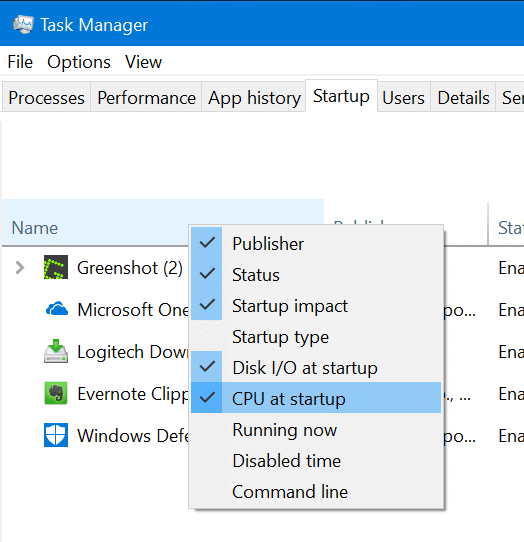
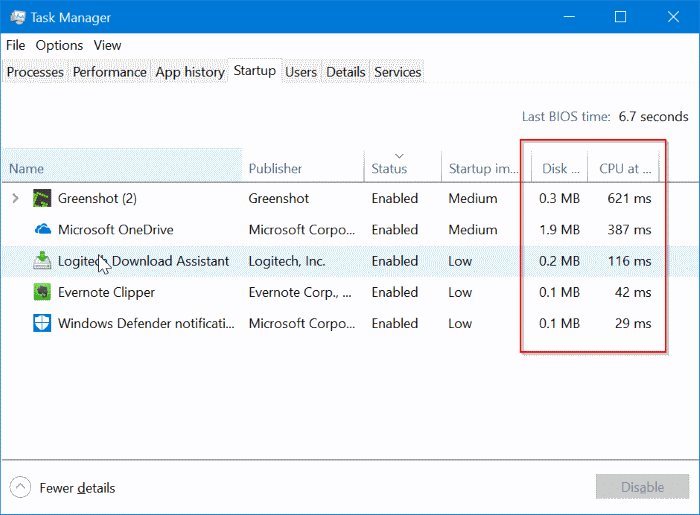
Si no está seguro acerca de un programa, simplemente haga clic derecho sobre él y luego haga clic en la opción Buscar en línea para conocer el programa. No es recomendable deshabilitar el antivirus y otros programas de seguridad.
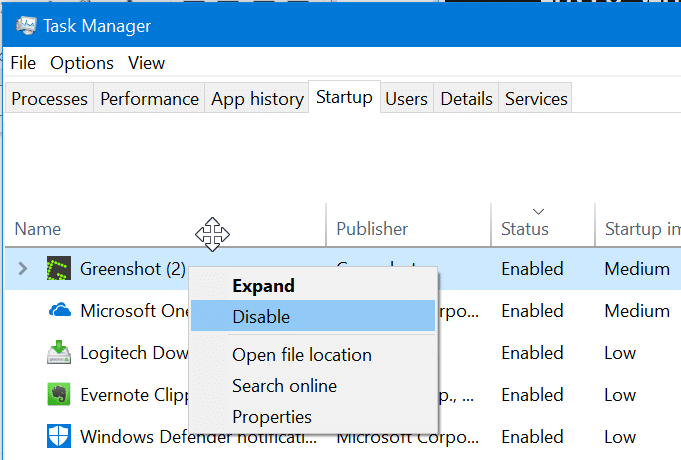
Si recibe algún error o se encuentra con cualquier otro problema después de eliminar el inicio de un programa, puede volver a habilitarlo haciendo clic derecho en él (Administrador de tareas \u0026 gt; Inicio) y luego haciendo clic en la opción Habilitar.

