Cómo deshabilitar cualquier tecla en el teclado en Windows 10
Actualizado 2023 de enero: Deje de recibir mensajes de error y ralentice su sistema con nuestra herramienta de optimización. Consíguelo ahora en - > este enlace
- Descargue e instale la herramienta de reparación aquí.
- Deja que escanee tu computadora.
- La herramienta entonces repara tu computadora.
Se nos ha pedido literalmente varias veces que expliquemos cómo deshabilitar una tecla en el teclado en el sistema operativo Windows. Por qué alguien querría hacer esto es un misterio, pero para aquellos que quieran deshabilitar una tecla en el teclado en Windows 10, Windows 8 / 8.1 o Windows 7, esta es la solución perfecta.
Existe una disposición en la Política de grupo para activar o desactivar algunas teclas populares, como la tecla del logotipo de Windows, pero otras teclas del teclado no se pueden desactivar mediante la Política de grupo.
Si bien uno puede editar manualmente el Registro de Windows para deshabilitar una clave, la mayoría de los usuarios prefieren hacer las cosas sin tocar el Registro.
Para todos aquellos que buscan una solución simple para obtener una o más teclas en el teclado en una PC con Windows 10 o versiones anteriores, pueden usar una herramienta gratuita llamada Simple Disable Key.
Notas importantes:
Ahora puede prevenir los problemas del PC utilizando esta herramienta, como la protección contra la pérdida de archivos y el malware. Además, es una excelente manera de optimizar su ordenador para obtener el máximo rendimiento. El programa corrige los errores más comunes que pueden ocurrir en los sistemas Windows con facilidad - no hay necesidad de horas de solución de problemas cuando se tiene la solución perfecta a su alcance:
- Paso 1: Descargar la herramienta de reparación y optimización de PC (Windows 11, 10, 8, 7, XP, Vista - Microsoft Gold Certified).
- Paso 2: Haga clic en "Start Scan" para encontrar los problemas del registro de Windows que podrían estar causando problemas en el PC.
- Paso 3: Haga clic en "Reparar todo" para solucionar todos los problemas.
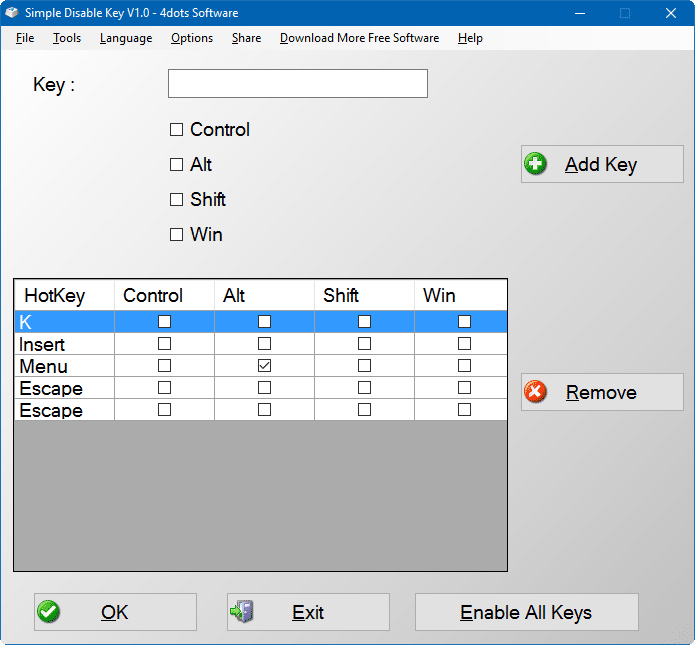
La tecla de deshabilitación simple tiene una interfaz fácil de entender, y deshabilitar una tecla en su teclado es extremadamente fácil al usar este software.
Deshabilitar una clave para un programa específico
La capacidad de deshabilitar una clave para una aplicación específica es una de las características clave de esta utilidad gratuita. Además, existe incluso una opción para deshabilitar una clave durante un período de tiempo determinado.
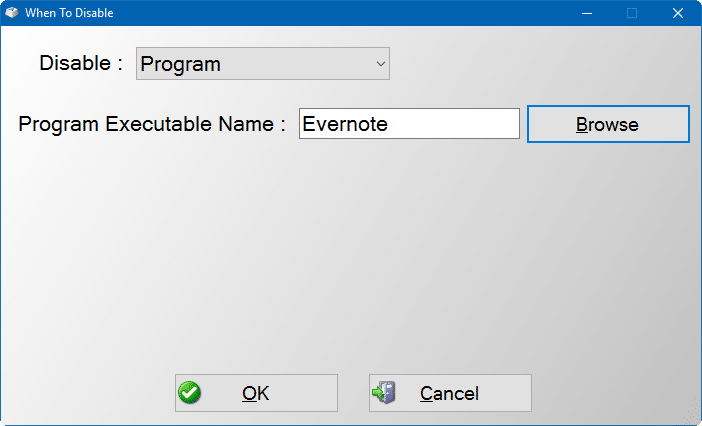
Aunque esta es la versión inicial del programa, Simple Disable Key es excepcionalmente agradable y funciona sin problemas. En nuestra prueba, reconoció todas las teclas de mi Lenovo ThinkPad, así como de mi teclado Microsoft Wireless 6000.
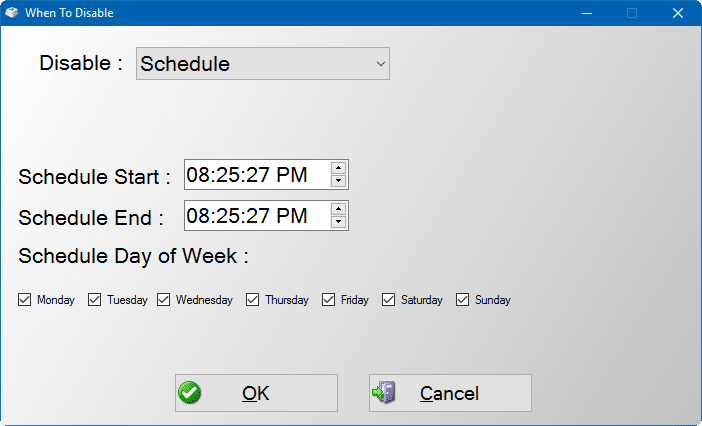
En resumen, puede usar la tecla de desactivación simple para desactivar todas las teclas alfabéticas (de la A a la Z), teclas de función (F1 a F12), Control, Alt, Tab, Esc, logotipo de Windows, Mayús, Bloq Mayús, Barra espaciadora, Bloq Num Inicio, Insertar, Avanzar página, Avanzar página, Eliminar, Finalizar, Imprimir pantalla, Bloqueo de desplazamiento, Pausa y teclas de flecha.
Use el programa Simple Disable Key para deshabilitar una clave en Windows 10/8/7:
Paso 1: descargue el programa Simple Disable Key. Ejecute el archivo de instalación y siga las instrucciones en pantalla para instalarlo.
NOTA: Dado que Simple Disable Key es un programa nuevo, Windows SmartScreen puede advertirle que no ejecute este software cuando intente iniciar el archivo de configuración.
Paso 2: inicie la tecla de desactivación simple. Seleccione un idioma.
Paso 3: para inhabilitar una tecla, seleccione el campo Llave y luego presione una tecla en su teclado que desee inhabilitar y luego haga clic en Agregar llave . Por ejemplo, si desea desactivar la tecla 'K', presione la tecla 'K' en su teclado para agregar la tecla 'K' a la lista.
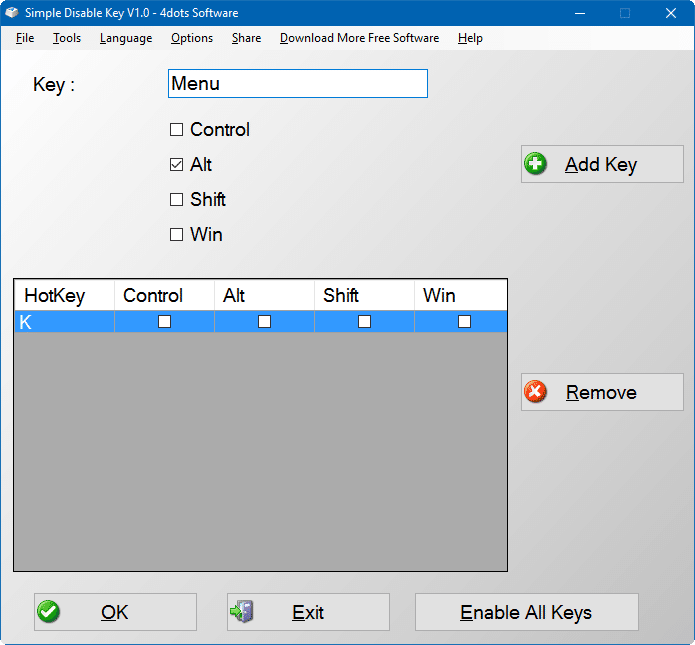
Si desea inhabilitar más de una tecla a la vez, haga clic en el botón Agregar nuevamente y luego repita más pasos nuevamente.
Paso 4: al hacer clic en el botón Agregar clave, verá el siguiente cuadro de diálogo con tres opciones: Programa , Siempre y Programa .
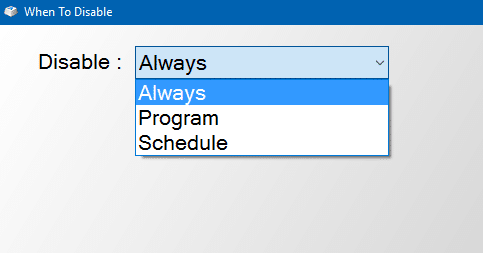
Seleccione la opción Siempre si desea apagar la llave para siempre y para todos los programas.
Elija la opción Programa del cuadro desplegable si desea desactivar la tecla seleccionada para un programa específico. Una vez que seleccione esta opción, verá una opción para elegir el archivo ejecutable del programa.
Y use la opción Programar para deshabilitar la tecla seleccionada durante un intervalo de tiempo específico.
Paso 5: finalmente, haga clic en el botón Aceptar para inhabilitar las claves seleccionadas.
Para habilitar todas las claves inhabilitadas, haga clic en el menú Herramientas y luego en la opción Habilitar todas las claves . ¡Tan simple como eso!
Por último, si desea deshabilitar permanentemente una clave usando Simple Disable Key, debe agregar el programa a la carpeta de inicio haciendo clic en el menú Opciones y luego en la opción Ejecutar en el inicio de Windows.

