Cómo deshabilitar el acceso rápido en Windows 10
Actualizado 2023 de enero: Deje de recibir mensajes de error y ralentice su sistema con nuestra herramienta de optimización. Consíguelo ahora en - > este enlace
- Descargue e instale la herramienta de reparación aquí.
- Deja que escanee tu computadora.
- La herramienta entonces repara tu computadora.
Acceso rápido es una de las varias características nuevas introducidas con Windows 10. Como ya habrás notado, cuando haces clic o tocas el ícono del Explorador de archivos en la barra de tareas o en Inicio, Windows 10 inicia Acceso rápido en lugar de Esta PC. La carpeta de acceso rápido muestra los archivos usados recientemente y las carpetas de uso frecuente para que pueda abrirlos rápidamente, eliminando la necesidad de navegar hasta la ubicación real del archivo o carpeta.
Con la configuración predeterminada, Acceso rápido también aparece en el panel de navegación del Explorador de archivos (Explorador de Windows). La lista de acceso rápido en el panel de navegación muestra el escritorio, descargas, documentos, imágenes y hasta cuatro carpetas de uso frecuente de forma predeterminada. Si bien Quick Access es más útil que los favoritos, ahora descontinuados, el problema es que el Explorador de archivos se abre en Quick Access de forma predeterminada en Windows 10.
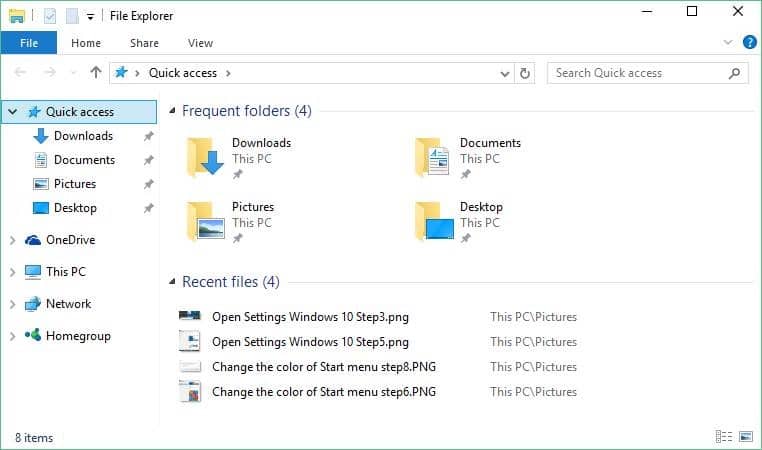
No a todos los usuarios les gusta ver los archivos usados recientemente y las carpetas de uso frecuente al iniciar el Explorador de archivos. Si bien es posible navegar a esta PC desde el acceso rápido, los usuarios deben realizar un paso adicional.
Notas importantes:
Ahora puede prevenir los problemas del PC utilizando esta herramienta, como la protección contra la pérdida de archivos y el malware. Además, es una excelente manera de optimizar su ordenador para obtener el máximo rendimiento. El programa corrige los errores más comunes que pueden ocurrir en los sistemas Windows con facilidad - no hay necesidad de horas de solución de problemas cuando se tiene la solución perfecta a su alcance:
- Paso 1: Descargar la herramienta de reparación y optimización de PC (Windows 11, 10, 8, 7, XP, Vista - Microsoft Gold Certified).
- Paso 2: Haga clic en "Start Scan" para encontrar los problemas del registro de Windows que podrían estar causando problemas en el PC.
- Paso 3: Haga clic en "Reparar todo" para solucionar todos los problemas.
Para cuidar de esos usuarios, hay opciones en Opciones de carpeta para dejar de mostrar las carpetas de uso frecuente y los archivos usados recientemente en Acceso rápido. Pero si prefiere deshabilitar el Acceso rápido en Windows 10 para poder abrir directamente Esta PC omitiendo el Acceso rápido, también puede hacerlo.
En esta guía, mostraremos cómo puede hacer que esta PC sea predeterminada en Windows 10 al deshabilitar el acceso rápido y cómo eliminar el acceso rápido del panel de navegación .
Método 1 de 5
Deshabilitar el acceso rápido en Windows 10
Tenga en cuenta que este método no elimina por completo la función de acceso rápido. La función seguirá apareciendo en el panel de navegación (panel izquierdo) del Explorador de archivos. Verifique el Método 2 (desplácese hacia abajo para ver) para deshacerse del Acceso rápido desde el panel de navegación.
Paso 1: abra las opciones de carpeta. Para hacerlo, abra el Explorador de archivos , haga clic en Ver , haga clic en el pequeño icono de flecha hacia abajo que se encuentra debajo de Opciones y luego haga clic en Cambiar carpeta y opciones de búsqueda para abrir el cuadro de diálogo Opciones de carpeta.
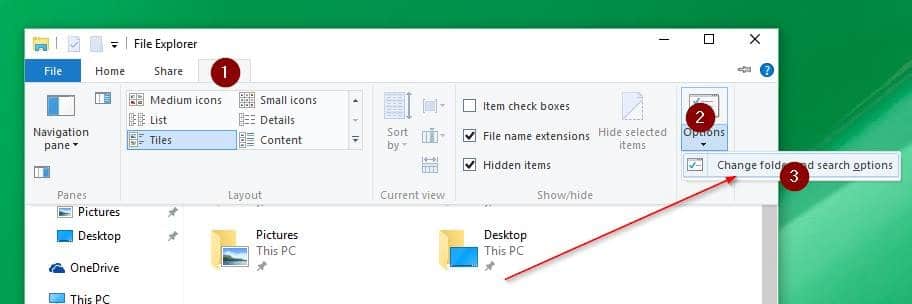
Paso 2: en la pestaña General de Opciones de carpeta, seleccione Esta PC en el cuadro desplegable junto a Abrir Explorador de archivos a y, a continuación, haga clic en el botón Aplicar . ¡Eso es! De ahora en adelante, cuando haga clic en el icono del Explorador de archivos o use el método abreviado de teclado de Windows + E, Windows 10 iniciará Esta PC en lugar de Acceso rápido.
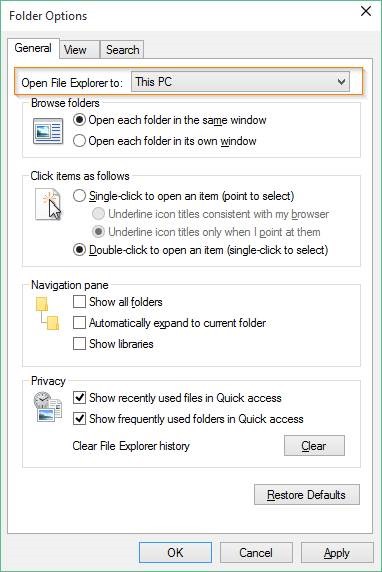
Método 2 de 5
Eliminar acceso rápido del panel de navegación
ACTUALIZACIÓN: ahora es posible eliminar por completo el acceso rápido del panel de navegación del Explorador de archivos. Necesita editar el Registro para que esto suceda. A continuación, le indicamos cómo hacerlo rápidamente.
Paso 1: inicie el Editor del registro y navegue hasta la siguiente clave:
HKEY_LOCAL_MACHINE \\ SOFTWARE \\ Microsoft \\ Windows \\ CurrentVersion \\ Explorer
Paso 2: en el lado derecho, haga clic con el botón derecho en un lugar vacío, haga clic en Nuevo, haga clic en Valor DWORD (32 bits) y luego asígnele el nombre HubMode.
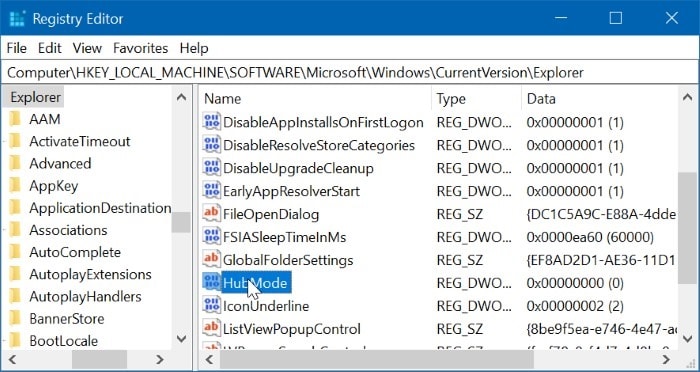
Paso 3: finalmente, haga doble clic en la entrada HubMode y establezca sus datos de valor en 1 para eliminar el acceso rápido del panel de navegación del Explorador de archivos.
Método 3 de 5
Eliminar una carpeta anclada de Acceso rápido
Paso 1: haz clic con el botón derecho en la carpeta anclada y luego haz clic en la opción Desanclar del acceso rápido .
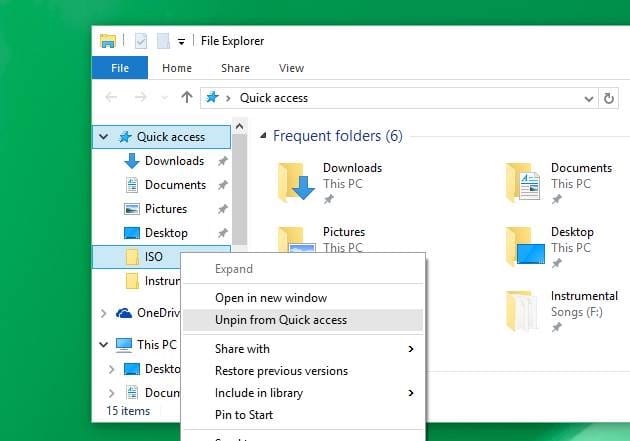
Método 4 de 5
Para evitar que Windows 10 muestre carpetas y archivos de uso frecuente
Paso 1: abra Opciones de carpeta siguiendo los pasos mencionados en el Método 1.
Paso 2: en la pestaña General de Opciones de carpeta, desmarque las opciones tituladas Mostrar archivos usados recientemente en Acceso rápido y Mostrar carpetas de uso frecuente en Acceso rápido .
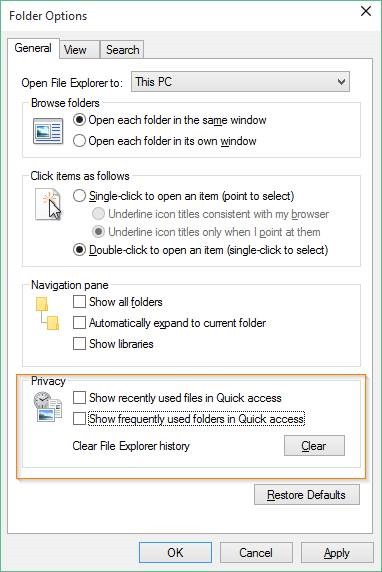
Paso 3: haga clic en el botón Aplicar. ¡Eso es todo!
Método 5 de 5
Desactive el acceso rápido a través del registro
En este método, editamos los valores predeterminados del Registro de Windows. Le recomendamos que cree un punto de restauración del sistema manual antes de realizar cambios en el Registro. Tenga en cuenta que este método no elimina el acceso rápido del panel de navegación.
Paso 1: abra el Editor del registro. Para abrirlo, escriba Regedit en el cuadro de búsqueda del menú Inicio y luego presione la tecla Intro. Haga clic en el botón Sí cuando vea el cuadro Control de cuentas de usuario para iniciar el Editor del registro.
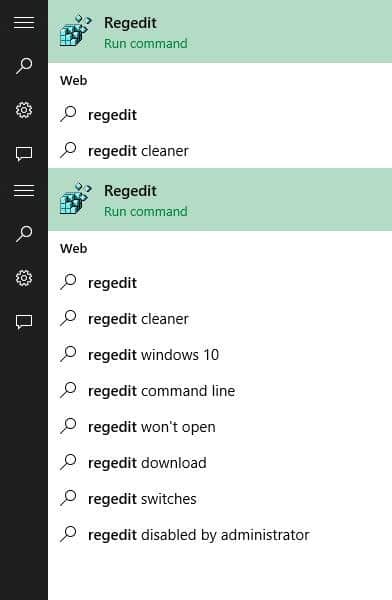
NOTA: También se puede escribir Regedit en el cuadro de comando Ejecutar y luego presionar la tecla Intro para abrir el Editor del Registro.
Paso 2: navegue hasta la siguiente clave de registro:
HKEY_CURRENT_USER \\ SOFTWARE \\ Microsoft \\ Windows \\ CurrentVersion \\ Explorer \\ Advanced
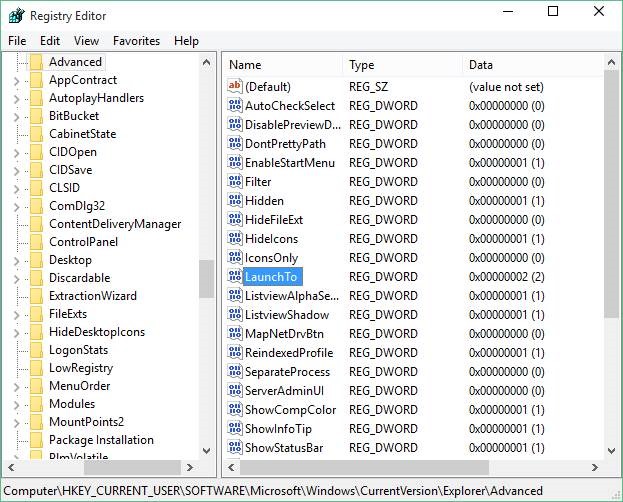
Paso 3: en el lado derecho, busque la entrada denominada LaunchTo . Haga doble clic en él y cambie su valor a 0 (cero) para desactivar el acceso rápido.
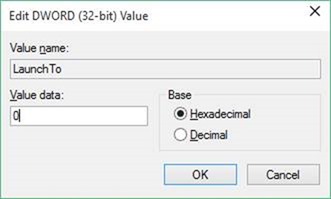
¿Le resulta útil la función de acceso rápido?

