Cómo deshabilitar el brillo automático en Windows 8.1
Actualizado 2023 de enero: Deje de recibir mensajes de error y ralentice su sistema con nuestra herramienta de optimización. Consíguelo ahora en - > este enlace
- Descargue e instale la herramienta de reparación aquí.
- Deja que escanee tu computadora.
- La herramienta entonces repara tu computadora.
El brillo automático o el brillo adaptativo es una de las características introducidas con Windows 8 para ajustar automáticamente el brillo de la pantalla en tiempo real en computadoras que se envían con sensor de luz ambiental. En palabras simples, esta función actualiza automáticamente el brillo de la pantalla a medida que cambia la luz ambiental.
Aunque esta es una característica fantástica para los usuarios que prefieren actualizar automáticamente el brillo de la pantalla, también tiene sus deficiencias. Una de las mayores molestias de esta función es que no puede ver la pantalla en condiciones de poca luz. De hecho, si enciende su PC durante la noche o en una habitación oscura, no podrá ver el contenido en la pantalla.
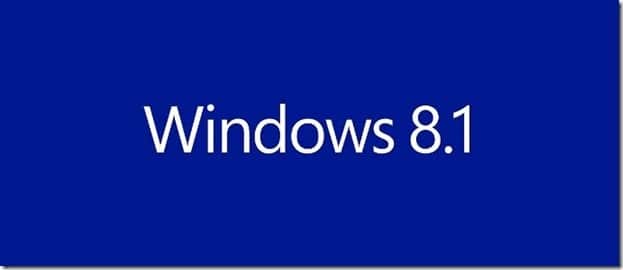
Cuando mueve su computadora portátil a un lugar con poca luz, no puede ver el contenido en la pantalla. Aunque puede aumentar rápidamente el brillo con la ayuda de las teclas de acceso rápido del teclado, Windows lo actualizará automáticamente en unos segundos.
Notas importantes:
Ahora puede prevenir los problemas del PC utilizando esta herramienta, como la protección contra la pérdida de archivos y el malware. Además, es una excelente manera de optimizar su ordenador para obtener el máximo rendimiento. El programa corrige los errores más comunes que pueden ocurrir en los sistemas Windows con facilidad - no hay necesidad de horas de solución de problemas cuando se tiene la solución perfecta a su alcance:
- Paso 1: Descargar la herramienta de reparación y optimización de PC (Windows 11, 10, 8, 7, XP, Vista - Microsoft Gold Certified).
- Paso 2: Haga clic en "Start Scan" para encontrar los problemas del registro de Windows que podrían estar causando problemas en el PC.
- Paso 3: Haga clic en "Reparar todo" para solucionar todos los problemas.
El otro problema es que Windows seguirá cambiando el brillo de la pantalla para que coincida con la luz ambiental. Esto puede resultar frustrante a veces. Afortunadamente, existe una opción para desactivar esta función en Windows 8 y en Windows 8.1 sin tener que instalar herramientas de ajuste de terceros.
La opción para desactivar el brillo automático o el brillo adaptativo no aparece en la configuración de la pantalla y está oculta bajo las opciones de energía. Así que complete los pasos mencionados a continuación para desactivar la función de brillo automático en Windows 8 y Windows 8.1.
Paso 1: Haga clic en el icono de batería en la bandeja del sistema de la barra de tareas y luego haga clic en Ajustar el brillo de la pantalla opción para abrir la ventana Opciones de energía. Si no puede ver el ícono de la batería en la bandeja del sistema, puede abrir la ventana Opciones de energía al abrir el Panel de control, hacer clic en Hardware y sonido y luego en Opciones de energía.
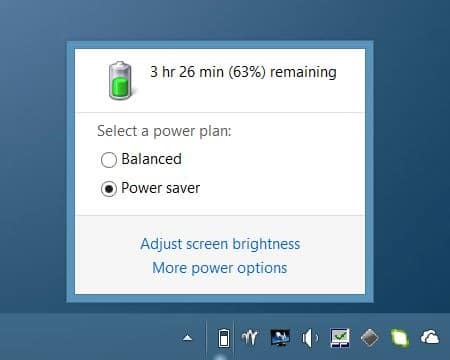
Paso 2: Aquí, junto a su plan de energía actualmente activo, verá la opción Cambiar la configuración del plan . Haga clic en Cambiar la configuración del plan junto a su plan de energía actual para abrir la ventana Editar configuración del plan.
Importante: tenga en cuenta que esto deshabilitará el brillo automático solo para su plan de energía actualmente activo. Debe seguir estos pasos nuevamente para deshabilitar el brillo automático para otro plan de energía también. Si tiene más de dos planes de energía, repita el procedimiento nuevamente para todos los planes de energía.
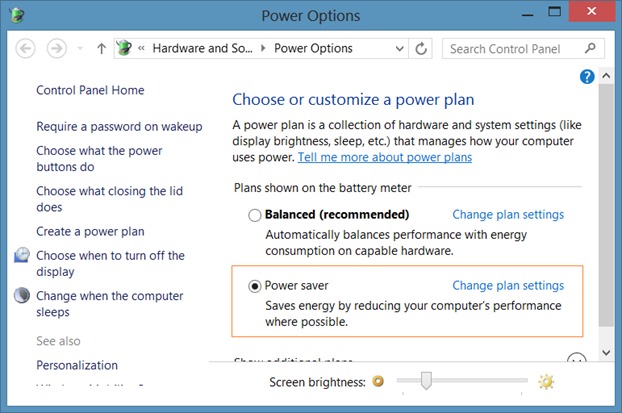
Paso 3: Haga clic en la opción Cambiar la configuración avanzada de energía . Esto abrirá el cuadro de diálogo Opciones de energía.
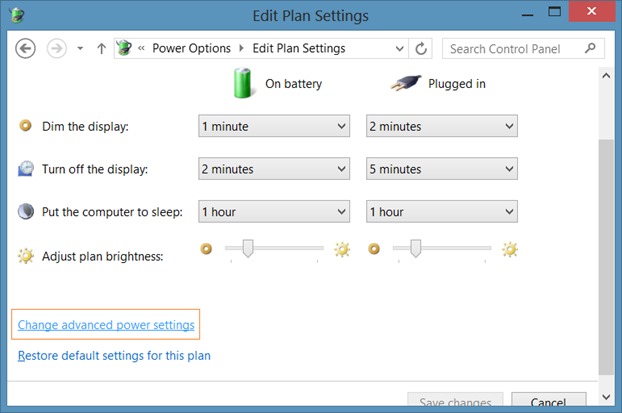
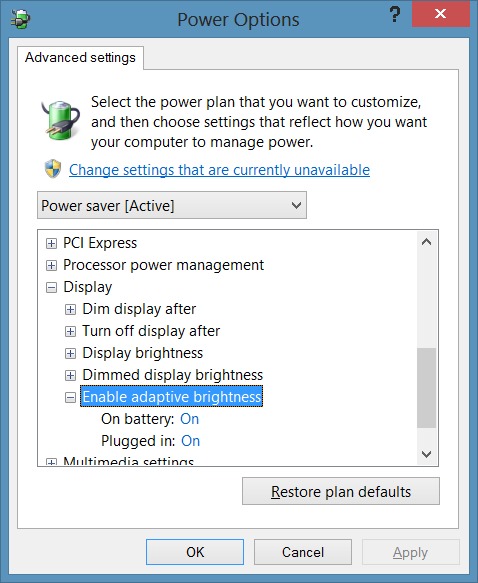
Paso 4: Expanda Pantalla y luego expanda Habilitar brillo adaptable . Cámbielo a Desactivado para las opciones Conectado y Con batería. Haga clic en el botón Aplicar. ¡Eso es todo!
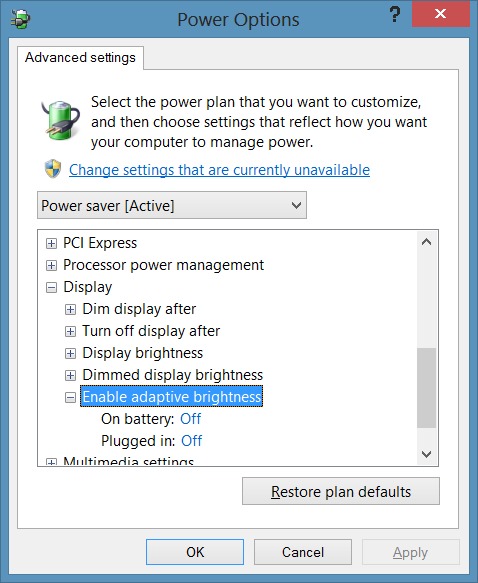
Como mencionamos anteriormente, esto deshabilitará el brillo automático o adaptativo solo para el plan de energía seleccionado. Repita todos los pasos y seleccione otro plan de energía en el Paso 2 para deshabilitar esta función también para ese plan de energía.
Si está en Windows 10, consulte cómo deshabilitar el brillo automático de la pantalla en Windows 10.

