Cómo deshabilitar el brillo de pantalla automático o adaptable en Windows 10
Actualizado 2023 de enero: Deje de recibir mensajes de error y ralentice su sistema con nuestra herramienta de optimización. Consíguelo ahora en - > este enlace
- Descargue e instale la herramienta de reparación aquí.
- Deja que escanee tu computadora.
- La herramienta entonces repara tu computadora.
Anoche recibí la nueva computadora portátil ThinkPad que había pedido hace un par de días a través de un sitio web de comercio electrónico. Dado que ThinkPad viene con una versión anterior de Windows 10, actualicé el sistema operativo a la última versión de Windows 10 Pro y el proceso de actualización se desarrolló sin problemas y sin problemas.
Después de actualizar a la última versión de Windows 10 e instalar / actualizar todos los controladores, mientras navegaba por la web, noté que Windows 10 ajustaba automáticamente el brillo de la pantalla. Como la mayoría de los usuarios, prefiero configurar manualmente el brillo de la pantalla y no quiero que el sistema operativo ajuste automáticamente el brillo de la pantalla con la ayuda de sensores de luz ambiental.
Para los no iniciados, cuando se está ejecutando la función de brillo de pantalla adaptable, Windows 10 calcula la luz ambiental utilizando sensores integrados en su PC y ajusta automáticamente el brillo de la pantalla en consecuencia.
Si Windows 10 ajusta automáticamente el brillo de la pantalla, lo más probable es que se deba a que una función llamada brillo adaptativo está activada. Y si está seguro de que el brillo adaptativo o el brillo automático están desactivados en su PC, entonces podría deberse a que su PC que usa gráficos Intel HD y la tecnología de ahorro de energía Intel está tratando de ahorrar algo de energía al disminuir automáticamente la intensidad de la luz de fondo.
Notas importantes:
Ahora puede prevenir los problemas del PC utilizando esta herramienta, como la protección contra la pérdida de archivos y el malware. Además, es una excelente manera de optimizar su ordenador para obtener el máximo rendimiento. El programa corrige los errores más comunes que pueden ocurrir en los sistemas Windows con facilidad - no hay necesidad de horas de solución de problemas cuando se tiene la solución perfecta a su alcance:
- Paso 1: Descargar la herramienta de reparación y optimización de PC (Windows 11, 10, 8, 7, XP, Vista - Microsoft Gold Certified).
- Paso 2: Haga clic en "Start Scan" para encontrar los problemas del registro de Windows que podrían estar causando problemas en el PC.
- Paso 3: Haga clic en "Reparar todo" para solucionar todos los problemas.
En esta guía, veremos cómo deshabilitar el brillo automático o el brillo adaptativo en Windows 10. Utilice las instrucciones del Método 2 para configurar el Panel de control de gráficos Intel HD y las instrucciones del Método 3 para apagar la pantalla para ahorrar energía tecnología en AMD, que disminuye la intensidad de la luz de fondo para prolongar la vida útil de la batería.
Método 1 de 3
Desactivar el brillo automático o adaptativo
Paso 1: haga clic con el botón derecho en el icono de la batería en la bandeja del sistema y haga clic en Opciones de energía para abrir el mismo.

Paso 2: en el panel izquierdo, haga clic en la opción Elegir cuándo apagar la pantalla para abrir la ventana Editar configuración del plan.

Paso 3: aquí, haga clic en Cambiar la configuración avanzada de energía para abrir el cuadro de diálogo Opciones de energía.
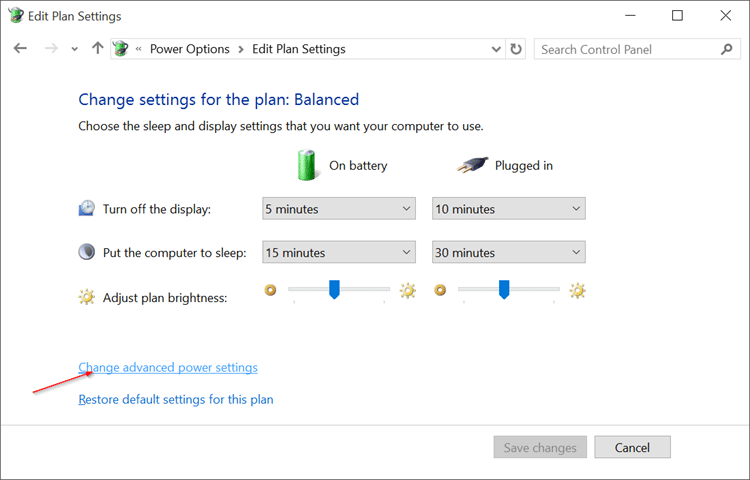
Paso 4: amplíe Pantalla , amplíe Habilitar brillo adaptable y luego seleccione la opción Desactivado para Activado batería y enchufado.

Haga clic en el botón Aplicar .
Tenga en cuenta que acaba de deshabilitar el brillo adaptativo solo para el plan de energía actual. Por lo tanto, si cambia a menudo entre el plan de energía, debe repetir lo mismo para todos los planes de energía. Por ejemplo, si acaba de deshabilitar el brillo adaptativo para un plan de energía equilibrado, también deberá hacer lo mismo con el plan de ahorro de energía si no desea que Windows 10 ajuste automáticamente el brillo mientras usa el plan de ahorro de energía.
Método 2 de 3
Desactivar la tecnología de ahorro de energía de Intel
Si tiene gráficos AMD, siga las instrucciones del Método 3.
No soy un experto y podría estar completamente equivocado, pero parece que la tecnología de ahorro de energía de Intel fue la razón por la que sentí que el brillo de la pantalla se ajustaba automáticamente incluso después de apagar el brillo adaptativo.
Utilice este método solo si tiene la sensación de que el brillo de la pantalla se ajusta automáticamente incluso después de apagar el brillo automático siguiendo las instrucciones mencionadas anteriormente. Obviamente, esto es solo para PC que se envían con gráficos Intel integrados.
También puede haber una función / opción similar en los controladores de gráficos de otros fabricantes. Eche un vistazo a las propiedades del controlador de gráficos antes de ponerse en contacto con el soporte de Microsoft.
Paso 1: haga clic con el botón derecho en el escritorio, haga clic en Propiedades de gráficos .

NOTA: Si la opción Propiedades de gráficos no está disponible en el menú contextual del escritorio, abra el Panel de control, cambie Ver por a Iconos pequeños y luego haga clic en Gráficos Intel HD.

Paso 2: una vez que se inicia el Panel de control de gráficos Intel HD, haga clic en Energía .
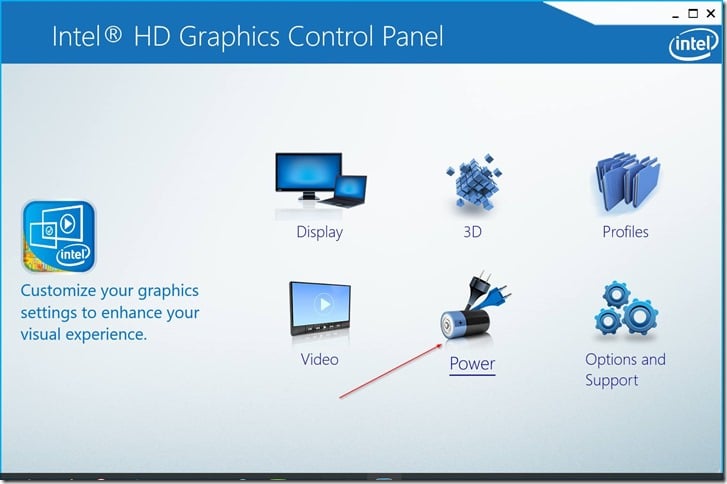
Paso 3: en el panel izquierdo, haga clic en Con batería .
Paso 4: finalmente, haga clic en la opción Desactivar para Tecnología de ahorro de energía de pantalla y luego haga clic en el botón Aplicar.
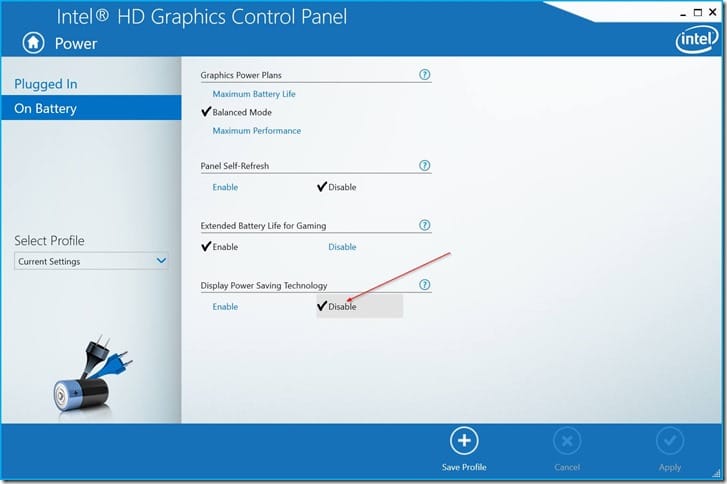
Si se soluciona el problema, recuerde que el Panel de control de gráficos Intel puede restablecerse a la configuración predeterminada cuando se instala una versión más reciente del controlador, y es posible que deba deshabilitar la función nuevamente siguiendo las instrucciones mencionadas anteriormente.
Método 3 de 3
Desactivar AMD Vary-Bright
Paso 1: haga clic con el botón derecho en el escritorio y luego haga clic en la opción Configuración de AMD Radeon.
Paso 2: expanda la pestaña Energía y luego haga clic en PowerPlay. Aquí, desactive o desactive la opción Activar Vari-Bright .
Su problema de brillo automático ahora debería estar resuelto. ¡Buena suerte!
Si tiene una tarjeta gráfica dedicada, consulte también su configuración. Su problema de brillo automático ahora debería estar resuelto. ¡Buena suerte!
Háganos saber si pudo solucionar el problema con uno de estos métodos.

