Cómo deshabilitar la función Snap View en Windows 8.1
Actualizado 2023 de enero: Deje de recibir mensajes de error y ralentice su sistema con nuestra herramienta de optimización. Consíguelo ahora en - > este enlace
- Descargue e instale la herramienta de reparación aquí.
- Deja que escanee tu computadora.
- La herramienta entonces repara tu computadora.
Aero Snap, Aero Peek y Aero Shake son las tres características interesantes que se introdujeron por primera vez con el sistema operativo Windows 7. La función Snap, que también está presente en Windows 8 y Windows 8.1, le permite trabajar en dos programas uno al lado del otro al mostrar dos ventanas una al lado de la otra en la misma pantalla.
La belleza de la función Snap es que puede abrir ventanas rápidamente con la ayuda de atajos de teclado. Todo lo que necesita hacer es usar la tecla del logotipo de Windows y la tecla de flecha izquierda / derecha para ajustar la ventana activa al lado izquierdo o derecho de la pantalla. Aquellos que prefieran usar el mouse sobre el teclado pueden mover una ventana hacia el borde izquierdo o derecho de la pantalla para cambiar su tamaño y ajustarla automáticamente.
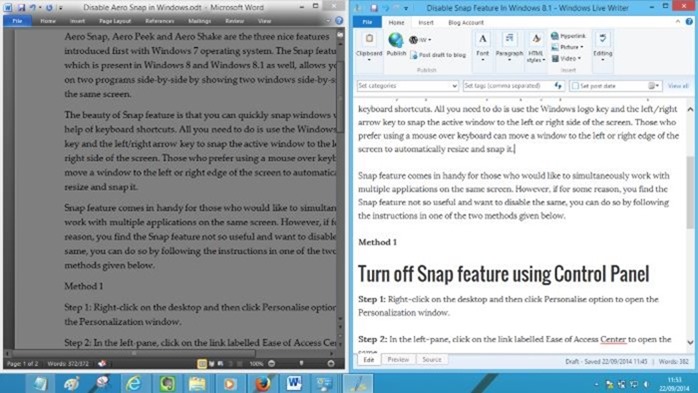
La función Snap resulta útil para quienes deseen trabajar simultáneamente con varias aplicaciones en la misma pantalla. Sin embargo, si por alguna razón encuentra que la función Snap no es tan útil y desea deshabilitarla, puede hacerlo siguiendo las instrucciones en uno de los dos métodos que se dan a continuación.
Notas importantes:
Ahora puede prevenir los problemas del PC utilizando esta herramienta, como la protección contra la pérdida de archivos y el malware. Además, es una excelente manera de optimizar su ordenador para obtener el máximo rendimiento. El programa corrige los errores más comunes que pueden ocurrir en los sistemas Windows con facilidad - no hay necesidad de horas de solución de problemas cuando se tiene la solución perfecta a su alcance:
- Paso 1: Descargar la herramienta de reparación y optimización de PC (Windows 11, 10, 8, 7, XP, Vista - Microsoft Gold Certified).
- Paso 2: Haga clic en "Start Scan" para encontrar los problemas del registro de Windows que podrían estar causando problemas en el PC.
- Paso 3: Haga clic en "Reparar todo" para solucionar todos los problemas.
Método 1
Desactive la función Snap mediante el Panel de control
Paso 1: haga clic con el botón derecho en el escritorio y luego haga clic en la opción Personalizar para abrir la ventana Personalización.
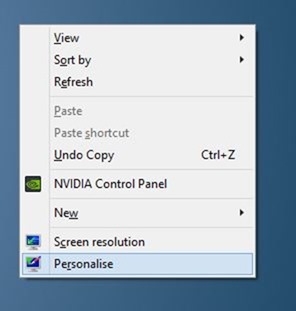
Paso 2: en el panel izquierdo, haga clic en el enlace etiquetado Centro de accesibilidad para abrir el mismo.
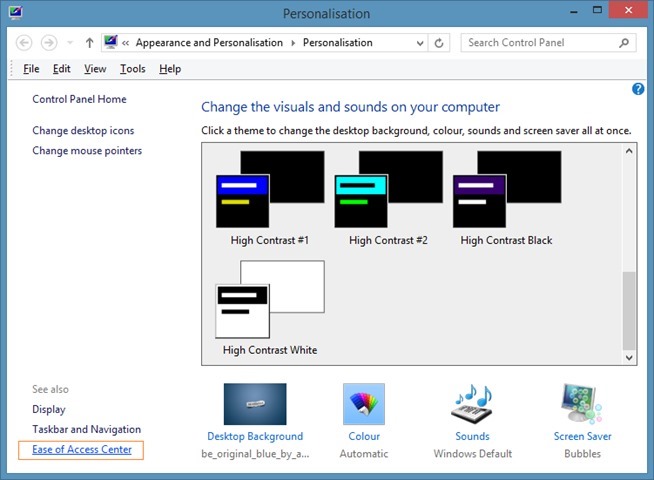
Paso 3: una vez que se abre la ventana Centro de accesibilidad, en Explorar todas las configuraciones , haga clic en el enlace etiquetado Facilitar el uso del teclado .
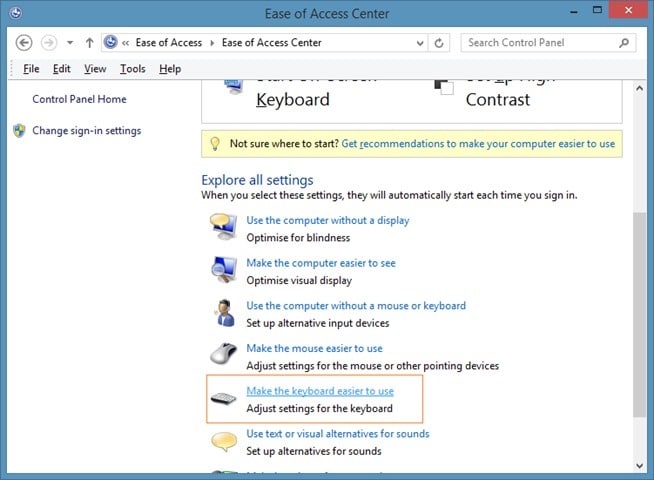
Paso 4: aquí, en la sección Facilitar la administración de ventanas , marque la opción etiquetada Evitar que las ventanas se organicen automáticamente cuando se mueven al borde de la pantalla . Haga clic en el botón Aplicar. ¡Eso es todo!

Método 2
Deshabilitar la vista Snap usando el Registro de Windows
Paso 1: abra el Editor del registro. Para hacerlo, presione simultáneamente las teclas Windows + R para ver el cuadro Ejecutar comando, escriba Regedit.exe y luego presione la tecla Intro. Haga clic en el botón Sí cuando vea el mensaje de UAC.
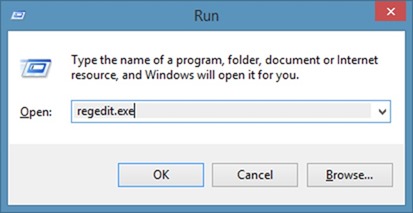
Paso 2: luego, navegue hasta la siguiente tecla:
HKEY_CURRENT_USER \\ Panel de control \\ Escritorio
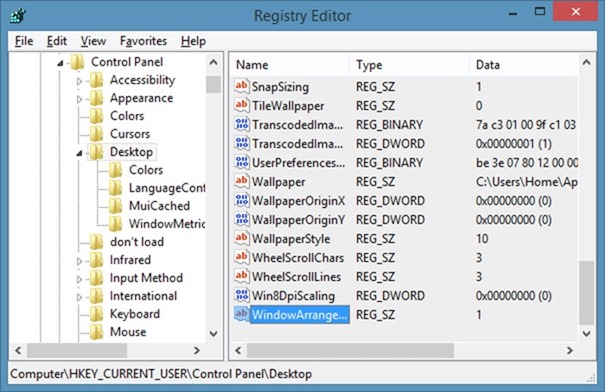
Paso 3: en el lado derecho, busque la opción etiquetada WindowArrangementActive y haga doble clic en la misma. Cambie su valor del 1 predeterminado a ' 0 ' (cero) para deshabilitar la función de vista instantánea. ¡Eso es todo!
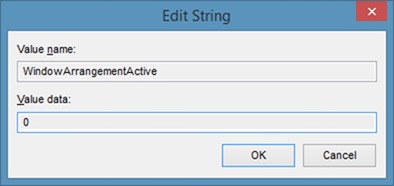
Para volver a activar la función Snap, cambie el valor de '0' a '1'.
Y si te encanta la función Snap, puedes agregarle más funciones leyendo nuestra Freesnap agrega funciones adicionales a la guía de funciones Snap.

