Cómo deshabilitar la pantalla táctil en iPhone y iPad (Guía)
Actualizado 2023 de enero: Deje de recibir mensajes de error y ralentice su sistema con nuestra herramienta de optimización. Consíguelo ahora en - > este enlace
- Descargue e instale la herramienta de reparación aquí.
- Deja que escanee tu computadora.
- La herramienta entonces repara tu computadora.
Imagine que se encuentra en una situación en la que no tiene otra opción que entregarle su iPhone o iPad a su hijo para que vea videos educativos o asista a clases en línea a través de Zoom. ¿No te preocuparía que se dañen tus archivos confidenciales o que tus hijos naveguen a otros sitios web o videos? Lo más probable es que sí. Además, si le entregas el dispositivo a un niño pequeño, este tiende a hacer tapping pantalla. Podrían alterar la configuración, enviar mensajes o llamar a alguien sin saberlo. Aquí es donde entra en juego el acceso guiado. Para un mejor control parental, el acceso guiado en iOS 14 le permite desactivar la pantalla táctil en un iPhone y iPad antes de entregarlo a tu hijo. Con esta función, puedes limitar el acceso de tu hijo a una aplicación específica, así que déjame mostrarte cómo funciona esta función de control parental:
Deshabilitar la pantalla táctil en iPhone y iPad para niños
Para sacar el máximo provecho de esta función de accesibilidad, sería conveniente sacar primero los conceptos básicos. Puede utilizar la tabla siguiente para navegar a una sección relevante en cualquier momento.
¿Qué es el acceso guiado en iOS?
El acceso guiado está diseñado para limitar su iPhone o iPad a una sola aplicación , lo que le permite controlar qué funciones están disponibles para su uso durante ese período. Para ser precisos, le permite ofrecer a cualquier persona acceso restringido a su dispositivo.
Más allá de los controles parentales, la capacidad de bloquear el iPhone dentro de una aplicación y deshabilitar completamente el toque también puede ser muy útil cuando estás en una juerga de observación prolongada. ¡Sí, leíste eso bien! Puede aprovechar esta función para evitar que un toque o toque accidental detenga la reproducción fluida.
Notas importantes:
Ahora puede prevenir los problemas del PC utilizando esta herramienta, como la protección contra la pérdida de archivos y el malware. Además, es una excelente manera de optimizar su ordenador para obtener el máximo rendimiento. El programa corrige los errores más comunes que pueden ocurrir en los sistemas Windows con facilidad - no hay necesidad de horas de solución de problemas cuando se tiene la solución perfecta a su alcance:
- Paso 1: Descargar la herramienta de reparación y optimización de PC (Windows 11, 10, 8, 7, XP, Vista - Microsoft Gold Certified).
- Paso 2: Haga clic en "Start Scan" para encontrar los problemas del registro de Windows que podrían estar causando problemas en el PC.
- Paso 3: Haga clic en "Reparar todo" para solucionar todos los problemas.
Como iOS ofrece una forma sencilla de habilitar y deshabilitar el acceso guiado en el iPhone, que es un gesto ingenioso, puede ir y venir con facilidad. Dicho esto, profundicemos en los pasos y veamos cómo funciona.
Habilite el acceso guiado en su iPhone o iPad
Para empezar, deberá activar el acceso guiado y ajustarlo de acuerdo con sus necesidades.
- Inicie la aplicación Configuración en su iPhone o iPad.
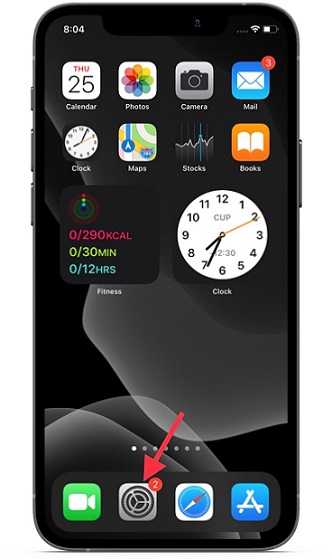
2. Ahora, toca Accesibilidad .
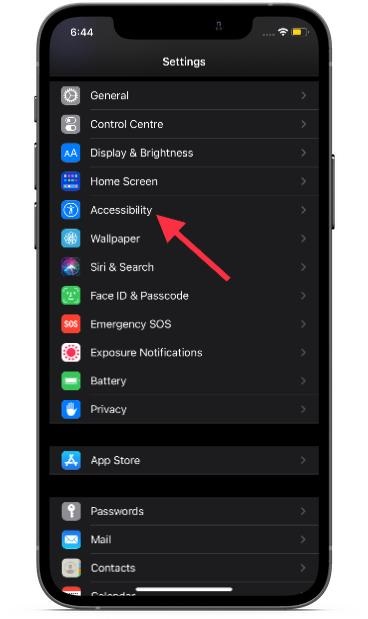
3. A continuación, desplácese hacia abajo hasta el final y elija Acceso guiado .
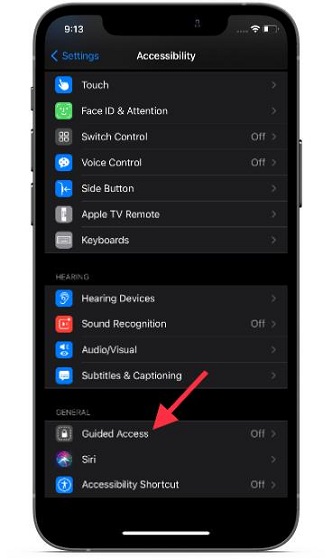
4. A continuación, active la palanca para el acceso guiado.
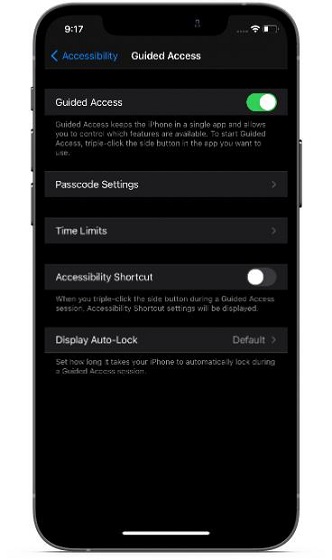
<×Nota</×<×:
- Una vez que haya habilitado el acceso guiado en su dispositivo iOS, puede personalizar la configuración del código de acceso, los límites de tiempo y el bloqueo automático de la pantalla. Además, también hay una opción para habilitar el acceso directo de accesibilidad haciendo clic tres veces en el botón lateral/de encendido. Para hacerlo, asegúrese de activar el botón que se encuentra junto al acceso directo de accesibilidad.
- También debe configurar la contraseña de acceso guiado y activar la palanca para Face ID (sujeto a disponibilidad). Le permitirá hacer doble clic en el botón lateral para finalizar el acceso guiado con Face ID.
Desactiva la pantalla táctil en tu iPhone y iPad
5. Una vez que haya activado el acceso guiado en su dispositivo iOS, inicie la aplicación preferida. Para esta guía, voy a usar YouTube. Entonces, abra la aplicación y reproduzca un video. Después de eso, haga triple clic en el botón lateral/de encendido y luego toque Opciones en la esquina inferior izquierda de la pantalla.
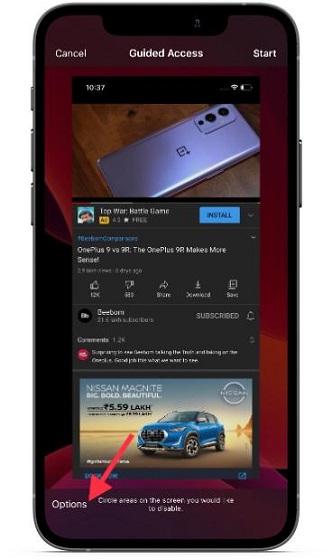
6. A continuación, desactive el toque para desactivar la pantalla táctil.
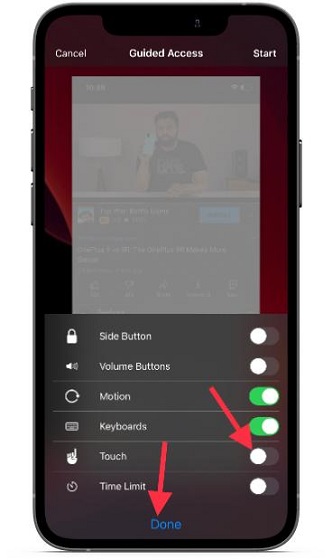
7. Ahora, toque Inicio en la esquina superior derecha de la pantalla y luego configure una contraseña de acceso guiado (si no la había configurado antes).
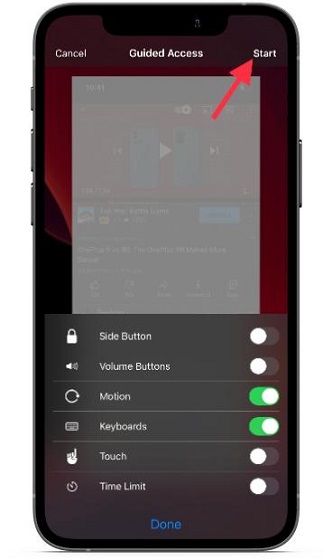
¡Eso es todo! Has desactivado con éxito la pantalla táctil en tu iPhone/iPad, y la persona que usa el dispositivo está limitada a una aplicación, que es YouTube en este caso.
Salga del modo de acceso guiado y vuelva a habilitar la pantalla táctil en iPhone y iPad
Salir del acceso guiado en iOS es muy fácil. Siga los pasos a continuación para volver a habilitar la pantalla táctil en su iPhone o iPad:
- Haga triple clic en el botón lateral/de encendido de su dispositivo.
- Ahora, ingrese la contraseña de acceso guiado .
- A continuación, toque Finalizar en la esquina superior izquierda de la pantalla.
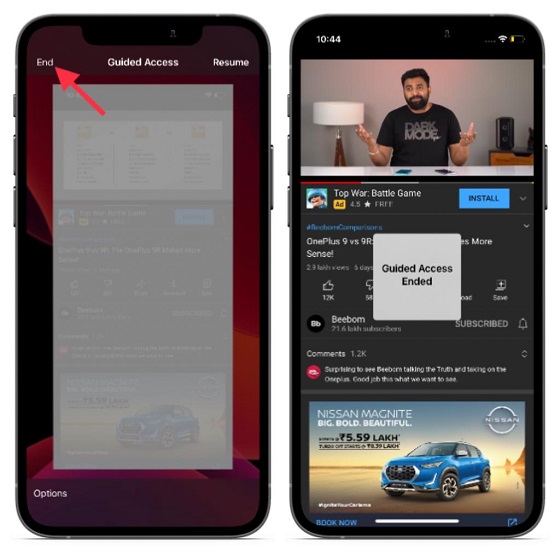
Utilice el acceso guiado para desactivar la pantalla táctil de su iPhone y iPad
¡Eso es todo! Ahora que sabes cómo funciona esta joya oculta, aprovéchala al máximo para evitar que tu hijo se exagere o para mejorar tu experiencia de visualización de medios. Personalmente, me aseguro de incluirla en acción antes de iniciar un atraco de dinero o una juerga de ver atracones de amigos. Siempre mantengo el acceso guiado habilitado en mi iPhone, lo que significa que puedo comenzar a usarlo con el gesto rápido de triple clic en cualquier momento.
La accesibilidad en iOS 14 tiene una amplia gama de funciones útiles, que incluyen Lupa, Control por botón, VoiceOver y Acceso guiado. Déjame saber tu favorito y las razones por las que más te gustan en los comentarios a continuación.

