Cómo deshabilitar la reproducción automática de videos en Chrome, Firefox y Edge
Actualizado 2023 de enero: Deje de recibir mensajes de error y ralentice su sistema con nuestra herramienta de optimización. Consíguelo ahora en - > este enlace
- Descargue e instale la herramienta de reparación aquí.
- Deja que escanee tu computadora.
- La herramienta entonces repara tu computadora.
La reproducción automática de videos en sitios web puede ser una verdadera molestia, consumiendo datos valiosos y ralentizando su conexión a Internet. Es un problema aún mayor cuando los videos se reproducen en segundo plano, especialmente en sitios que reproducen automáticamente un video tras otro sin permiso. Si está cansado de que los sitios web sigan esta práctica, hoy le mostraremos cómo deshabilitar la reproducción automática de videos en su navegador web (Google Chrome, Firefox y Microsoft Edge). Esta guía te ayudará a deshacerte de una de las mayores molestias de Internet.
Deshabilitar la reproducción automática de videos en su navegador web (actualizado en abril de 2021)
Este tutorial le mostrará cómo deshabilitar la reproducción automática de videos en Google Chrome, Mozilla Firefox y Microsoft Edge en computadoras de escritorio y dispositivos móviles. Así que sin más preámbulos, empecemos.
Detener la reproducción automática de videos en Google Chrome
Google Chrome no ofrece un método integrado para deshabilitar la reproducción automática de videos. Solo puede silenciar los videos de reproducción automática yendo a Configuración-> Configuración del sitio-> Configuración de contenido adicional-> Sonido , pero esa opción silencia todos los videos globalmente (en todos los sitios web), lo que rompe la funcionalidad multimedia en todos los sitios web , incluidos YouTube y Twitch. Entonces, para deshabilitar la reproducción automática de videos en Chrome en el escritorio, debe usar una extensión de terceros.
-
Windows y Mac
Existen varias extensiones de terceros que pueden bloquear videos de reproducción automática en Chrome con diversos grados de éxito. La mejor extensión de Chrome para deshabilitar la reproducción automática de videos en 2021 es Autoplay Stopper , que funciona como se anuncia en todos los sitios que revisé, incluidos YouTube, CNN y CNET. También le permite mejorar su privacidad y seguridad al deshabilitar la 'Detección de Flash para sitios web' ahora que Flash ha llegado al final de su vida útil y HTML5 ha ocupado su lugar para siempre. Mientras lo hace, también debería ver cómo desinstalar Flash de su computadora.
Notas importantes:
Ahora puede prevenir los problemas del PC utilizando esta herramienta, como la protección contra la pérdida de archivos y el malware. Además, es una excelente manera de optimizar su ordenador para obtener el máximo rendimiento. El programa corrige los errores más comunes que pueden ocurrir en los sistemas Windows con facilidad - no hay necesidad de horas de solución de problemas cuando se tiene la solución perfecta a su alcance:
- Paso 1: Descargar la herramienta de reparación y optimización de PC (Windows 11, 10, 8, 7, XP, Vista - Microsoft Gold Certified).
- Paso 2: Haga clic en "Start Scan" para encontrar los problemas del registro de Windows que podrían estar causando problemas en el PC.
- Paso 3: Haga clic en "Reparar todo" para solucionar todos los problemas.
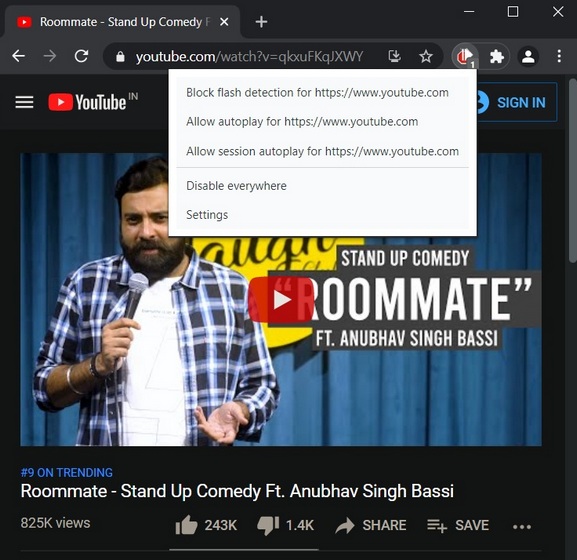
A diferencia de muchas otras extensiones similares, Autoplay Stopper se actualiza regularmente, con la última versión lanzada en marzo de 2021. De hecho, la extensión ya ha tenido al menos cuatro actualizaciones este año, por lo que puede estar seguro de que cualquier cambio del lado del servidor por sitios web para sortear los bloqueadores de reproducción automática será abordado rápidamente por el desarrollador.
Agregar Autoplay Stopper a Google Chrome (gratis)
-
Android e iOS
Al igual que en las computadoras de escritorio, Google Chrome en dispositivos móviles ya no bloquea la reproducción automática de videos. Alguna vez podría bloquear los medios de reproducción automática en Chrome para Android, pero desde entonces la función ha quedado obsoleta. Aún puede silenciar videos en Google Chrome para Android (Configuración-> Configuración del sitio-> Sonido), pero nuevamente, silenciará todos los videos en todos los sitios web en todo momento.
A diferencia de Firefox para Android, que admite varios complementos populares, Chrome para Android no ofrece compatibilidad con extensiones. Eso significa que, a partir de abril de 2021, no hay forma de bloquear los medios de reproducción automática en Chrome en dispositivos móviles, incluidos Android, iOS y iPadOS.
Detener la reproducción automática de videos en Mozilla Firefox
A diferencia de Google Chrome, Mozilla Firefox le ofrece opciones integradas para deshabilitar la reproducción automática de medios tanto en computadoras de escritorio como en dispositivos móviles.
-
Windows 10
A continuación, le indicamos cómo puede deshabilitar la reproducción automática de videos en Firefox en Windows 10:
1. Abra Mozilla Firefox en su computadora y haga clic en el menú de hamburguesas en la esquina superior derecha. Ahora seleccione 'Opciones' en el menú desplegable.
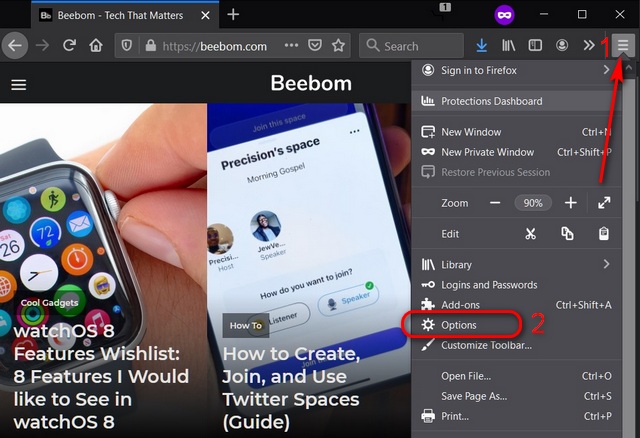
2. En la ventana Opciones, seleccione Privacidad y seguridad en la barra lateral izquierda. En la sección 'Permisos' del panel derecho, haga clic en 'Configuración ...' junto a Reproducción automática.
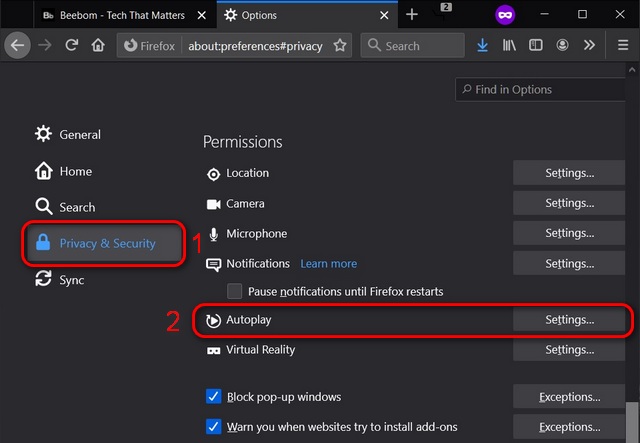
3. En la ventana emergente, haga clic en el menú desplegable junto a 'Predeterminado para todos los sitios web' y seleccione 'Bloquear audio y video' . Asegúrese de guardar los cambios con el botón azul 'Guardar cambios' en la parte inferior.
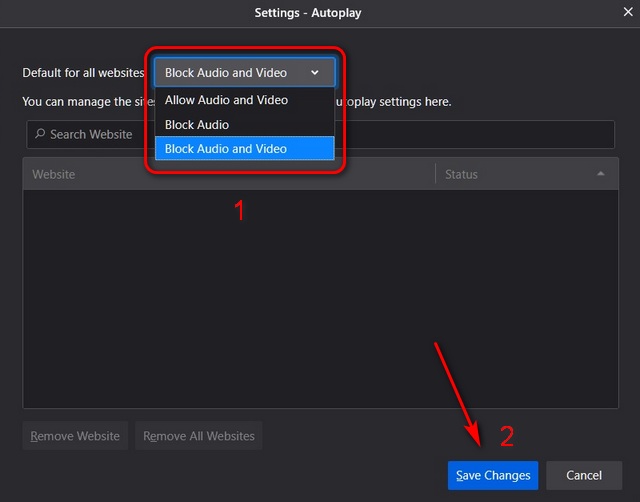
4. Cuando Firefox bloquea los medios en un sitio web (por ejemplo, en YouTube), verá un icono especial [1] en la barra de direcciones. Haga clic en ese icono para abrir el panel desplegable Información del sitio, donde puede seleccione la opción 'Permitir audio y video' en el menú desplegable junto a 'Reproducción automática' para incluir el sitio en la lista blanca. Eso significa que los videos se reproducirán automáticamente la próxima vez que visite el sitio web, a menos que elimine manualmente el sitio de su lista blanca. .
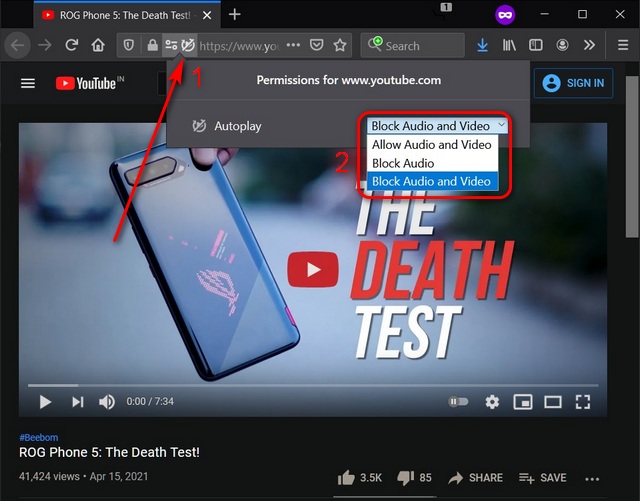
5. Para opciones de bloqueo de reproducción automática aún más completas en Firefox, deberá modificar algunas configuraciones en about: config. Para hacer eso, escriba about: config en la barra de direcciones de Firefox y presione Enter. Para ignorar la advertencia y acceder a la configuración avanzada, haga clic en ' Aceptar el riesgo y continuar '.
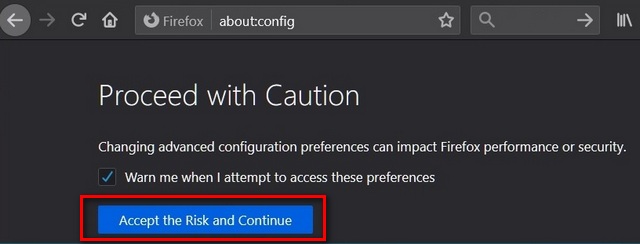
6. En la página about: config, busque media.autoplay usando la barra de búsqueda dedicada en la parte superior. Ahora cambie las siguientes opciones:
media.autoplay.default = 5 [0 = permitir, 1 = bloquear audible, 2 = preguntar, 5 = bloquear todo] media.autoplay.blocking_policy = 2 media.autoplay.allow-extension-background-pages = false media.autoplay.block-event.enabled = true
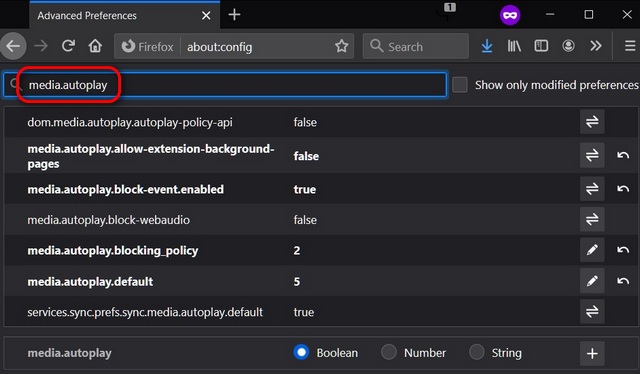
Esto debería detener todos los videos de reproducción automática a nivel mundial en todos los sitios web en Mozilla Firefox en su computadora con Windows 10 o macOS.
-
Android
Al igual que su contraparte de escritorio, Firefox en dispositivos móviles también ofrece una opción incorporada para deshabilitar la reproducción automática de videos en sitios web. A continuación, le indicamos cómo puede acceder a la función:
1. Abre Firefox en tu teléfono Android y toca el menú de tres puntos en la esquina superior derecha. En el menú emergente, seleccione Configuración .
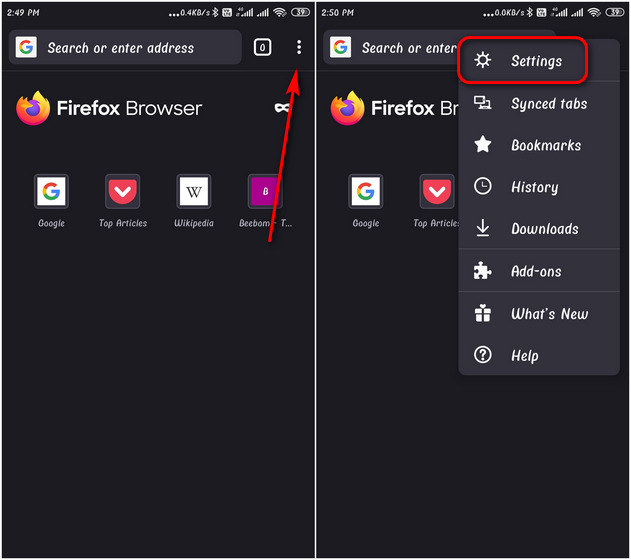
2. En la página de Configuración, seleccione 'Permisos del sitio' y luego toque la opción 'Reproducción automática' en la página siguiente.
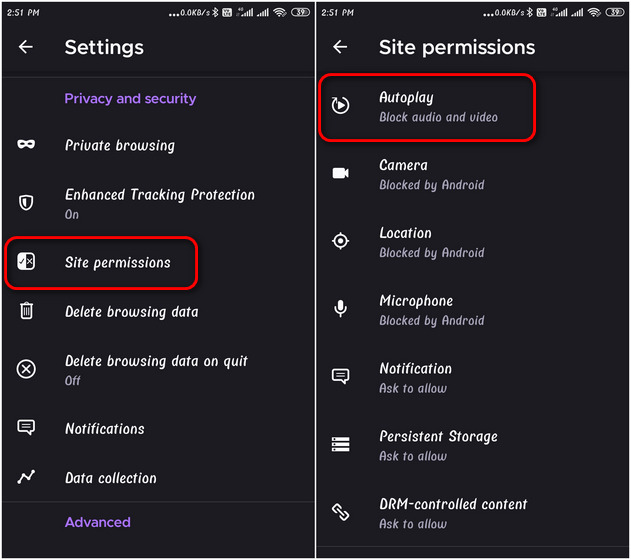
3. Finalmente, seleccione la opción ' Bloquear audio y video ' como hicimos en el navegador de escritorio.
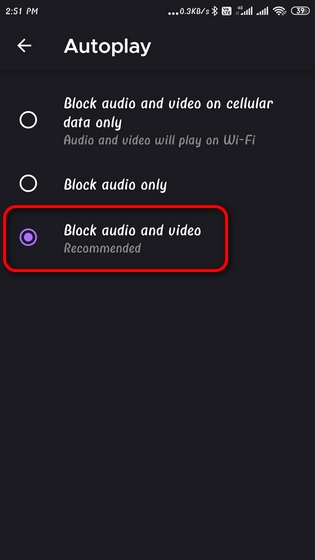
Detener la reproducción automática de videos en Microsoft Edge
Microsoft ha finalizado la compatibilidad con Edge Legacy. La última versión de Microsoft Edge se basa en Chromium, al igual que Google Chrome. Sin embargo, a diferencia de este último, ofrece una opción incorporada para deshabilitar la reproducción automática de medios tanto en computadoras de escritorio como en dispositivos móviles. Aquí, le mostraremos cómo deshabilitar la reproducción automática de videos en Microsoft Edge tanto en Windows 10 como en Android.
-
Windows 10
De forma predeterminada, Microsoft Edge solo te permite 'Limitar' la reproducción automática en sitios web. Sin embargo, puede usar una marca de Microsoft Edge para 'Bloquear' todos los videos de reproducción automática. Así es cómo:
1. En primer lugar, abra Microsoft Edge en su computadora. Ahora escriba edge://flags/ en la barra de direcciones y presione Enter. En la página de banderas de Edge, busque 'reproducción automática'. Debería encontrar una sola entrada: Mostrar opción de bloque en la configuración de reproducción automática . Utilice el menú desplegable junto a él para cambiar el valor a ' Habilitado '. Reinicie su navegador.
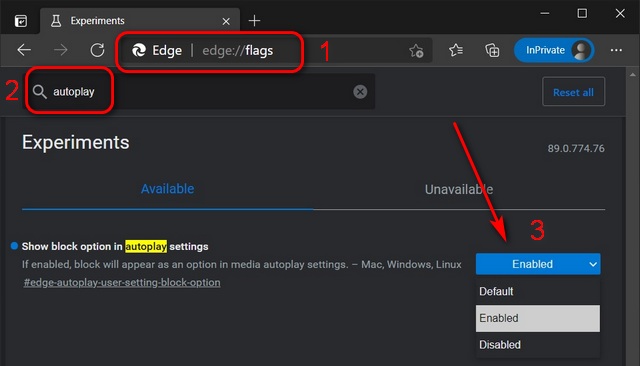
2. Ahora escribe edge://settings/content/mediaAutoplay en la barra de direcciones y presiona Enter. Aquí encontrará la opción ' Controlar si el audio y el video se reproducen automáticamente en los sitios '. Utilice el menú desplegable para cambiar la configuración a ' Bloquear' . El cambio se guardará automáticamente y los videos ya no se reproducirán automáticamente en los sitios web.
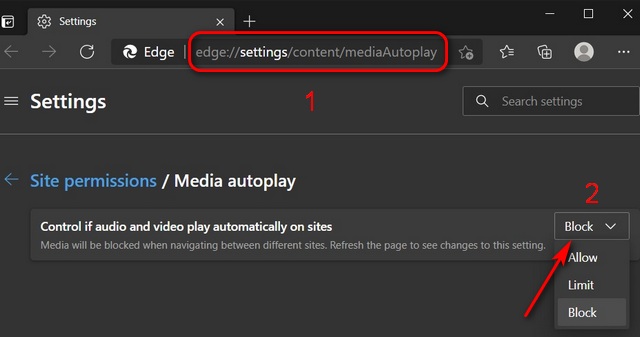
Nota: Sin el primer paso, solo encontrará dos opciones en Reproducción automática: 'Permitir' y 'Limitar'. La opción 'Bloquear' solo aparecerá una vez que habilite la marca 'Mostrar opción de bloqueo' .
-
Android
A continuación, se explica cómo deshabilitar la reproducción automática de videos en Microsoft Edge en Android:
1. Abra Microsoft Edge en su teléfono o tableta Android. Toque el menú de tres puntos en la parte inferior y seleccione 'Configuración' en el panel deslizable.
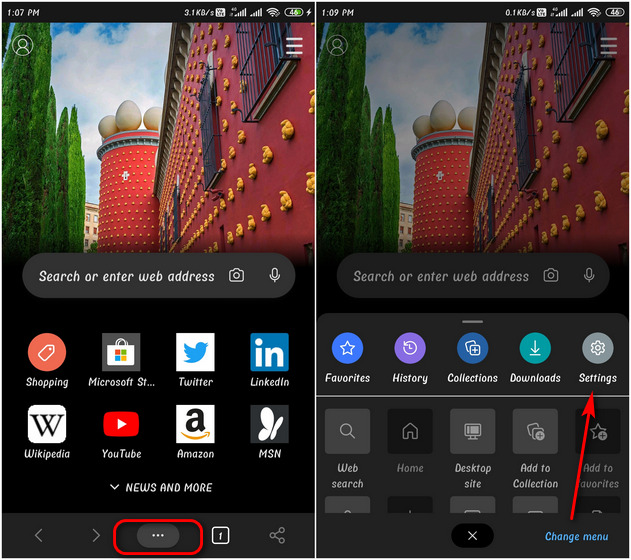
2. En la página de Configuración, toca Permisos del sitio . En la página siguiente, desplácese hacia abajo y seleccione Medios .
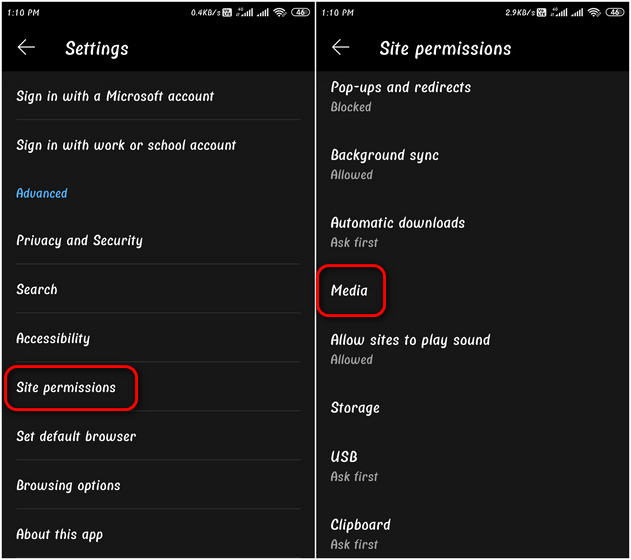
3. En la página de configuración de Medios, verá que la opción 'Reproducción automática' está habilitada de forma predeterminada. Para deshabilitar esta opción, tóquela y apague el interruptor en la página siguiente.
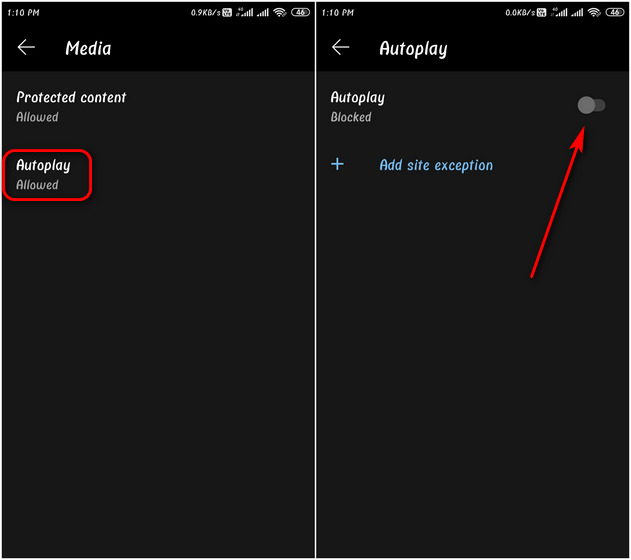
Eso es todo. Ahora ningún medio (audio o video) se reproducirá automáticamente en ningún sitio web mientras navega por Internet en Microsoft Edge para Android.
Recupere su cordura deteniendo la reproducción automática de videos en su navegador web
La reproducción automática de video y audio puede ser una verdadera molestia mientras navega por la web, por lo que esperamos que nuestro tutorial lo ayude a deshacerse de esa molestia para siempre. Ahora que sabe cómo acabar con esta molestia mientras navega por Internet, también debería comprobar cómo puede deshacerse de otras molestias. En su computadora con Windows 10, aprenda a deshabilitar las notificaciones y eliminar todos los anuncios del sistema operativo. Mientras tanto, si le preocupa la falta de opciones para usuarios avanzados y las quejas relacionadas con la privacidad, consulte las alternativas de Chrome en el escritorio y los mejores navegadores para la privacidad en Android e iOS.

