Cómo deshabilitar las actualizaciones de Office 365 en Windows 10
Actualizado 2023 de enero: Deje de recibir mensajes de error y ralentice su sistema con nuestra herramienta de optimización. Consíguelo ahora en - > este enlace
- Descargue e instale la herramienta de reparación aquí.
- Deja que escanee tu computadora.
- La herramienta entonces repara tu computadora.
Todo el mundo sabe que mantener actualizado el software instalado es fundamental para lograr un rendimiento y una seguridad óptimos. A diferencia de la mayoría del software de terceros, los usuarios no necesitan hacer un esfuerzo adicional ni utilizar software adicional para mantener actualizado el software de Microsoft Office 365.
A menos que las actualizaciones estén deshabilitadas, el programa de Office se actualiza automáticamente a través del servicio Windows Update y se pueden ver todas las actualizaciones instaladas para Office en Actualizaciones de Windows.
Pero hay ocasiones en las que es necesario desactivar temporalmente las actualizaciones de Office. Por ejemplo, cuando sabe que una actualización específica está degradando el rendimiento y la experiencia de Office, puede desinstalar la actualización y deshabilitar las actualizaciones de Office hasta que Microsoft lance una nueva actualización que solucione el problema.
Si por alguna razón desea detener las actualizaciones de Office, puede hacerlo sin deshabilitar el servicio Windows Update, ya que apagar Windows Update evitará que el sistema operativo Windows reciba nuevas actualizaciones y definitivamente no es una buena idea.
Notas importantes:
Ahora puede prevenir los problemas del PC utilizando esta herramienta, como la protección contra la pérdida de archivos y el malware. Además, es una excelente manera de optimizar su ordenador para obtener el máximo rendimiento. El programa corrige los errores más comunes que pueden ocurrir en los sistemas Windows con facilidad - no hay necesidad de horas de solución de problemas cuando se tiene la solución perfecta a su alcance:
- Paso 1: Descargar la herramienta de reparación y optimización de PC (Windows 11, 10, 8, 7, XP, Vista - Microsoft Gold Certified).
- Paso 2: Haga clic en "Start Scan" para encontrar los problemas del registro de Windows que podrían estar causando problemas en el PC.
- Paso 3: Haga clic en "Reparar todo" para solucionar todos los problemas.
Si bien recomendamos mantener activadas las actualizaciones automáticas para Microsoft Office, aquellos de ustedes que prefieran deshabilitar las actualizaciones por cualquier motivo pueden seguir las instrucciones que se dan a continuación para deshabilitar las actualizaciones. Como se dijo antes, no es necesario que desactive las actualizaciones de Windows para evitar que Office reciba actualizaciones.
Este método es para todos. Es decir, aquellos de ustedes que instalaron Office 2019/2016 como parte de la suscripción a Office 365, así como los usuarios que instalaron una compra única de Office 2019/2016 (comprado a través de una tienda minorista o en línea) pueden usar este método para desactivar Office. actualizaciones sin deshabilitar las actualizaciones de Windows.
Método 1 de 4
Deshabilitar las actualizaciones de Office en la configuración de Windows 10
(desplácese hacia abajo para ver las instrucciones para Windows 8.1 / 7)
Paso 1: abra Configuración haciendo clic en su ícono en el menú Inicio o usando la tecla de acceso rápido Windows + I.
Paso 2: vaya a Actualizar \u0026 amp; seguridad \u0026 gt; Actualización de Windows . Haga clic en el enlace Opciones avanzadas .
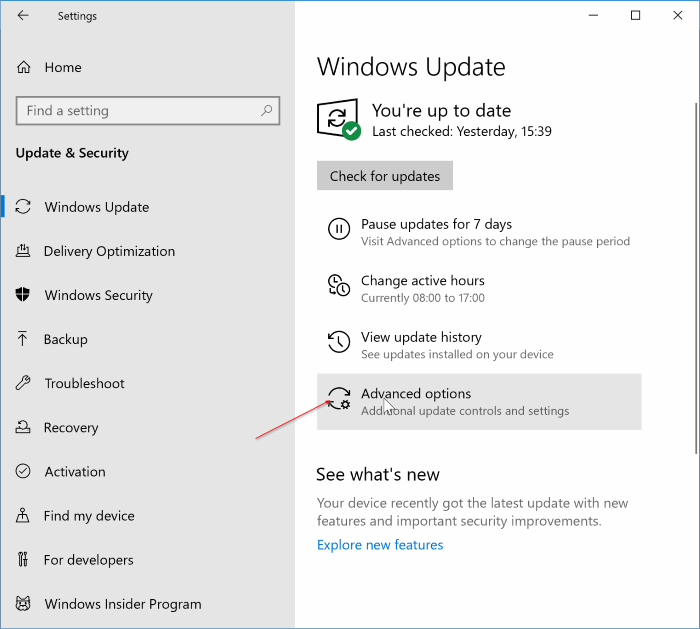
Paso 3: desactive la opción etiquetada Recibir actualizaciones para otros productos de Microsoft cuando actualice Windows .
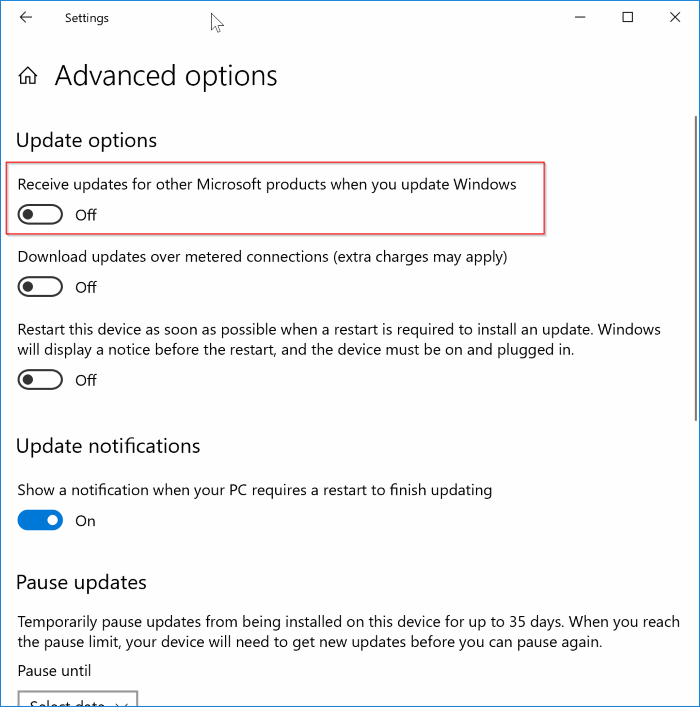
Una vez que desactive esta opción, siga las instrucciones del Método 2 o el Método 3 para desactivar completamente las actualizaciones.
Método 2 de 4
Deshabilite las actualizaciones de Office 365 a través de la configuración de Office
IMPORTANTE: este método solo funciona si instaló Office 365 manualmente mediante la ejecución de un archivo ejecutable. Este método no funcionará si Office 365 está instalado a través de la Tienda Windows o si ha instalado la versión Store de Office 365. Consulte las instrucciones del Método 3 si tiene la versión Store de Office 365.
Tenga en cuenta que el siguiente método es útil solo para dejar de recibir actualizaciones y no actualizaciones. Es decir, deshabilitar las actualizaciones de Office de esta manera no evitará las actualizaciones a la próxima versión de Office. Consulte el Método 1 para evitar que su Windows 10 / 8.1 reciba todos los tipos de actualizaciones de Office (aplicable tanto a Office 365 como a Office 2019/2016/2013 instalados sin usar Office 365).
Paso 1: abra una aplicación de Office. Puede abrir Word, Excel o cualquier otra aplicación de Office. Estamos usando Office Word en esta guía.
Paso 2: haga clic en el menú Archivo y luego en Cuenta .
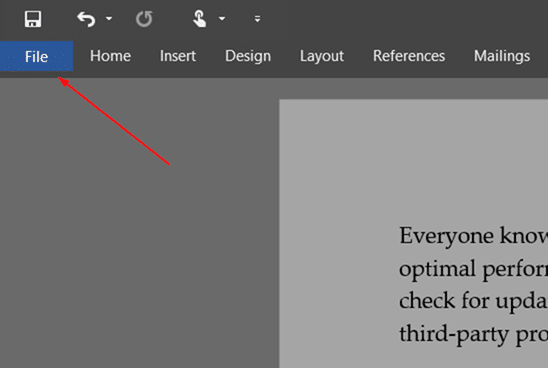
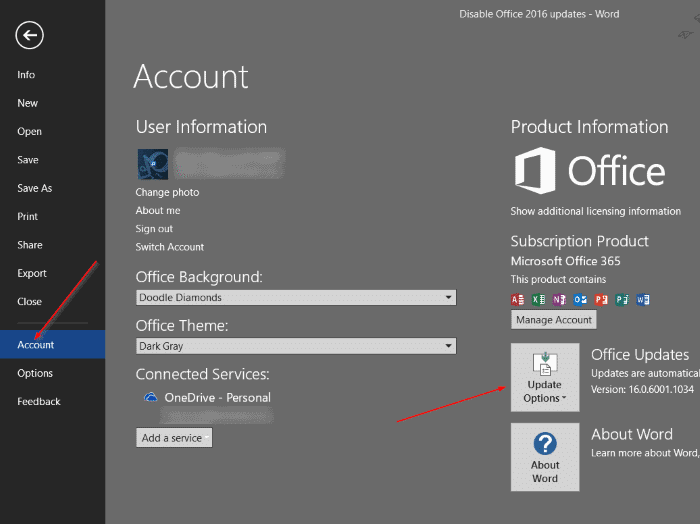
Paso 3: en el lado derecho, verá el cuadro de Opciones de actualización (consulte la imagen a continuación).
NOTA: Si el cuadro de Opciones de actualización no aparece, es probable que tenga la versión Store de Office 365. Consulte las instrucciones del Método 3 (desplácese hacia abajo para ver).
Haga clic en el mismo para ver las siguientes cuatro opciones de actualización:
# Actualizar ahora
(Busque y aplique actualizaciones para Office)
# Desactivar actualizaciones
(No actualice por seguridad, rendimiento y confiabilidad)
# Ver actualizaciones
(Consulte el historial de actualizaciones de este producto)
# Acerca de las actualizaciones
(Obtenga más información)
Paso 4: haga clic en la segunda opción etiquetada como Desactivar actualizaciones para dejar de recibir actualizaciones de seguridad, confiabilidad y rendimiento para Office. En pocas palabras, seleccionar esta opción deshabilitará todas las actualizaciones de Office.
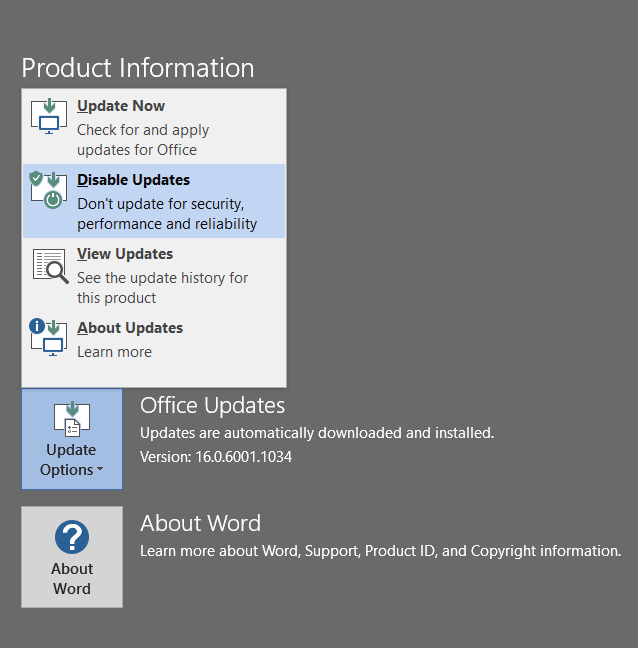
Haga clic en el botón Sí cuando vea el mensaje Control de cuentas de usuario. Cuando las actualizaciones están deshabilitadas, verá el mensaje 'Este producto no se actualizará' junto al cuadro de Opciones de actualización.
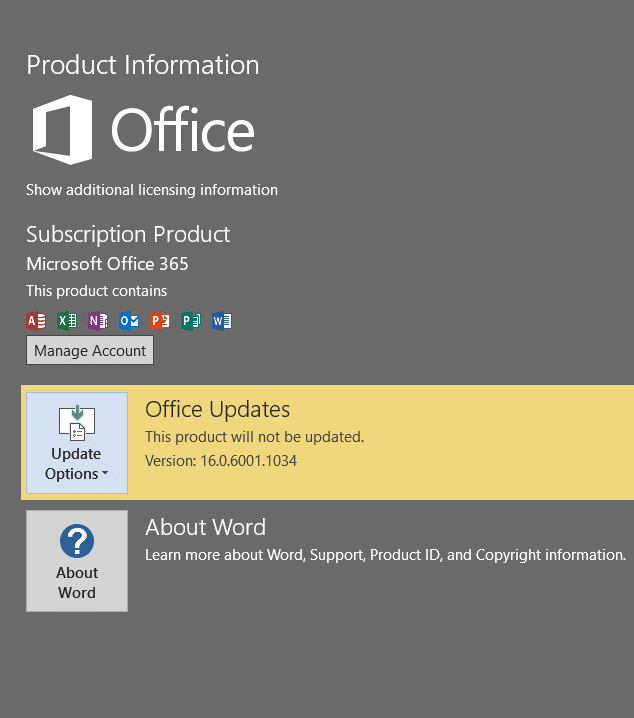
Para habilitar las actualizaciones nuevamente, haga clic en el cuadro Opciones de actualizaciones nuevamente y seleccione la opción Habilitar actualizaciones.
Método 3 de 4
Deshabilitar las actualizaciones de Office 365 (para la versión Store)
La versión Store de Office 365 no ofrece una forma sencilla de deshabilitar las actualizaciones. Dicho esto, puede deshabilitar las actualizaciones desactivando la opción de actualizaciones automáticas en la aplicación Windows 10 Store. El problema es que desactivar las actualizaciones automáticas desactivará las actualizaciones no solo para Office 365 sino para todas las demás aplicaciones instaladas desde la Tienda. Tendrá que actualizar las aplicaciones manualmente.
Paso 1: abra la aplicación Windows 10 Store.
Paso 2: haga clic en el icono de tres puntos y luego haga clic en Configuración .
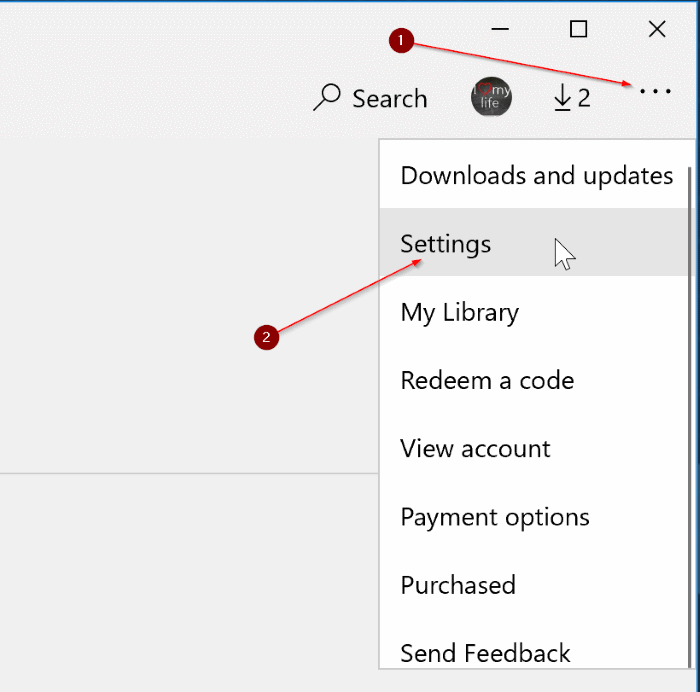
Paso 3: en la sección Actualizaciones de aplicaciones , desactive la opción Actualizar aplicaciones automáticamente .

Método 4 de 4
Deshabilite las actualizaciones de Office en Windows 8.1 o Windows 7
Paso 1: escriba Windows Update en el menú Inicio o en el cuadro de búsqueda de la pantalla de Inicio y presione la tecla Intro para abrir la ventana de Windows Update.
Paso 2: en el panel izquierdo, haga clic en el enlace Cambiar configuración .
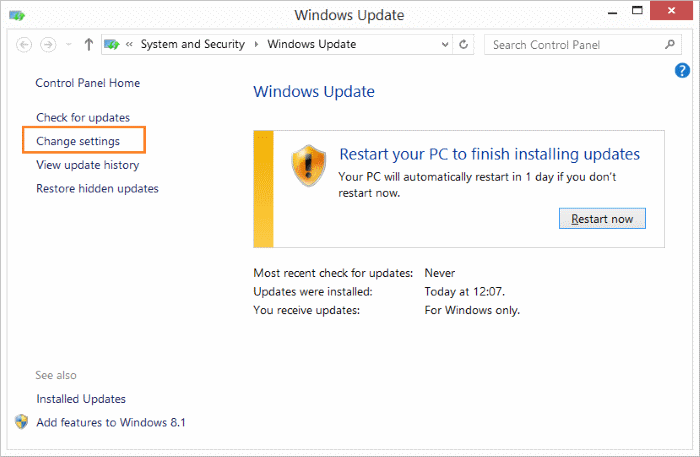
Paso 3: en la sección de Microsoft Update, desmarque la opción etiquetada Darme actualizaciones para otros productos de Microsoft cuando actualice Windows . Haga clic en el botón Aceptar .


