Cómo deshabilitar los efectos visuales en Windows 10
Actualizado 2023 de enero: Deje de recibir mensajes de error y ralentice su sistema con nuestra herramienta de optimización. Consíguelo ahora en - > este enlace
- Descargue e instale la herramienta de reparación aquí.
- Deja que escanee tu computadora.
- La herramienta entonces repara tu computadora.
Si su Windows 10 funciona con lentitud, puede hacer muchas cosas para acelerar el sistema operativo. Una de las formas es liberar algunos recursos del sistema. Puede reducir el uso de recursos del sistema cerrando aplicaciones que no son importantes para usted en este momento, servicios en segundo plano y efectos visuales.
Al igual que sus predecesores, Windows 10 también ofrece muchos efectos visuales, y Windows habilita la mayoría de ellos de forma predeterminada. Las animaciones de ventanas, las sombras debajo del puntero del mouse, la vista aerodinámica, las sombras para las etiquetas de los iconos en el escritorio, las animaciones en la barra de tareas y las sombras debajo de las ventanas son efectos visuales.

Los efectos visuales consumen una cantidad considerable de recursos del sistema y pueden ralentizar su PC con Windows 10, especialmente si su PC tiene una cantidad menor de RAM (4 GB o menos).
Notas importantes:
Ahora puede prevenir los problemas del PC utilizando esta herramienta, como la protección contra la pérdida de archivos y el malware. Además, es una excelente manera de optimizar su ordenador para obtener el máximo rendimiento. El programa corrige los errores más comunes que pueden ocurrir en los sistemas Windows con facilidad - no hay necesidad de horas de solución de problemas cuando se tiene la solución perfecta a su alcance:
- Paso 1: Descargar la herramienta de reparación y optimización de PC (Windows 11, 10, 8, 7, XP, Vista - Microsoft Gold Certified).
- Paso 2: Haga clic en "Start Scan" para encontrar los problemas del registro de Windows que podrían estar causando problemas en el PC.
- Paso 3: Haga clic en "Reparar todo" para solucionar todos los problemas.
Por lo tanto, si su Windows 10 funciona con lentitud, puede desactivar los efectos visuales para mejorar el rendimiento. Dependiendo de la cantidad de RAM en su PC, deshabilitar los efectos visuales puede tener un impacto insignificante o significativo en el rendimiento de Windows 10.
Deshabilitar todos los efectos visuales de Windows 10 o deshabilitar efectos visuales específicos es fácil. No es necesario editar los archivos del registro o del sistema para inhabilitar los efectos visuales.
Desactive los efectos visuales en Windows 10 para mejorar el rendimiento
Aquí se explica cómo deshabilitar los efectos visuales de Windows 10 para ajustar Windows 10 para obtener el mejor rendimiento.
Sugerencia: ¿Sabía que al cambiar a SSD, puede aumentar el rendimiento de la PC hasta en un 50%?
Paso 1: en el campo de búsqueda Inicio / barra de tareas, escriba Sysdm.cpl y luego presione la tecla Intro para abrir el cuadro de diálogo Propiedades del sistema.
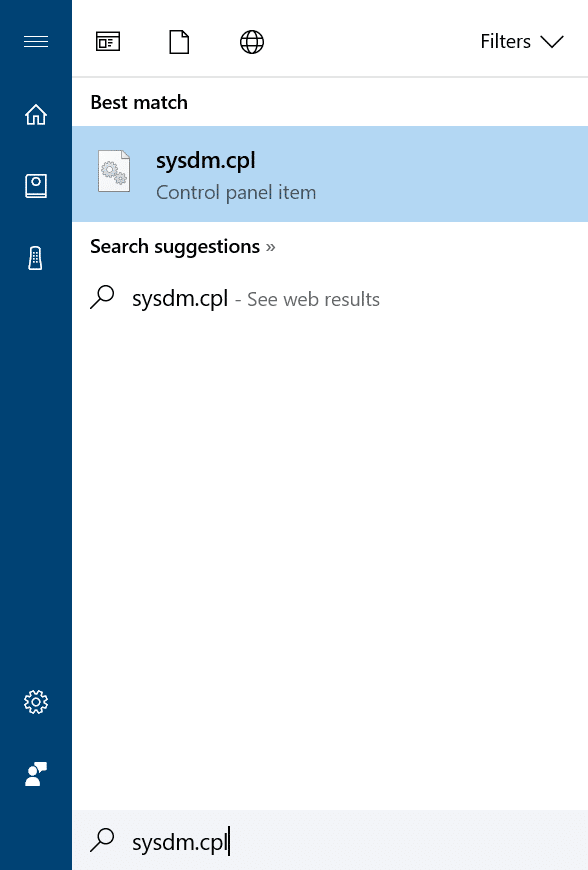
Paso 2: cambie a la pestaña Avanzado . En la sección Rendimiento , haga clic en el botón Configuración . Ahora debería ver el cuadro de diálogo Opciones de rendimiento.

Paso 3: aquí, elija Ajustar para obtener el mejor rendimiento si desea desactivar todos los efectos visuales y obtener el mejor rendimiento posible del sistema. Finalmente, haga clic en el botón Aplicar .
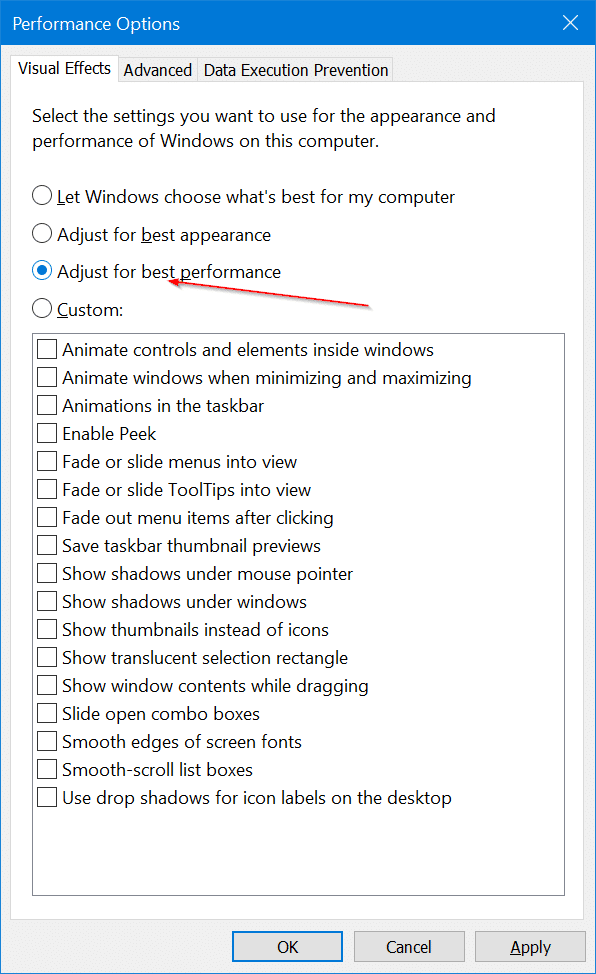
Pero si desea mantener ciertos efectos visuales, seleccione la opción Personalizado , anule la selección de los efectos visuales que no desea ver y luego haga clic en Aplicar .
ADVERTENCIA: Cuando los efectos visuales están desactivados, las fuentes de su PC pueden parecer extrañas. Si desea restaurar el aspecto original de las fuentes, seleccione Bordes suaves de las fuentes de pantalla y haga clic en Aplicar.

