Cómo deshabilitar Microsoft Hyper-V en Windows 10
Actualizado 2023 de enero: Deje de recibir mensajes de error y ralentice su sistema con nuestra herramienta de optimización. Consíguelo ahora en - > este enlace
- Descargue e instale la herramienta de reparación aquí.
- Deja que escanee tu computadora.
- La herramienta entonces repara tu computadora.
Hyper-V es el producto de virtualización de hardware de Microsoft. Le permite crear y ejecutar una versión de software de una computadora, llamada & nbsp; máquina virtual . Cada máquina virtual actúa como una computadora completa, ejecutando un sistema operativo y programas. En esta publicación, le mostraremos las tres formas de deshabilitar Hyper-V en Windows 10.

Hyper-V ejecuta cada máquina virtual en su propio espacio aislado, lo que significa que puede ejecutar más de una máquina virtual en el mismo hardware al mismo tiempo. Es posible que desee hacer esto para evitar problemas como un bloqueo que afecte a otras cargas de trabajo o para dar acceso a diferentes personas, grupos o servicios a diferentes sistemas.
Hyper-V puede ayudarlo:
Notas importantes:
Ahora puede prevenir los problemas del PC utilizando esta herramienta, como la protección contra la pérdida de archivos y el malware. Además, es una excelente manera de optimizar su ordenador para obtener el máximo rendimiento. El programa corrige los errores más comunes que pueden ocurrir en los sistemas Windows con facilidad - no hay necesidad de horas de solución de problemas cuando se tiene la solución perfecta a su alcance:
- Paso 1: Descargar la herramienta de reparación y optimización de PC (Windows 11, 10, 8, 7, XP, Vista - Microsoft Gold Certified).
- Paso 2: Haga clic en "Start Scan" para encontrar los problemas del registro de Windows que podrían estar causando problemas en el PC.
- Paso 3: Haga clic en "Reparar todo" para solucionar todos los problemas.
- Establezca o expanda un entorno de nube privada. & nbsp; Brinde servicios de TI más flexibles y bajo demanda al cambiar o expandir su uso de recursos compartidos y ajustar la utilización a medida que cambia la demanda.
- Use su hardware de manera más eficaz. & nbsp; Consolide servidores y cargas de trabajo en menos computadoras físicas y más potentes para usar menos energía y espacio físico.
- Mejore la continuidad empresarial. & nbsp; Minimice el impacto del tiempo de inactividad programado y no programado de sus cargas de trabajo.
- Establezca o expanda una infraestructura de escritorio virtual (VDI). & nbsp; Usar una estrategia de escritorio centralizada con VDI puede ayudarlo a aumentar la agilidad empresarial y la seguridad de los datos, así como a simplificar el cumplimiento normativo y administrar el funcionamiento del escritorio. sistemas y aplicaciones. Implemente Hyper-V y el host de virtualización de escritorio remoto (RD Virtualization Host) en el mismo servidor para que los escritorios virtuales personales o los grupos de escritorios virtuales estén disponibles para sus usuarios.
- Haga que el desarrollo y las pruebas sean más eficientes. & nbsp; Reproduzca diferentes entornos informáticos sin tener que comprar o mantener todo el hardware que necesitaría si solo usara sistemas físicos.
Deshabilitar Hyper-V en Windows 10
Puede desactivar Hyper-V en Windows 10 de 3 formas rápidas y sencillas. Exploraremos este tema con los métodos que se describen a continuación en esta sección:
- A través del panel de control
- A través de PowerShell
- A través del Editor del registro
Echemos un vistazo a la descripción del proceso paso a paso en relación con cada uno de los métodos.
1] Deshabilite Hyper-V a través del Panel de control
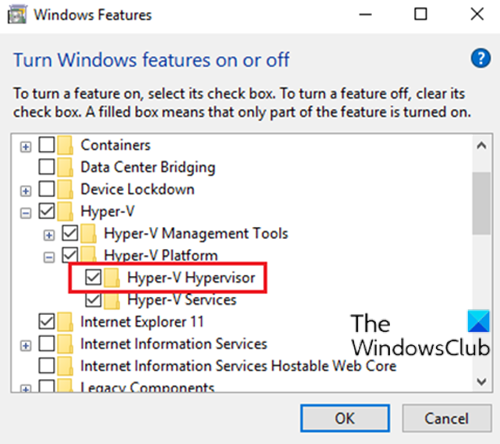
Para deshabilitar Hyper-V a través del Panel de control, haga lo siguiente:
- Pulsa & nbsp; tecla de Windows + R & nbsp; para abrir el cuadro de diálogo Ejecutar.
- En el cuadro de diálogo Ejecutar, escriba & nbsp;
appwiz.cpl& nbsp; y presione Intro para abrir el subprograma & nbsp; Programas y características & nbsp; . - En la ventana, en el lado izquierdo, haga clic en el vínculo & nbsp; Activar o desactivar las funciones de Windows & nbsp; .
- Espere a que se complete el subprograma.
- A continuación, expanda Hyper-V , expanda & nbsp; Plataforma Hyper-V ,
- Desmarque la casilla de verificación & nbsp; Hyper-V Hypervisor & nbsp; o simplemente desmarque la carpeta principal de Hyper-V.
Ahora puede salir del Panel de control.
2] Deshabilite Hyper-V a través de PowerShell
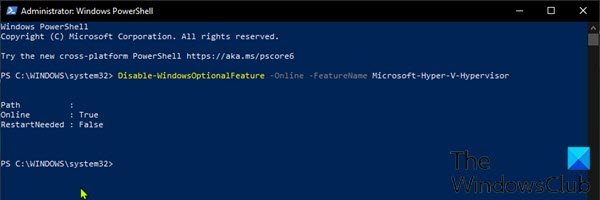
Para deshabilitar Hyper-V a través de PowerShell, haga lo siguiente:
- Presione la tecla de Windows + X para abrir el menú de usuario avanzado.
- Toque A en el teclado para iniciar PowerShell en modo administrador / elevado.
- En la consola de PowerShell, escriba o copie y pegue el comando a continuación y presione Enter:
Disable-WindowsOptionalFeature -Online -FeatureName Microsoft-Hyper-V-Hypervisor
Sugerencia : siempre que tenga habilitado el soporte de virtualización de hardware en BIOS / UEFI, puede ejecutar el mismo comando para habilitar Hyper-V rápidamente; simplemente reemplace Disable con Enable & nbsp; en el comando.
- El proceso puede tardar un poco. Una vez que se ejecuta el comando, puede salir de PowerShell.
3] Deshabilite Hyper-V a través del Editor del registro
Dado que se trata de una operación de registro, se recomienda & nbsp; realizar una copia de seguridad del registro & nbsp; o & nbsp; crear un punto de restauración del sistema & nbsp; como medida de precaución necesaria.
Para deshabilitar Hyper-V a través del Editor del registro en Windows 10, haga lo siguiente:
- Pulsa & nbsp; tecla de Windows + R & nbsp; para abrir el cuadro de diálogo Ejecutar.
- En el cuadro de diálogo Ejecutar, escriba & nbsp;
bloc de notas& nbsp; y presione Intro para abrir el Bloc de notas. - Copie y pegue el código siguiente en el editor de texto.
Editor del registro de Windows, versión 5.00 [HKEY_LOCAL_MACHINE \\ SYSTEM \\ CurrentControlSet \\ Control \\ DeviceGuard] 'RequireMicrosoftSignedBootChain' = dword: 00000000 [HKEY_LOCAL_MACHINE \\ SYSTEM \\ CurrentControlSet \\ Control \\ DeviceGuard \\ Scenarios] [HKEY_LOCAL_MACHINE \\ SYSTEM \\ CurrentControlSet \\ Control \\ DeviceGuard \\ Scenarios \\ HypervisorEnforcementCodeIntegrity] 'WasEnabledBy' = dword: 00000000 'Habilitado' = dword: 00000000
- Ahora, haga clic en la opción & nbsp; Archivo & nbsp; del menú y seleccione el botón & nbsp; Guardar como & nbsp;.
- Elija una ubicación (preferiblemente escritorio) donde desea guardar el archivo.
- Introduzca un nombre con la extensión & nbsp; .reg & nbsp; (p. ej., Disable_HyperV.reg ).
- Elija & nbsp; Todos los archivos & nbsp; de la lista desplegable & nbsp; Guardar como tipo & nbsp;.
- Haga doble clic en el archivo .reg guardado para fusionarlo.
- Si se le solicita, haga clic en & nbsp; Ejecutar> Sí ( UAC )> Sí> Aceptar & nbsp; para aprobar la fusión.
- Ahora puede eliminar el archivo .reg si lo desea.
¡Eso es todo sobre las tres formas de deshabilitar Hyper-V en Windows 10!

