Cómo deshabilitar o bloquear cuentas de Microsoft en Windows 10
Actualizado 2023 de enero: Deje de recibir mensajes de error y ralentice su sistema con nuestra herramienta de optimización. Consíguelo ahora en - > este enlace
- Descargue e instale la herramienta de reparación aquí.
- Deja que escanee tu computadora.
- La herramienta entonces repara tu computadora.
Desde el lanzamiento de Windows 8, Microsoft ha estado presionando a los usuarios para que inicien sesión en el sistema operativo Windows con una cuenta de Microsoft, y Windows 10 no es diferente. Desde el momento de la instalación, Windows 10 intenta presionar a los usuarios para que inicien sesión con una cuenta de Microsoft.
Uso de la cuenta de Microsoft en Windows 10
Hay un par de beneficios de iniciar sesión en Windows 10 con una cuenta de Microsoft: puede usar el asistente personal digital Cortana, descargar e instalar aplicaciones de la Tienda (no es necesario para las aplicaciones gratuitas) y sincronizar su configuración en su PC.
Si bien es posible instalar y usar Windows 10 sin una cuenta de Microsoft e instalar aplicaciones de la Tienda sin convertir su cuenta local a una cuenta de Microsoft, Windows 10 siempre intenta cambiar su cuenta a una cuenta de Microsoft.
Por ejemplo, si está usando una cuenta de usuario local y ha iniciado sesión en la aplicación Store con una cuenta de Microsoft, a menudo verá mensajes que le solicitan ingresar su cuenta de usuario local para convertir fácilmente su cuenta de usuario local en una cuenta de Microsoft. .
Notas importantes:
Ahora puede prevenir los problemas del PC utilizando esta herramienta, como la protección contra la pérdida de archivos y el malware. Además, es una excelente manera de optimizar su ordenador para obtener el máximo rendimiento. El programa corrige los errores más comunes que pueden ocurrir en los sistemas Windows con facilidad - no hay necesidad de horas de solución de problemas cuando se tiene la solución perfecta a su alcance:
- Paso 1: Descargar la herramienta de reparación y optimización de PC (Windows 11, 10, 8, 7, XP, Vista - Microsoft Gold Certified).
- Paso 2: Haga clic en "Start Scan" para encontrar los problemas del registro de Windows que podrían estar causando problemas en el PC.
- Paso 3: Haga clic en "Reparar todo" para solucionar todos los problemas.
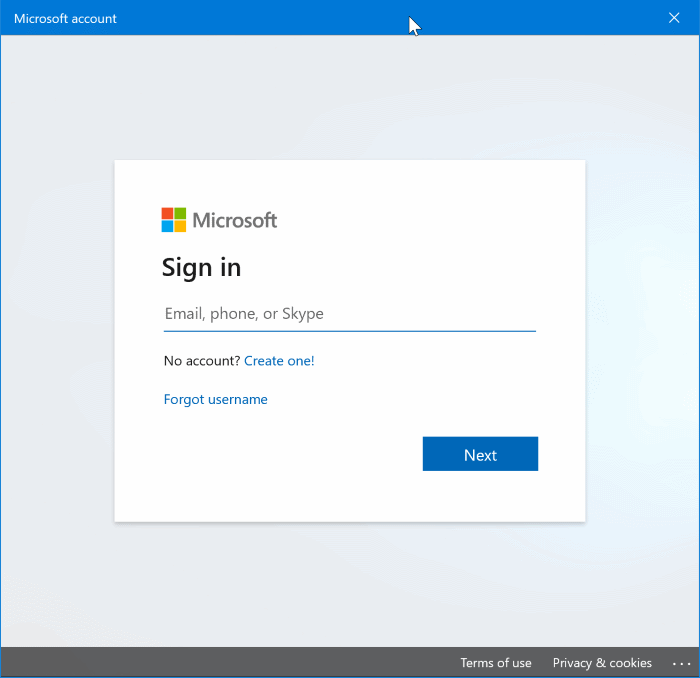
Si no está interesado en Cortana o se encuentra en una región donde Cortana no está disponible actualmente, puede bloquear o deshabilitar completamente las cuentas de Microsoft en Windows 10.
Sí, aquellos de ustedes que prefieren una cuenta local a una cuenta de Microsoft estarán encantados de saber que puede deshabilitar o bloquear cuentas de Microsoft en Windows 10 . Windows 10 incluye una disposición en la Política de grupo para bloquear cuentas de Microsoft y se puede habilitar esta política para bloquear o deshabilitar cuentas de Microsoft en Windows 10.
Para aquellos que tengan curiosidad, podrán instalar aplicaciones de la Tienda incluso después de deshabilitar o bloquear la cuenta de Microsoft.
Cómo bloquear o deshabilitar una cuenta de Microsoft en Windows 10:
Nota: dado que el Editor de políticas de grupo local no está disponible en la edición Home de Windows 10, esta guía se limita a las ediciones Windows 10 Pro y Enterprise. Intentaremos agregar una solución para los usuarios en la edición Home una vez que logremos bloquear las cuentas de Microsoft a través del Registro.
Paso 1: escriba Editar política de grupo en el menú Inicio o en el cuadro de búsqueda de la barra de tareas y luego presione la tecla Intro para abrir el Editor de políticas de grupo local. También se puede escribir Gpedit.msc en el cuadro de comando de búsqueda o Ejecutar y luego presionar la tecla Intro para abrir el Editor de políticas de grupo.
Paso 2: en el Editor de políticas de grupo local, navegue hasta la siguiente política:
Configuración del equipo \u0026 gt; Configuración de Windows \u0026 gt; Configuración de seguridad \u0026 gt; Políticas locales \u0026 gt; Opciones de seguridad .
Paso 3: en el lado derecho, ubique la entrada denominada Cuentas: bloquear cuentas de Microsoft y luego haga doble clic en ella para abrir sus propiedades.

Paso 4: en la pestaña Configuración de seguridad local, haga clic en el cuadro desplegable para ver las siguientes tres opciones:
# Esta política está inhabilitada
# Los usuarios no pueden agregar cuentas de Microsoft
# Los usuarios no pueden agregar cuentas de Microsoft ni iniciar sesión con ellas

Debe seleccionar una política entre los usuarios no pueden agregar cuentas de Microsoft y los usuarios no pueden agregar o iniciar sesión con una cuenta de Microsoft.
Si selecciona Los usuarios no pueden agregar cuentas de Microsoft, los usuarios de la PC no podrán agregar nuevas cuentas de Microsoft. Esto también significa que no se puede cambiar una cuenta local a una cuenta de Microsoft. Esta es la mejor opción si ya está iniciando sesión en Windows 10 con una cuenta de Microsoft pero no desea agregar cuentas de Microsoft adicionales. Esta política también es ideal para los usuarios que actualmente utilizan una cuenta de usuario local.
Y si selecciona Los usuarios no pueden agregar o iniciar sesión con cuentas de Microsoft, los usuarios que actualmente estén usando una cuenta de Microsoft para iniciar sesión en Windows 10 no podrán iniciar sesión con una cuenta de Microsoft . Por lo tanto, si ya está usando una cuenta de Microsoft, primero debe cambiar su cuenta de Microsoft a una cuenta local antes de aplicar esta política.
Siga esta política si ya está usando una cuenta local y desea bloquear completamente las cuentas de Microsoft en Windows 10. Si está usando una cuenta de Microsoft, primero cambie a una cuenta local y luego aplique esta política.
Después de seleccionar la política adecuada, haga clic en el botón Aplicar . Es posible que deba cerrar sesión y volver a iniciar sesión.

La sección Usuarios de la aplicación Configuración puede mostrar el mensaje 'Algunas configuraciones son administradas por su organización' en color rojo. Además, cuando intente agregar una cuenta de Microsoft, obtendrá un error.
Si tiene alguna pregunta, no dude en hacerla en los comentarios.

