Cómo deshabilitar rápidamente la entrada de pantalla táctil en Windows 10 8.1
Actualizado 2023 de enero: Deje de recibir mensajes de error y ralentice su sistema con nuestra herramienta de optimización. Consíguelo ahora en - > este enlace
- Descargue e instale la herramienta de reparación aquí.
- Deja que escanee tu computadora.
- La herramienta entonces repara tu computadora.
Si bien Windows 8 / 8.1 fue diseñado para pantalla táctil, el último Windows 10 está optimizado para la entrada de pantalla táctil y funciona igualmente bien con los métodos de entrada tradicionales como el mouse y el teclado. La pantalla de bloqueo, Inicio y Configuración se han diseñado especialmente para la pantalla táctil.
El nuevo modo tableta de Windows 10 facilita su uso en un dispositivo que admita la entrada táctil. Cuando el modo tableta está activado, aparece Inicio en pantalla completa, los íconos están bien ubicados en el Explorador de archivos y los íconos en la barra de tareas también están bien colocados para facilitar la entrada táctil.
Desactivar la pantalla táctil en Windows
Ahora, si está ejecutando Windows 10 / 8.1 en un dispositivo táctil, es posible que desee deshabilitar temporalmente la entrada táctil (pantalla táctil) para poder usarla como computadora portátil conectando un par de teclado y mouse a tu dispositivo. Como ya ha descubierto, Windows 10 / 8.1 no incluye una opción para deshabilitar la entrada táctil o la pantalla táctil y, sorprendentemente, ni siquiera hay una sola herramienta de terceros para este trabajo.
Windows 8 Developer Preview, la primera versión preliminar de Windows 8 (que se lanzó hace casi tres años), ofreció una opción para deshabilitar la pantalla táctil o la entrada táctil. En la Vista previa del desarrollador, podríamos navegar a la configuración de lápiz y toque ubicada en el panel de control para deshabilitar rápidamente la entrada táctil o la pantalla táctil. Por algunas razones, Microsoft eliminó esta opción de la versión preliminar y las compilaciones de RTM, lo que dificulta la desactivación de la entrada táctil en el sistema operativo en mosaico. Asimismo, no existe tal opción en Windows 10 para apagar la pantalla táctil.
Notas importantes:
Ahora puede prevenir los problemas del PC utilizando esta herramienta, como la protección contra la pérdida de archivos y el malware. Además, es una excelente manera de optimizar su ordenador para obtener el máximo rendimiento. El programa corrige los errores más comunes que pueden ocurrir en los sistemas Windows con facilidad - no hay necesidad de horas de solución de problemas cuando se tiene la solución perfecta a su alcance:
- Paso 1: Descargar la herramienta de reparación y optimización de PC (Windows 11, 10, 8, 7, XP, Vista - Microsoft Gold Certified).
- Paso 2: Haga clic en "Start Scan" para encontrar los problemas del registro de Windows que podrían estar causando problemas en el PC.
- Paso 3: Haga clic en "Reparar todo" para solucionar todos los problemas.
Si, por alguna razón, desea deshabilitar la entrada táctil en Windows 10 / 8.1, puede usar la siguiente solución.
Advertencia: Una vez que la entrada táctil esté desactivada, necesitará usar un par de mouse y teclado para realizar su trabajo. No intente este método si no tiene un teclado o mouse con usted en este momento, ya que los necesita para habilitar la entrada táctil.
Deshabilitar la entrada táctil en Windows 10 / 8.1
Paso 1: abra el Administrador de dispositivos. Para hacer esto, escriba Administrador de dispositivos en Iniciar búsqueda y luego haga clic / toque la entrada Administrador de dispositivos para iniciar la misma.
Alternativamente, puede hacer clic con el botón derecho (mantener presionado) en el botón Inicio para abrir el menú de usuario avanzado y luego hacer clic o tocar Administrador de dispositivos para abrir el mismo.
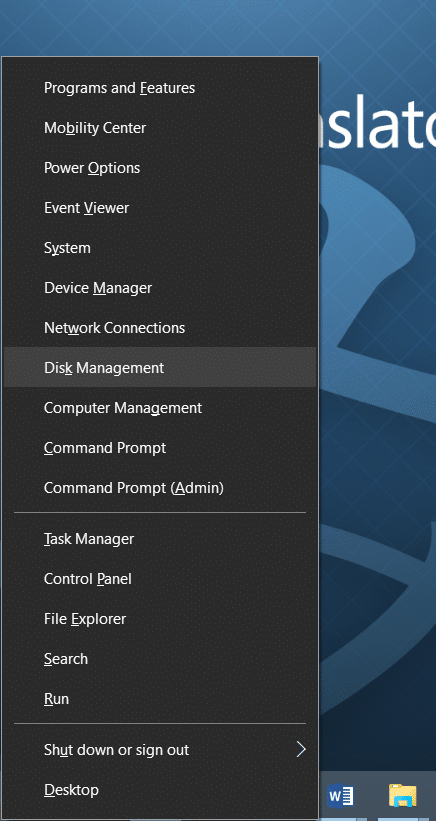
Paso 2: en la ventana Administrador de dispositivos, expanda la pestaña y luego expanda Dispositivos de interfaz humana .
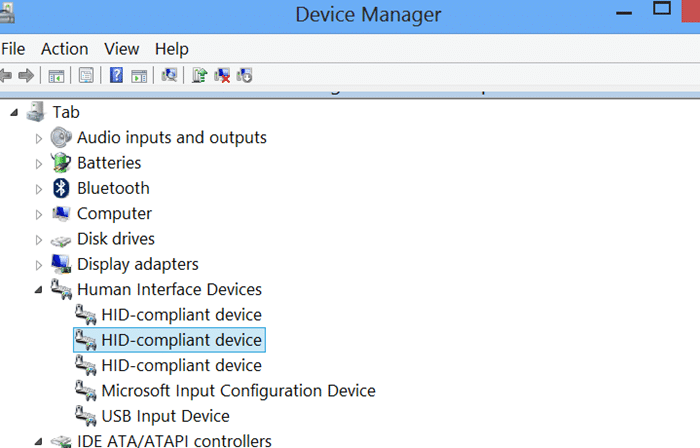
Paso 3: Haga clic con el botón derecho en la segunda entrada titulada Dispositivo de queja de HID, haga clic en Desactivar y luego haga clic en el botón Sí cuando vea un mensaje de advertencia que dice que “Desactivar este dispositivo hará que deje de funcionar. ¿De verdad quieres desactivarlo? ' para deshabilitar la pantalla táctil o la entrada táctil. ¡Eso es todo!
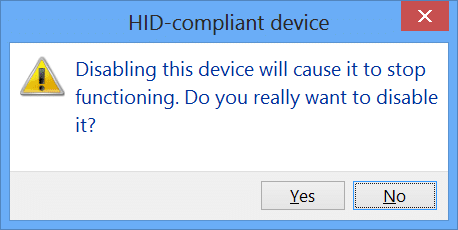
Si su pantalla táctil sigue funcionando bien como antes, haga clic con el botón derecho en todas las demás entradas de dispositivos con quejas de HID una tras otra y desactívelas también.
Para volver a habilitar la entrada táctil
Paso 1: abra el Administrador de dispositivos siguiendo los pasos mencionados anteriormente.
Paso 2: expanda la pestaña, expanda Dispositivos de interfaz humana. Habilite los dispositivos de quejas de HID uno tras otro y habilítelos.
Estas instrucciones funcionan muy bien tanto en Windows 10 como en Windows 8.1. ¡Buena suerte!

