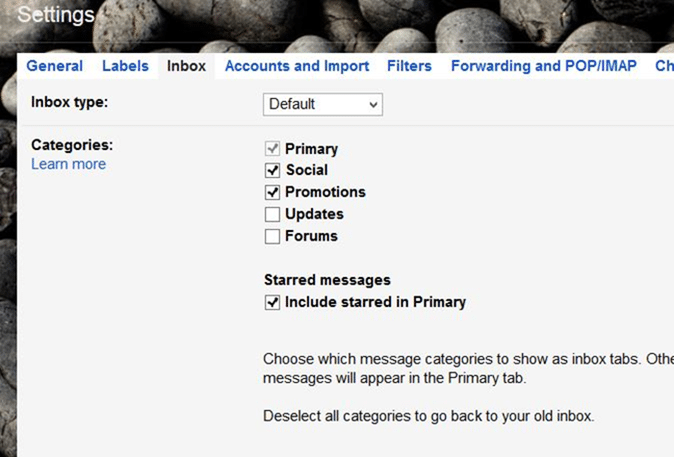Cómo deshabilitar rápidamente las pestañas en Gmail
Actualizado 2023 de enero: Deje de recibir mensajes de error y ralentice su sistema con nuestra herramienta de optimización. Consíguelo ahora en - > este enlace
- Descargue e instale la herramienta de reparación aquí.
- Deja que escanee tu computadora.
- La herramienta entonces repara tu computadora.
Hace aproximadamente un año, Google lanzó una nueva actualización de Gmail para ordenar automáticamente los correos electrónicos por pestañas. La función de pestañas en Gmail es útil ya que intenta mantener su bandeja de entrada principal de spam moviendo automáticamente los correos electrónicos a las categorías apropiadas. Por ejemplo, los correos electrónicos de notificación de Google Plus y otras redes sociales ahora aterrizan en la pestaña Social en lugar de en la bandeja de entrada principal.
Sin lugar a dudas, esta es una característica interesante para mantener limpia su bandeja de entrada principal, sin enviar mensajes desde sitios sociales a la carpeta de spam. Pero, si por alguna razón, prefiere el antiguo aspecto sin pestañas de Gmail, aquí le mostramos cómo puede deshabilitar las pestañas en Gmail.
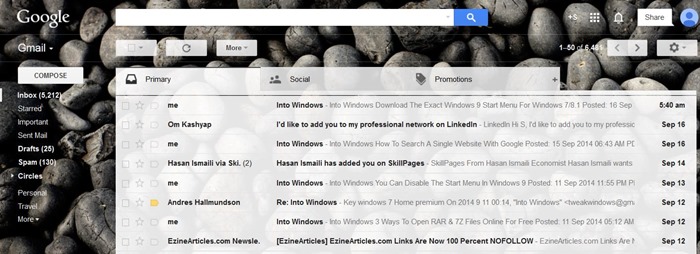
Afortunadamente, no es necesario instalar ninguna extensión del navegador para inhabilitar estas pestañas. Solo necesita seguir las instrucciones que se dan a continuación para rápidamente todas las pestañas o solo una pestaña en Gmail.
Notas importantes:
Ahora puede prevenir los problemas del PC utilizando esta herramienta, como la protección contra la pérdida de archivos y el malware. Además, es una excelente manera de optimizar su ordenador para obtener el máximo rendimiento. El programa corrige los errores más comunes que pueden ocurrir en los sistemas Windows con facilidad - no hay necesidad de horas de solución de problemas cuando se tiene la solución perfecta a su alcance:
- Paso 1: Descargar la herramienta de reparación y optimización de PC (Windows 11, 10, 8, 7, XP, Vista - Microsoft Gold Certified).
- Paso 2: Haga clic en "Start Scan" para encontrar los problemas del registro de Windows que podrían estar causando problemas en el PC.
- Paso 3: Haga clic en "Reparar todo" para solucionar todos los problemas.
Desactivar pestañas en Gmail
Método 1 de 2
Paso 1: inicie sesión en su cuenta de Gmail ingresando sus credenciales.
Paso 2: cuando esté en la bandeja de entrada, haga clic en el botón ' + ' que aparece justo después de la última pestaña. Es decir, si Promociones es la última pestaña, el botón '+' aparece justo después de la pestaña Promociones.

Paso 3: el cuadro de diálogo Seleccionar pestañas para habilitar debería aparecer ahora en su pantalla. Aquí, desmarque todas las casillas marcadas para deshabilitar todas las pestañas antes de hacer clic en el botón Guardar.

Y si desea deshabilitar solo una pestaña, simplemente anule la selección de la casilla junto al nombre de la pestaña y luego haga clic en el botón Guardar. Tenga en cuenta que no puede anular la selección de la casilla Principal, ya que es la bandeja de entrada principal. ¡Eso es todo!
Método 2 de 2
Paso 1: inicie sesión en su cuenta de Gmail.
Paso 2: haz clic en el ícono pequeño de engranaje (que aparece justo debajo de la imagen de tu cuenta) y luego haz clic en Configuración para abrir la configuración de Gmail. página.
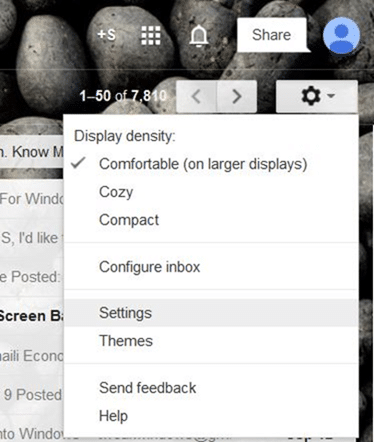
Paso 3: aquí, cambie a la pestaña Bandeja de entrada .
Paso 4: en la sección Categorías , desmarque las casillas etiquetadas Social y Promociones y luego haga clic en el botón Guardar cambios .