Cómo deshabilitar u0026 quot; Configurar OneDrive u0026 quot; Ventana emergente en Windows 10
Actualizado 2023 de enero: Deje de recibir mensajes de error y ralentice su sistema con nuestra herramienta de optimización. Consíguelo ahora en - > este enlace
- Descargue e instale la herramienta de reparación aquí.
- Deja que escanee tu computadora.
- La herramienta entonces repara tu computadora.
OneDrive viene instalado con Windows 10. Windows 10 habilita automáticamente OneDrive si usa una cuenta de Microsoft para iniciar sesión en Windows 10. Sin embargo, si está usando una cuenta de usuario local, es posible que vea la ventana emergente Configurar OneDrive diálogo en su pantalla.
El cuadro de diálogo emergente Configurar OneDrive aparece cuando no ha iniciado sesión en OneDrive. Muchos usuarios que usan otros servicios de almacenamiento en la nube como Google Drive, Dropbox y otros, no quieren usar OneDrive para almacenar archivos y, por lo tanto, no quieren configurar o iniciar sesión en OneDrive.
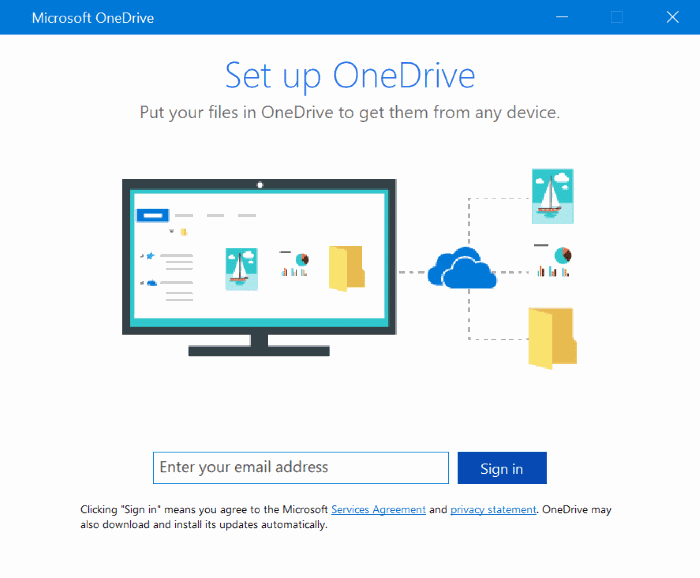
Desafortunadamente, Windows 10 no ofrece una disposición para evitar que aparezca la molesta ventana emergente Configurar OneDrive . Si realmente desea deshacerse de la ventana emergente Configurar OneDrive, debe deshabilitar OneDrive en la Política de grupo o desinstalar OneDrive.
Notas importantes:
Ahora puede prevenir los problemas del PC utilizando esta herramienta, como la protección contra la pérdida de archivos y el malware. Además, es una excelente manera de optimizar su ordenador para obtener el máximo rendimiento. El programa corrige los errores más comunes que pueden ocurrir en los sistemas Windows con facilidad - no hay necesidad de horas de solución de problemas cuando se tiene la solución perfecta a su alcance:
- Paso 1: Descargar la herramienta de reparación y optimización de PC (Windows 11, 10, 8, 7, XP, Vista - Microsoft Gold Certified).
- Paso 2: Haga clic en "Start Scan" para encontrar los problemas del registro de Windows que podrían estar causando problemas en el PC.
- Paso 3: Haga clic en "Reparar todo" para solucionar todos los problemas.
Las siguientes son las formas de deshabilitar OneDrive y eliminar completamente OneDrive de su PC con Windows 10.
<× Método 1 de 2
Deshabilitar OneDrive en la directiva de grupo
La política de grupo no forma parte de la edición Windows 10 Home. Por lo tanto, si tiene la edición Home, consulte las instrucciones del Método 2 o el Método 3.
Paso 1: abra el Editor de políticas de grupo. Para hacerlo, escriba Gpedit.msc en el campo de búsqueda de Inicio / barra de tareas y luego presione la tecla Intro.
Paso 2: en la ventana Política de grupo local, navegue hasta la siguiente carpeta:
Política de equipo local \u0026 gt; Configuración del equipo \u0026 gt; Plantillas administrativas \u0026 gt; Componentes de Windows \u0026 gt; OneDrive .
Paso 3: en el lado derecho, haga doble clic en la política Evitar el uso de OneDrive para el almacenamiento de archivos para abrir sus propiedades.

Paso 4: elija la opción Habilitada y luego haga clic en el botón Aplicar .
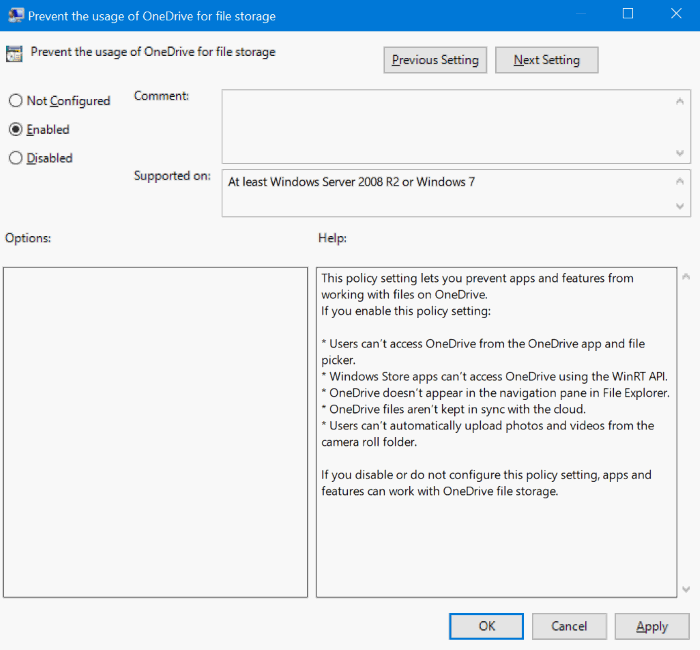
<× Método 2 de 2
Desinstale OneDrive mediante el símbolo del sistema
NOTA: Aunque la entrada de OneDrive aparece en la ventana Programas y características del Panel de control y se puede desinstalar desde allí, no es posible desinstalar OneDrive por completo a través del Panel de control. Entonces, estamos usando el símbolo del sistema para eliminar completamente OneDrive de Windows 10.
Paso 1: abra el símbolo del sistema como administrador. Para hacerlo, escriba CMD en el cuadro de búsqueda Inicio / barra de tareas, haga clic con el botón derecho en el resultado del símbolo del sistema y luego haga clic en la opción Ejecutar como administrador.
Paso 2: en la ventana del símbolo del sistema, escriba el siguiente comando para finalizar el proceso de OneDrive, si lo hay.
taskkill / f / im OneDrive.exe
NOTA: Simplemente puede copiar y pegar el comando anterior.
Paso 3: a continuación, escriba el siguiente comando para desinstalar OneDrive. Tenga en cuenta que no verá ningún mensaje después de ejecutar el comando.
Utilice el siguiente comando si está ejecutando Windows 10 de 32 bits.
% SystemRoot% \\ System32 \\ OneDriveSetup.exe / uninstall
Utilice el siguiente comando si está en Windows 10 de 64 bits.
% SystemRoot% \\ SysWOW64 \\ OneDriveSetup.exe / uninstall
Si no está seguro del tipo de Windows 10 que se ejecuta en su PC, consulte nuestra guía de cómo verificar si está ejecutando Windows 10 de 32 bits o 64 bits.

Es posible que también desee leer nuestra guía sobre cómo mover la carpeta OneDrive en Windows 10.

