Cómo deshacerse del uso elevado de disco de SedLauncher
Actualizado 2023 de enero: Deje de recibir mensajes de error y ralentice su sistema con nuestra herramienta de optimización. Consíguelo ahora en - > este enlace
- Descargue e instale la herramienta de reparación aquí.
- Deja que escanee tu computadora.
- La herramienta entonces repara tu computadora.
Cómo deshacerse del uso elevado de disco de SedLauncher
Sedlauncher es un programa que a menudo se puede ver en el Administrador de tareas. Lo que es molesto es que este programa también trae el problema del alto uso del disco Sedlauncher. En el artículo de hoy, Techquack le mostrará algunos de los mejores métodos para resolver este problema.
Información general de Sedlauncher.exe
A veces, poco después de recibir el parche KB10 de Windows 4023057 Update, es posible que haya notado que el programa sedlauncher.exe ocupa mucho espacio en el disco, lo que ralentiza el rendimiento de su PC.
No puede evitar ir a la carpeta Archivos de programa y encontrar que hay muchos archivos extraños como sedsvc.exe, rempl.exe, remsh.exe y waaSMedic.exe en una subcarpeta llamada REMPL en C: Archivos de programa.
Notas importantes:
Ahora puede prevenir los problemas del PC utilizando esta herramienta, como la protección contra la pérdida de archivos y el malware. Además, es una excelente manera de optimizar su ordenador para obtener el máximo rendimiento. El programa corrige los errores más comunes que pueden ocurrir en los sistemas Windows con facilidad - no hay necesidad de horas de solución de problemas cuando se tiene la solución perfecta a su alcance:
- Paso 1: Descargar la herramienta de reparación y optimización de PC (Windows 11, 10, 8, 7, XP, Vista - Microsoft Gold Certified).
- Paso 2: Haga clic en "Start Scan" para encontrar los problemas del registro de Windows que podrían estar causando problemas en el PC.
- Paso 3: Haga clic en "Reparar todo" para solucionar todos los problemas.
El error de disco sedlauncher.exe alto puede ser muy frustrante porque carece de memoria para realizar tareas como ver un video o abrir una página web. Por lo tanto, debe resolver este problema de inmediato utilizando toda la unidad de Windows 10.
¿Cuál es Sedlauncher.exe?
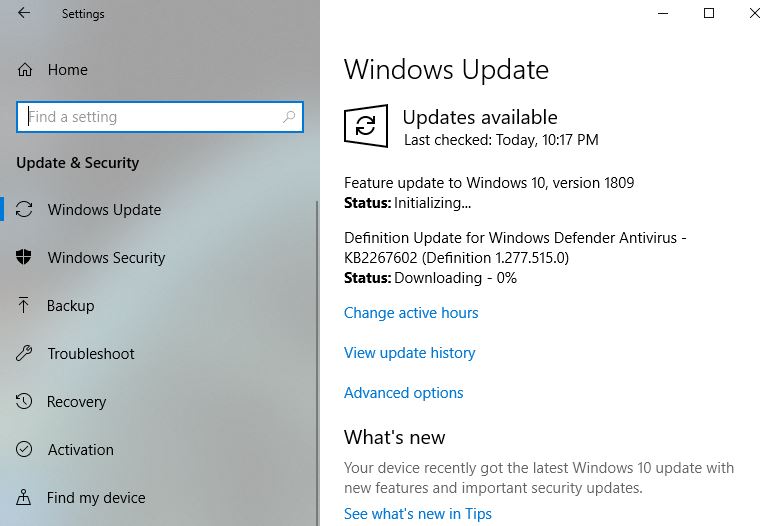
Muchos usuarios preguntan a Google "¿qué es Sedlauncher?" Los usuarios informan que a menudo ven los programas "SedSvc.exe�\x9D y "SedLauncher.exe�\x9D en el administrador de tareas cuando descargan e instalan las funciones de Windows Update.
Este programa generalmente se puede encontrar en la carpeta "Rempel" en "Programas". El servicio y el iniciador de Sedlauncher están conectados al Servicio de reparación de Windows, que es responsable de instalar las funciones de actualización de Windows 10. Estas funciones suelen incluir parches.
Si desea que las actualizaciones de Windows contengan los últimos parches de seguridad y funciones adicionales, puede abandonar este servicio y el iniciador.
Si no desea nuevos parches o nuevas funciones en Sedlauncher, puede desactivarlo.
¿Debería estar apagado?
La respuesta a esta pregunta depende de las necesidades del usuario.
Si desea las últimas actualizaciones de seguridad y desea aprovechar las funciones adicionales que trae una actualización en particular, no debe detener ese servicio o iniciador y dejar que descargue e instale las últimas actualizaciones de funciones. Sin embargo, si no está interesado en nuevos parches o funciones de seguridad, la actualización simplemente se puede detener.
Alto uso de disco con SedLauncher
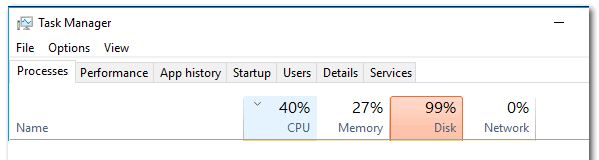
Muchos usuarios se quejan del uso intensivo del disco duro causado por "SedLauncher�\x9D y "SedSvc.exe�\x9D. En ocasiones, se puede producir un uso elevado del disco al descargar o instalar una actualización importante de servicio / cargador. El problema también puede ocurrir si hay problemas de mantenimiento durante el procedimiento. La única solución al problema del uso elevado del disco es detener el servicio y procesar o esperar hasta que el uso elevado del disco desaparezca automáticamente.
Cómo resolver el problema de uso elevado de disco de Sedlauncher.exe en Windows 10.

Sedlauncher.exe es un componente importante del parche de actualización KB4023057, lo que significa que también juega un papel importante en la actualización de Windows 10. Sin embargo, si encuentra que consume demasiada CPU, debe deshabilitarlo temporalmente. Mucha gente cree que el motivo de este problema es que los componentes KB4023057 están intentando acceder a Internet.
Como se mencionó anteriormente, Sedlauncher.exe es parte del servicio de recuperación de Windows. Por lo tanto, si desea aprender cómo reducir la carga de la CPU de Sedlauncher.exe, también debe saber cómo deshabilitar el servicio de recuperación de Windows. No te preocupes, porque en este artículo te mostraremos los pasos a seguir.
Método 1: deshabilite Sedlauncher.exe mediante el Administrador de tareas.
Una forma de deshabilitar Sedlauncher.exe es finalizar el proceso mediante el Administrador de tareas.
Estos son los pasos:
- Vaya a la barra de tareas y haga clic con el botón derecho en el icono de Windows.
- En la configuración, seleccione Administrador de tareas.
- Cuando se abra el Administrador de tareas, desplácese hacia abajo hasta encontrar el Servicio de reparación de Windows.
- Haga clic con el botón derecho en el Servicio de reparación de Windows y luego haga clic en Detener tarea.
- Reinicie su computadora para que los cambios surtan efecto.
Debido a que desactivó el Servicio de reparación de Windows, los archivos de programa, incluidos Sedlauncher.exe, Rempl.exe, Sedvc.exe y WaaSMedic.exe, no funcionarán. Como resultado, verá una mejora en el rendimiento de su computadora.
Método 2: desconecte Sedlauncher.exe de la utilidad.
Otra forma de deshabilitar Sedlauncher.exe es utilizar la utilidad de Windows. Para hacer esto, siga las instrucciones a continuación.
- Ejecute el cuadro de diálogo "Ejecutar" presionando la combinación de teclas Windows + R en su teclado.
- En el cuadro de diálogo "Ejecutar", ingrese "services.msc" (sin las comillas).
- Una vez que se abra la ventana de la utilidad, desplácese hacia abajo hasta encontrar el servicio de limpieza de ventanas.
- Haga clic derecho y seleccione Propiedades.
- Ahora cambie a la pestaña General.
- Haga clic en la lista desplegable junto a Tipo de inicio y seleccione Deshabilitado de la lista.
- Navegue hasta la sección Estado del servicio y haga clic en Detener.
- Haga clic en Aceptar y Aplicar para guardar sus cambios.
- Nota: Si también está experimentando un problema de carga de CPU alta con WaaSMedic.exe, puede usar la utilidad para resolverlo. Simplemente ubique el servicio Windows Update Medic y luego siga los mismos pasos que para deshabilitar el servicio de limpieza de Windows.
- Reinicie su computadora y verifique si el problema de Sedlauncher.exe persiste.
Método 3: bloquee Sedlauncher.exe con software antivirus.
Realmente, Sedlauncher.exe juega un papel importante en la actualización del parche KB4023057.
Sin embargo, después de instalar este parche, debe deshabilitar el archivo del programa para que no consuma demasiada CPU. Una forma de hacerlo es utilizar un cortafuegos o un programa antivirus de terceros. Dado que Sedlauncher.exe no puede atravesar su firewall, no puede iniciar y sobrecargar su CPU.
Método 4: Realice una restauración del sistema.
La ventaja de Windows 10 es que puede restaurar su sistema operativo a una versión funcional y sin errores.
Puede utilizar su punto de restauración anterior para solucionar el problema de uso elevado de disco de Sedlauncher.exe. No se preocupe por la pérdida de archivos o datos personales, ya que este método solo afecta a los archivos del sistema. Estos son los pasos:
- Presione las teclas Windows + S en su teclado.
- En el cuadro de búsqueda, escriba "restaurar" (sin las comillas).
- En los resultados, seleccione "Crear un punto de restauración".
- Ahora haga clic en "Restaurar sistema".
- Haga clic en "Siguiente" para comenzar.
- Mire las marcas de tiempo del punto de recuperación. Seleccione la opción donde no haya ningún problema.
- Haga clic en Siguiente para comenzar el proceso de restauración del sistema.
Preguntas Frecuentes
¿Cómo detenemos el Sedlauncher?
- Mantenga presionada la tecla de Windows, presione R para abrir Ejecutar, escriba "taskmgr" y Enter para abrir el Administrador de tareas.
- Desplácese por la pestaña "Proceso" para encontrar el Servicio de reparación de Windows.
- Haga clic derecho sobre él y seleccione la opción "Finalizar tarea".
¿Por qué aumenta el uso del disco duro?
Todo lo que no se pueda almacenar en la memoria se carga en el disco duro. Entonces, básicamente, Windows está usando su disco duro como un dispositivo de almacenamiento temporal. Si tiene muchos datos para escribir en su disco duro, el uso de su disco duro se disparará y su computadora se ralentizará.
¿Es perjudicial el uso elevado del disco duro?
Incluso si su disco duro parece una falla crónica, tenga en cuenta que usar el 100% de su disco duro no es nada bueno. Cuando su disco duro está funcionando al 100% o casi, su computadora se vuelve más lenta, lenta y no responde. Como resultado, la PC no puede realizar sus tareas correctamente.
¿Cómo solucionar los problemas relacionados con el disco duro 100?
- Desactive el servicio SuperFetch.
- Actualice los controladores del dispositivo.
- Realice una verificación de disco.
- Reinicia la memoria virtual.
- Desactive temporalmente su software antivirus.
- Repare su controlador StorAHCI.sys.
- Cambia a ChromeOS.

