Cómo desinstalar aplicaciones predeterminadas en Windows 10
Actualizado 2023 de enero: Deje de recibir mensajes de error y ralentice su sistema con nuestra herramienta de optimización. Consíguelo ahora en - > este enlace
- Descargue e instale la herramienta de reparación aquí.
- Deja que escanee tu computadora.
- La herramienta entonces repara tu computadora.
Un poco más de una docena de aplicaciones universales (también conocidas como aplicaciones Metro o modernas) se incluyen con Windows 10. Calculadora, Calendario, Correo, Cámara, Cortana, Soporte de contacto, Películas y amp; TV, Get Help, Groove Music, Maps, News, OneNote, People, Photos, Connect y Your Phone son algunas de las aplicaciones que se incluyen con Windows 10.
Si bien es cierto que la mayoría de estas aplicaciones también formaban parte de la versión anterior de Windows y no eran impresionantes, todas estas aplicaciones se han actualizado con una mejor interfaz de usuario y funciones. Algunas de estas aplicaciones como Correo, Calendario, Calculadora y Grabadora de voz son realmente útiles, pero no todos los usuarios van a utilizar estas aplicaciones predeterminadas.
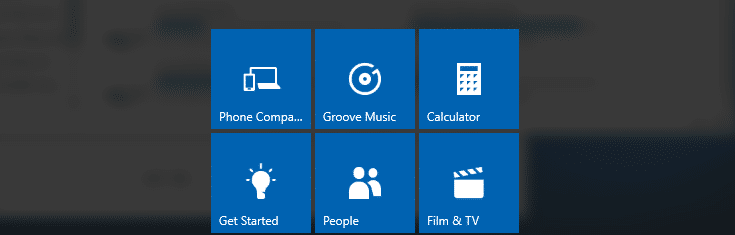
Dicho esto, desinstalar estas aplicaciones predeterminadas no es una buena idea, especialmente si espera liberar algo de espacio en el disco. Algunas de estas aplicaciones tienen menos de 1 MB; de hecho, la desinstalación de todas estas aplicaciones probablemente liberará alrededor de 100 MB de espacio en disco.
Notas importantes:
Ahora puede prevenir los problemas del PC utilizando esta herramienta, como la protección contra la pérdida de archivos y el malware. Además, es una excelente manera de optimizar su ordenador para obtener el máximo rendimiento. El programa corrige los errores más comunes que pueden ocurrir en los sistemas Windows con facilidad - no hay necesidad de horas de solución de problemas cuando se tiene la solución perfecta a su alcance:
- Paso 1: Descargar la herramienta de reparación y optimización de PC (Windows 11, 10, 8, 7, XP, Vista - Microsoft Gold Certified).
- Paso 2: Haga clic en "Start Scan" para encontrar los problemas del registro de Windows que podrían estar causando problemas en el PC.
- Paso 3: Haga clic en "Reparar todo" para solucionar todos los problemas.
Además, el Panel de control o la aplicación Configuración no le permiten desinstalar muchas de estas aplicaciones. Tendrá que ejecutar un comando en la ventana de PowerShell para desinstalar una aplicación o usar un desinstalador de terceros como CCleaner para eliminar las aplicaciones predeterminadas con facilidad.
Al igual que en el caso de los programas tradicionales de Windows como Paint y Notepad, con la configuración predeterminada, Windows 10 no le permite desinstalar o eliminar estas aplicaciones predeterminadas. La sección Aplicaciones y funciones de la aplicación Configuración no muestra la opción Desinstalar cuando haces clic en una aplicación predeterminada.
Método 1 de 3
Desinstale las aplicaciones predeterminadas a través de Configuración en Windows 10
Aplicaciones como Visor 3D, Calculadora, Centro de comentarios, Groove Music, Mail \u0026 amp; Calendario, planes móviles, películas y amp; TV, Office, OneNote, Print 3D, Skype, Snip \u0026 amp; Sketch, Sticky Notes, Voice Recorder, Weather, Xbox Console Companion y Xbox Live se pueden desinstalar desde la aplicación Configuración. Así es como se hace. Para desinstalar las aplicaciones restantes, consulte las instrucciones en el Método 2 o el Método 3 de esta guía (desplácese hacia abajo para ver.
Paso 1: vaya a Configuración \u0026 gt; Aplicaciones \u0026 gt; Aplicaciones \u0026 amp; características .
Paso 2: haga clic en la entrada de la aplicación (aplicaciones compatibles mencionadas anteriormente) y luego haga clic en el botón Desinstalar .
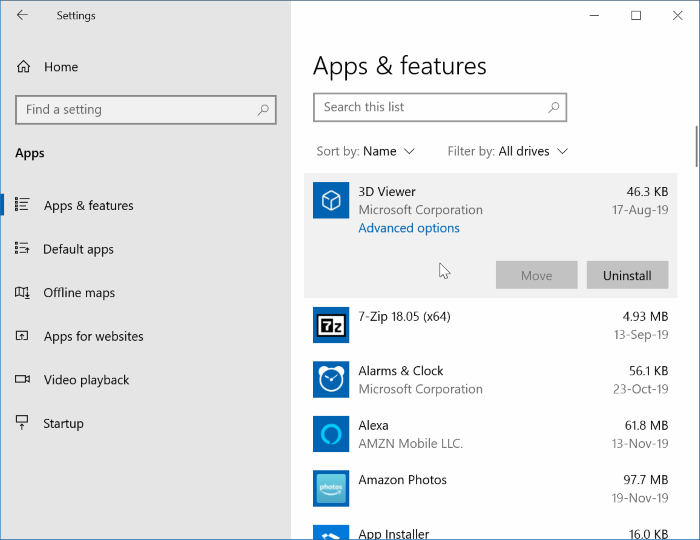
Método 2 de 3
Desinstale o elimine aplicaciones predeterminadas con PowerShell
Si encuentra difícil el método PowerShell, consulte las instrucciones en el Método 2 para desinstalar aplicaciones predeterminadas usando la versión gratuita CCleaner.
Para desinstalar una aplicación predeterminada o preinstalada en Windows 10, debe ejecutar un comando simple. A continuación se explica cómo desinstalar una aplicación predeterminada o preinstalada en Windows 10:
NOTA: Algunas de las aplicaciones como Cortana y Store no se pueden desinstalar porque son aplicaciones del sistema y son esenciales para el buen funcionamiento de Windows 10.
Paso 1: el primer paso es abrir Windows PowerShell como administrador. Para hacerlo, escriba PowerShell en el menú Inicio o en el cuadro de búsqueda de la barra de tareas para ver PowerShell en los resultados de la búsqueda, haga clic derecho en él y luego haga clic en Ejecutar como administrador.
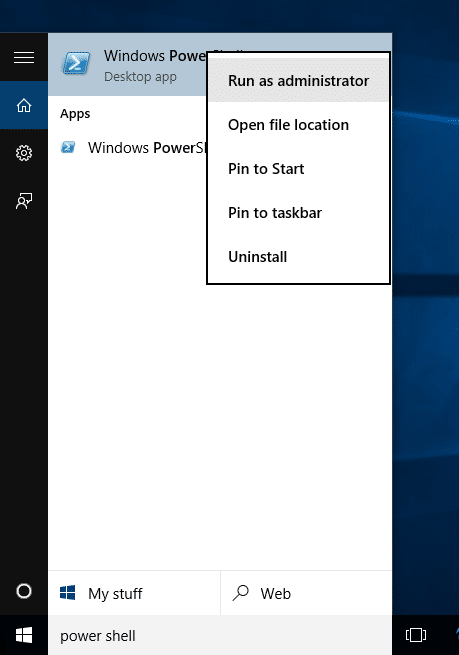
Alternativamente, escriba PowerShell en el cuadro de búsqueda y luego presione simultáneamente las teclas Ctrl + Shift + Enter para ejecutarlo como administrador.
Paso 2: en la ventana de PowerShell, escriba el siguiente comando y luego presione la tecla Intro para obtener una lista de todas las aplicaciones predeterminadas y aplicaciones universales instaladas desde la Tienda.
Get-AppxPackage -AllUsers
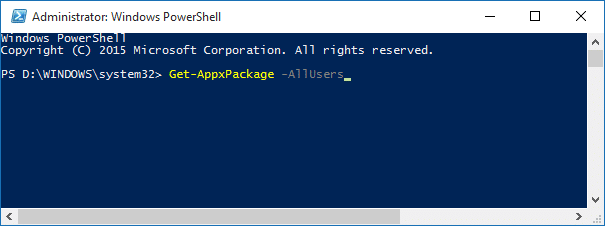
Paso 3: desplácese hacia abajo para ver la aplicación que desea desinstalar. Y si va a desinstalar todas las aplicaciones a la vez, vaya al paso 6.
Copie el nombre del paquete de la aplicación, ya que no podemos desinstalar una aplicación con solo ingresar su nombre. El nombre del paquete aparece junto a PackageFullName.
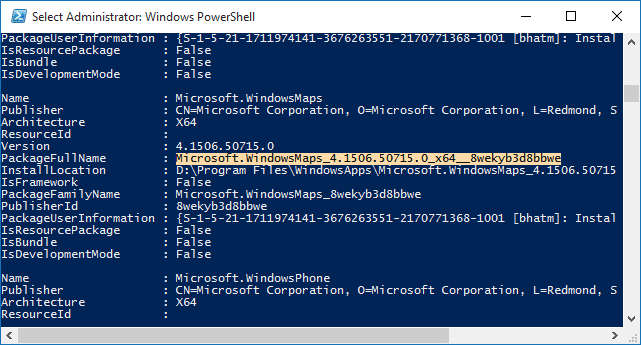
Por ejemplo, en esta guía, estamos desinstalando la aplicación Mapas. Para hacerlo, primero debemos copiar el nombre completo del paquete de la aplicación. Para copiar el nombre completo del paquete, seleccione el nombre completo del paquete como se muestra en la imagen de arriba, y luego use Ctrl + C para copiar el nombre.
Paso 4: para desinstalar la aplicación, escriba el siguiente comando:
Remove-AppxPackage PackageFullName
En el comando anterior, reemplace PackageFullName con el nombre completo del paquete de la aplicación. En esta guía, eliminaremos la aplicación Mapas. Así que hemos puesto el nombre completo del paquete de la aplicación Maps.
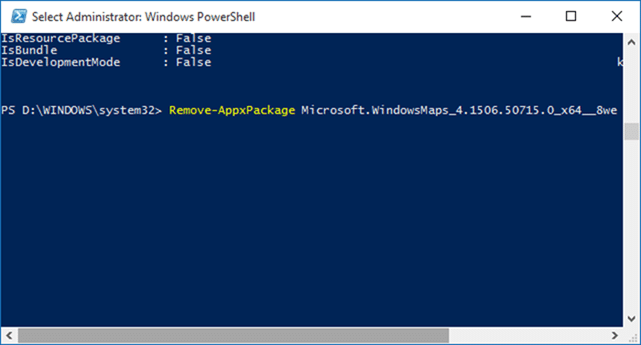
Paso 5: para eliminar todas las aplicaciones predeterminadas de todas las cuentas de usuario, utilice el siguiente comando.
Get-AppxPackage -AllUsers | Eliminar-AppxPackage
Paso 6: para eliminar todas las aplicaciones predeterminadas, así como las aplicaciones instaladas de la Tienda para la cuenta de usuario actual, use este comando:
Get-AppxPackage -User | Eliminar-AppxPackage
En el comando anterior, reemplace el Usuario con su nombre de usuario.
¡Buena suerte!
Método 3 de 3
Desinstale las aplicaciones predeterminadas con CCleaner
Paso 1: Descarga CCleaner para Windows 10. Instala y ejecuta el mismo en tu PC.
Paso 2: vaya a Herramientas \u0026 gt; Desinstalar para ver todas las aplicaciones. Haga clic con el botón derecho en una aplicación que desee eliminar de su PC y luego haga clic en la opción Desinstalar .
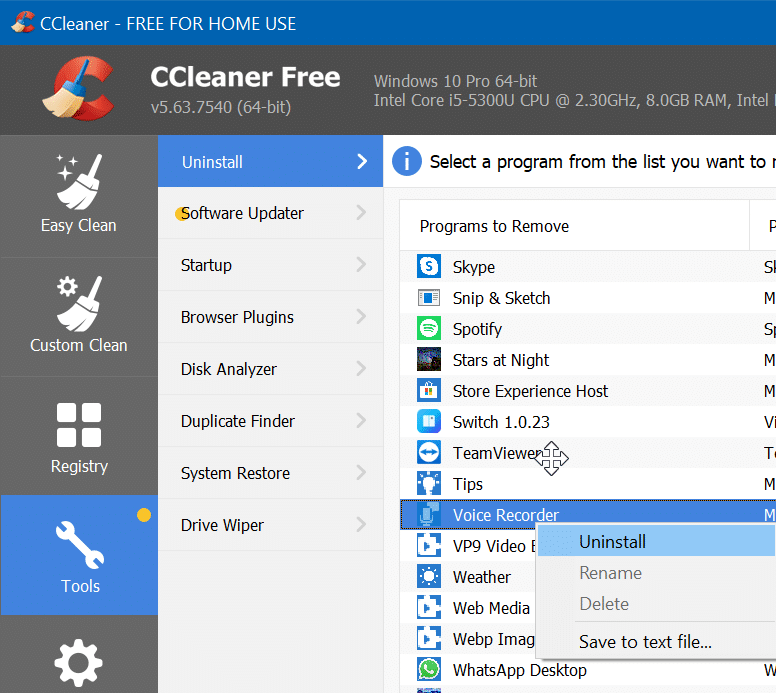
Haga clic en el botón Aceptar cuando aparezca el cuadro de diálogo de confirmación.

