Cómo desinstalar la actualización de aniversario de Windows 10
Actualizado 2023 de enero: Deje de recibir mensajes de error y ralentice su sistema con nuestra herramienta de optimización. Consíguelo ahora en - > este enlace
- Descargue e instale la herramienta de reparación aquí.
- Deja que escanee tu computadora.
- La herramienta entonces repara tu computadora.
Muchos usuarios que han instalado Windows 10 Anniversary Update se han quejado de una variedad de problemas. Aunque la mayoría de los usuarios están satisfechos con la Actualización de aniversario de Windows 10, algunos usuarios se han quejado de errores y problemas.
Si también ha tenido problemas después de instalar la Actualización de aniversario de Windows 10, puede desinstalar la Actualización de aniversario y volver a la versión anterior de Windows 10.
Cuando desinstale Anniversary Update y vuelva a la compilación anterior, perderá las aplicaciones que instaló después de instalar Anniversary Update. Los cambios que realizó en Windows 10 después de instalar Anniversary Update tampoco se conservarán.
Aquí se explica cómo desinstalar la Actualización de aniversario de Windows 10 y volver a la versión anterior de Windows 10.
Notas importantes:
Ahora puede prevenir los problemas del PC utilizando esta herramienta, como la protección contra la pérdida de archivos y el malware. Además, es una excelente manera de optimizar su ordenador para obtener el máximo rendimiento. El programa corrige los errores más comunes que pueden ocurrir en los sistemas Windows con facilidad - no hay necesidad de horas de solución de problemas cuando se tiene la solución perfecta a su alcance:
- Paso 1: Descargar la herramienta de reparación y optimización de PC (Windows 11, 10, 8, 7, XP, Vista - Microsoft Gold Certified).
- Paso 2: Haga clic en "Start Scan" para encontrar los problemas del registro de Windows que podrían estar causando problemas en el PC.
- Paso 3: Haga clic en "Reparar todo" para solucionar todos los problemas.
Importante: Windows 10 ofrece solo diez días para volver a la versión anterior. Es decir, para desinstalar la Actualización de aniversario, solo tiene diez días después de instalar la Actualización de aniversario.
<× Método 1 de 2
Desinstale la actualización de aniversario de Windows 10 a través de Configuración
Paso 1: navegue a Configuración \u0026 gt; Actualizar \u0026 amp; seguridad \u0026 gt; Recuperación .
Paso 2: en la sección Volver a una compilación anterior , haga clic en el botón Comenzar .
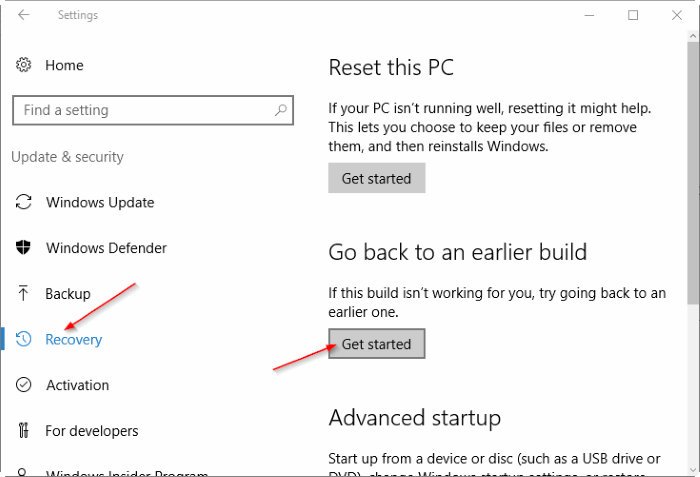
Paso 3: si se le solicita, proporcione comentarios sobre por qué está desinstalando Anniversary Update y volviendo a la versión anterior de Windows 10.

Paso 4: si ve la pantalla ¿Buscar actualizaciones? , haga clic en el botón No, gracias para continuar.
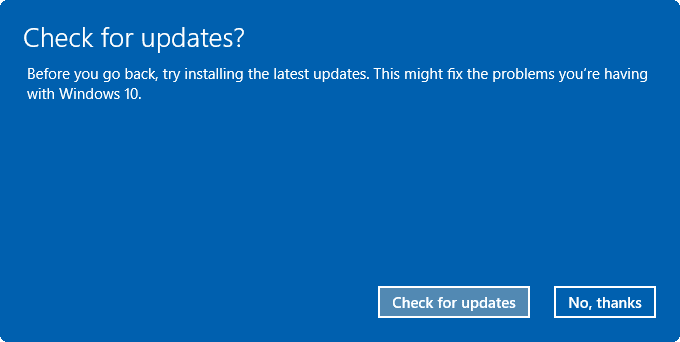
Paso 5: en la pantalla Lo que necesita saber , haga clic en el botón Siguiente .

Paso 6: a continuación, verá la pantalla No se bloquee con 'Si usó una contraseña para iniciar sesión en su compilación anterior, asegúrese de lo sé ”mensaje. En pocas palabras, si utilizó una contraseña diferente para su cuenta antes de instalar Anniversary Update, asegúrese de recordarla. La nueva contraseña (si se establece después de instalar Anniversary Update) no se puede utilizar para iniciar sesión en su compilación anterior.
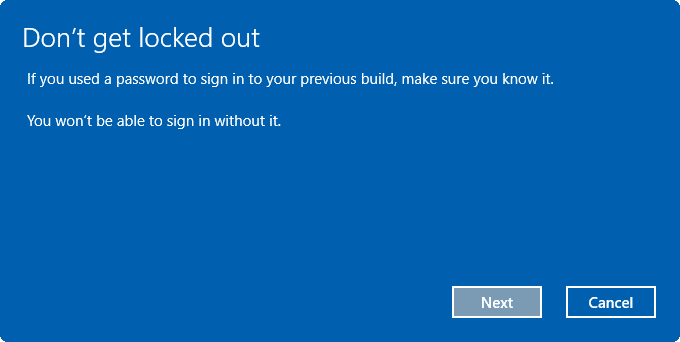
Paso 7: finalmente, haga clic en el botón Volver a la compilación anterior para reiniciar su PC y comenzar a restaurar su compilación anterior de Windows 10.
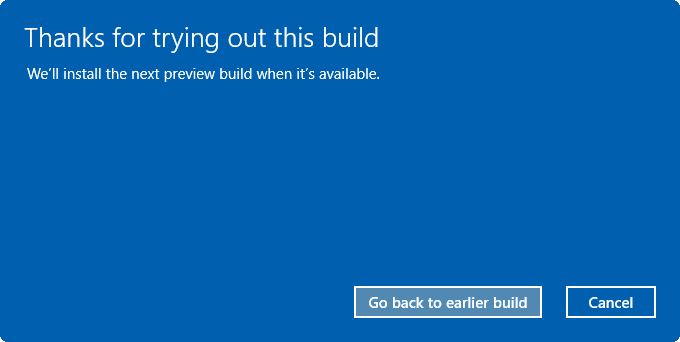
<× Método 2 de 2
Desinstale la actualización de aniversario de Windows 10 a través de las opciones avanzadas
Siga estas instrucciones si su PC con Windows 10 no se inicia después de instalar la Actualización de aniversario.
Paso 1: inicie en las opciones de inicio avanzadas siguiendo nuestra guía de cómo acceder a las opciones de inicio avanzadas en Windows 10. Y si su PC no se está iniciando, consulte nuestra guía sobre cómo acceder a las opciones de inicio avanzadas cuando Windows 10 no se está iniciando.
Paso 2: en la pantalla Opciones avanzadas , haga clic en Ver más opciones de recuperación .
Paso 3: haga clic en Volver a la compilación anterior .
Paso 4: seleccione la cuenta de administrador que utiliza y conozca la contraseña.
Paso 5: ingrese la contraseña de la cuenta seleccionada y luego haga clic en el botón Continuar.
Paso 6: finalmente, haga clic en la opción Volver a la compilación anterior para comenzar a restaurar su última compilación de Windows 10.

