Cómo desinstalar las actualizaciones de Windows 10 cuando la PC no arranca
Actualizado 2023 de enero: Deje de recibir mensajes de error y ralentice su sistema con nuestra herramienta de optimización. Consíguelo ahora en - > este enlace
- Descargue e instale la herramienta de reparación aquí.
- Deja que escanee tu computadora.
- La herramienta entonces repara tu computadora.
¿Su PC con Windows 10 no se inicia después de instalar una actualización? ¿Desea desinstalar la actualización instalada recientemente sin iniciar Windows 10? ¿Desea desinstalar una actualización de Windows directamente desde las opciones de inicio avanzadas? En esta guía, veremos cómo desinstalar una actualización de Windows 10 cuando su PC no se está iniciando.
Hasta ahora, en una PC que no arranca, usar el punto de restauración del sistema era la única opción disponible para desinstalar una actualización de Windows. Dado que la función de restauración del sistema está desactivada de forma predeterminada en Windows 10, no había forma de desinstalar una actualización cuando detuvo el inicio de Windows 10.
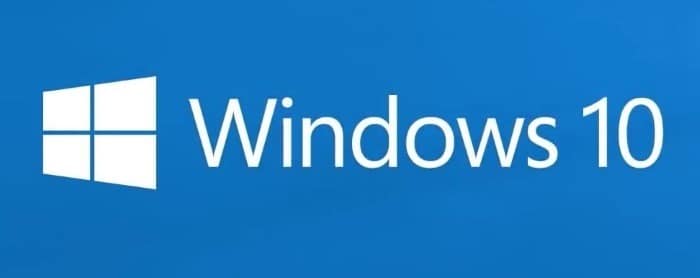
Afortunadamente, ahora puede desinstalar una función instalada recientemente o una actualización de calidad incluso si su PC no se está iniciando.
Notas importantes:
Ahora puede prevenir los problemas del PC utilizando esta herramienta, como la protección contra la pérdida de archivos y el malware. Además, es una excelente manera de optimizar su ordenador para obtener el máximo rendimiento. El programa corrige los errores más comunes que pueden ocurrir en los sistemas Windows con facilidad - no hay necesidad de horas de solución de problemas cuando se tiene la solución perfecta a su alcance:
- Paso 1: Descargar la herramienta de reparación y optimización de PC (Windows 11, 10, 8, 7, XP, Vista - Microsoft Gold Certified).
- Paso 2: Haga clic en "Start Scan" para encontrar los problemas del registro de Windows que podrían estar causando problemas en el PC.
- Paso 3: Haga clic en "Reparar todo" para solucionar todos los problemas.
Con Windows 10 Redstone 5, la pantalla de opciones de inicio avanzadas ofrece una opción para desinstalar la función instalada recientemente o la actualización de calidad en Windows 10. La nueva opción es útil si su PC no arranca después de instalar una actualización.
Complete las instrucciones que se dan a continuación para desinstalar una actualización de calidad o función a través de las opciones de inicio avanzadas sin iniciar Windows 10.
Desinstale las actualizaciones de Windows 10 mediante las opciones de inicio avanzadas
IMPORTANTE: la opción está presente solo en Redstone 5 y versiones posteriores de Windows 10.
Paso 1: abra las opciones de inicio avanzadas. Dado que hay muchas formas de acceder a las opciones de inicio avanzadas, consulte nuestro artículo de 4 formas de acceder a las opciones de inicio avanzadas en Windows 10.
Si su PC no se está iniciando, conecte su medio de instalación o el medio de recuperación a su PC, inicie desde el medio de instalación / recuperación, haga clic en el botón Siguiente cuando vea el 'idioma, hora y teclado selección ”, y luego haga clic en el enlace Reparar su computadora en la siguiente pantalla (vea la captura de pantalla a continuación) para acceder a la pantalla de opciones de inicio avanzadas.
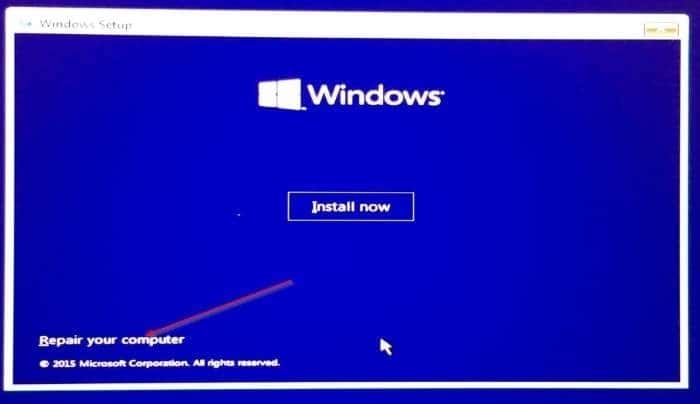
Para obtener instrucciones paso a paso, consulte nuestro artículo sobre cómo abrir las opciones de inicio avanzadas cuando la PC no se está iniciando.
Paso 2: cuando estés en la pantalla de opciones avanzadas, haz clic en el mosaico Desinstalar actualizaciones .
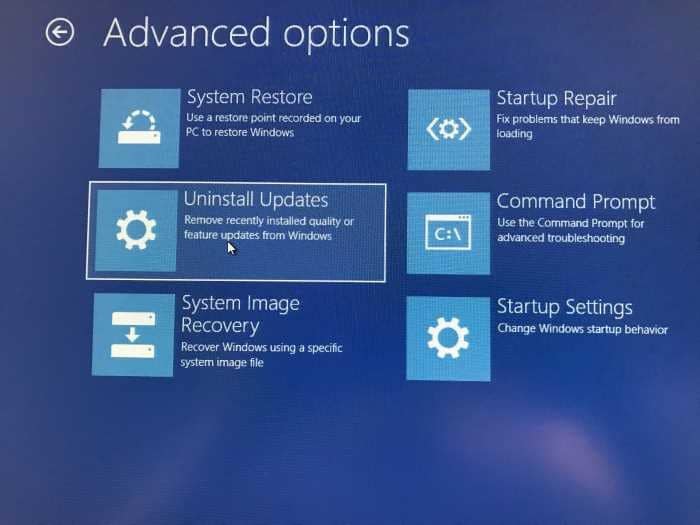
Paso 3: a continuación, haga clic en el mosaico Desinstalar la última actualización de funciones . Tenga en cuenta que la pantalla actualmente nos ofrece desinstalar solo la actualización de funciones, ya que no se instaló ninguna actualización de calidad en el pasado reciente. Si su Windows 10 ha recibido recientemente una actualización de calidad, es posible que también tenga una opción para desinstalar la actualización de calidad.
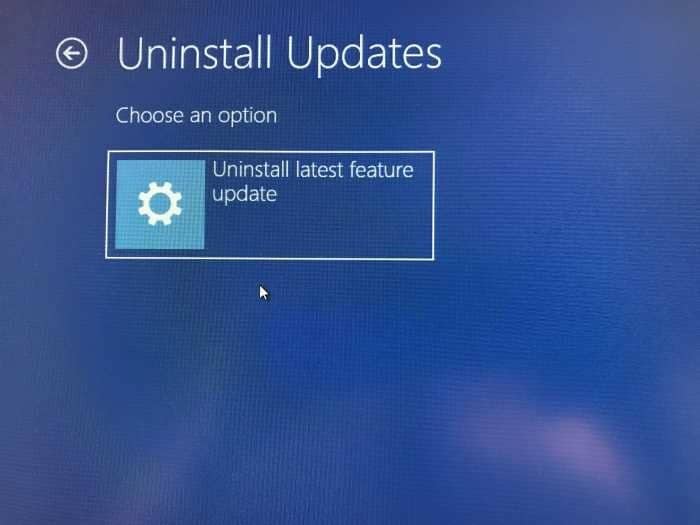
Es posible que su PC se reinicie una vez después de seleccionar una opción.
Paso 4: ahora deberá seleccionar su cuenta de usuario y luego ingresar la contraseña de la cuenta para continuar.
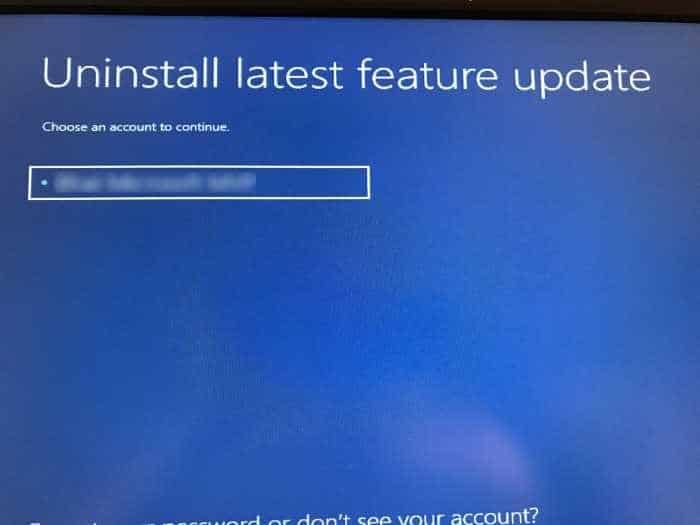
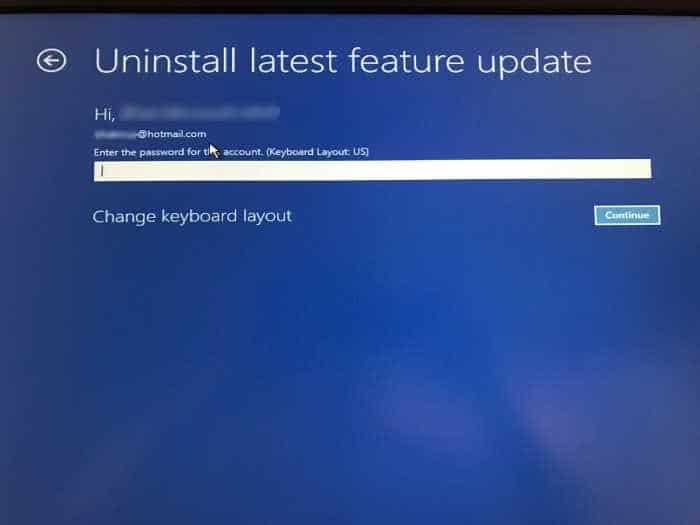
Paso 5: finalmente, haga clic en el botón Desinstalar actualización para comenzar a desinstalar las actualizaciones instaladas recientemente.
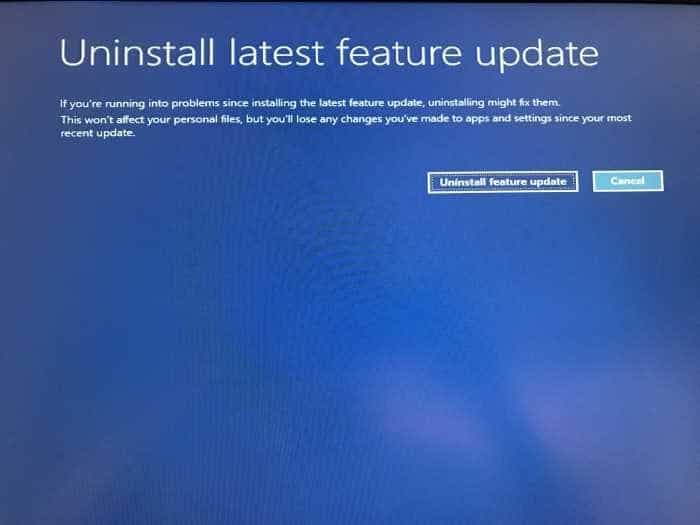
Si ha seleccionado desinstalar la actualización de funciones recientemente instalada, Windows 10 comenzará a restaurar la versión anterior.
El trabajo de desinstalación puede tardar entre 5 y 20 minutos. Es posible que su PC se reinicie varias veces mientras desinstala las actualizaciones. Una vez hecho esto, verá la pantalla de bloqueo.

