Cómo desinstalar & nbsp; Linux en la configuración de arranque dual de Windows 10
Actualizado 2023 de enero: Deje de recibir mensajes de error y ralentice su sistema con nuestra herramienta de optimización. Consíguelo ahora en - > este enlace
- Descargue e instale la herramienta de reparación aquí.
- Deja que escanee tu computadora.
- La herramienta entonces repara tu computadora.
Es posible que haya instalado Ubuntu o cualquier otra distribución de Linux en su PC junto con Windows 10. Pero tal vez ahora si ya no quiere usar Linux. En este caso, terminará teniendo una partición de Linux en su disco duro que está ocupando algo de espacio en el disco. En esta publicación, le mostraremos cómo desinstalar Linux de forma segura en el arranque dual de Windows 10 & nbsp; sin perder datos ni aplicaciones.

Si instaló Ubuntu o una distribución de Linux similar & nbsp; como Linux Mint con Wubi, puede desinstalar fácilmente la distribución a través del subprograma Programas y características en Windows 10. Busque Ubuntu en la lista de programas instalados y luego desinstálelo como usted sería cualquier otro programa. El desinstalador elimina automáticamente los archivos de Ubuntu y la entrada del cargador de arranque de su computadora.
Por otro lado, si instaló Linux en su propia partición en una configuración de arranque dual, desinstalarlo requiere eliminar las particiones de Linux de su computadora y luego expandir sus particiones de Windows para usar el espacio libre en el disco duro.
Notas importantes:
Ahora puede prevenir los problemas del PC utilizando esta herramienta, como la protección contra la pérdida de archivos y el malware. Además, es una excelente manera de optimizar su ordenador para obtener el máximo rendimiento. El programa corrige los errores más comunes que pueden ocurrir en los sistemas Windows con facilidad - no hay necesidad de horas de solución de problemas cuando se tiene la solución perfecta a su alcance:
- Paso 1: Descargar la herramienta de reparación y optimización de PC (Windows 11, 10, 8, 7, XP, Vista - Microsoft Gold Certified).
- Paso 2: Haga clic en "Start Scan" para encontrar los problemas del registro de Windows que podrían estar causando problemas en el PC.
- Paso 3: Haga clic en "Reparar todo" para solucionar todos los problemas.
Desinstale Linux en la configuración de arranque dual de Windows 10
Este procedimiento se divide en dos partes, de las cuales la primera es para eliminar el sistema operativo Linux y la segunda parte es para reparar el Registro de arranque maestro, ya que simplemente eliminar la partición de Linux resultará en un error de rescate de Grub.
Antes de comenzar, puede hacer una copia de seguridad de sus archivos y asegurarse de & nbsp; tener un medio de instalación de Windows 10 a mano. Si no tiene uno disponible, puede crearlo en una computadora con Windows 10 o en una computadora con Linux o Mac.
1] Elimina la partición de Linux de Windows 10
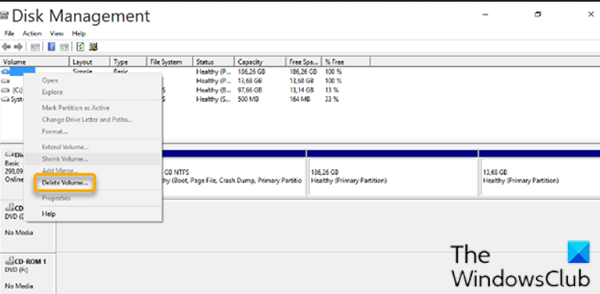
Para eliminar la partición de Linux de Windows 10, haga lo siguiente:
- Inicie sesión en Windows 10.
Alternativamente, puede ejecutar el siguiente comando en un indicador de CMD elevado para configurar el ejecutable EFI correcto como la entrada de inicio predeterminada:
bcdedit / set “{bootmgr}” ruta \\ efi \\ microsoft \\ boot \\ bootmgfw.efi
Para ver si el comando anterior funcionó, reinicie su computadora. Si tiene éxito, debería arrancar directamente en Windows.
- En el escritorio, presione tecla de Windows + R para invocar el cuadro de diálogo Ejecutar.
- En el cuadro de diálogo Ejecutar, escriba
diskmgmt.msc, presione Entrar para abrir la herramienta Administración de discos.
Las particiones de Linux se diferencian de las de Windows porque no tienen un número de unidad ni un sistema de archivos. Mientras que las particiones de Windows se pueden identificar por la etiqueta de la unidad, como C, D y E. También suelen ser archivos FAT o NTFS.
- Para eliminar las particiones de Linux, haga clic con el botón derecho en cada una y seleccione & nbsp; Eliminar volumen .
- Aparecerá una advertencia que le permitirá saber que está intentando eliminar una partición que no fue creada por Windows. Luego, se le preguntará si desea eliminarlo.
- Seleccione & nbsp; Sí .
- Repita el proceso para eliminar otras particiones de Linux.
Eliminar las particiones liberará espacio en su disco. Ahora, deberá ampliar su partición de Windows para ocupar el espacio libre.
Una vez que se complete el proceso, verá solo un volumen, lo que significa que ha reclamado todo su espacio en disco para Windows.
Ahora puede continuar con el siguiente paso.
2] Reparar el registro de arranque maestro (MBR)
Linux ahora se ha eliminado de su computadora, pero su cargador de arranque persiste. Tendremos que utilizar un medio de instalación de Windows para reparar y reconstruir MBR a fin de sobrescribir el cargador de arranque de Linux con el cargador de arranque de Windows.
Nota : si el comando bootrec.exe / fixmbr no funcionó, puede probar la Reparación automática desde las opciones avanzadas de solución de problemas.
Una vez hecho esto, ahora puede reiniciar su computadora. Arrancará desde su disco duro, iniciando Windows normalmente. Todos los rastros de Linux ahora deberían borrarse, pero, si cuando arranca la computadora y se le presenta el menú de arranque dual, que enumera la distribución de Linux que acaba de eliminar junto con el sistema operativo Windows 10, puede eliminar el doble -menú de inicio, para que la PC se inicie directamente en Windows 10 cuando reinicie su computadora, siguiendo estos pasos:
- Presione la tecla de Windows + R para invocar el cuadro de diálogo Ejecutar.
- En el cuadro de diálogo Ejecutar, escriba
msconfigy presione Enter. - Vaya a la pestaña & nbsp; Arranque & nbsp; .
- Seleccione la entrada de Windows 10.
- Haga clic en el botón Establecer como predeterminado & nbsp; .
- Puede eliminar la entrada de Linux seleccionándola y luego haciendo clic en el botón Eliminar & nbsp; .
- Haga clic en\u0026nbsp;<×Apply.</×
- Haga clic en\u0026nbsp;<×OK.</×
- Reinicie su computadora.
¡Eso es todo!

