Cómo desinstalar o reinstalar el controlador Bluetooth en Windows 10
Actualizado 2023 de enero: Deje de recibir mensajes de error y ralentice su sistema con nuestra herramienta de optimización. Consíguelo ahora en - > este enlace
- Descargue e instale la herramienta de reparación aquí.
- Deja que escanee tu computadora.
- La herramienta entonces repara tu computadora.
La mayoría de las computadoras de escritorio y portátiles vienen con un adaptador Bluetooth integrado. Aunque Bluetooth no es tan útil como Wi-Fi en estos días, su PC debe tener Bluetooth para conectar todo tipo de dispositivos Bluetooth (como auriculares, altavoz y teléfono) a su PC.
Si ha encendido Bluetooth pero no puede conectar un dispositivo Bluetooth externo a su PC o no puede emparejar su teléfono con su PC, podría deberse a un controlador Bluetooth defectuoso o dañado.
Si bien recomendamos probar otros métodos de solución de problemas antes de desinstalar o reinstalar el controlador del adaptador Bluetooth, desinstalar y luego reinstalar el controlador Bluetooth soluciona el problema en la mayoría de los casos.
Desinstale o vuelva a instalar el controlador de Bluetooth en Windows 10
Complete las siguientes instrucciones para desinstalar o reinstalar el controlador Bluetooth en Windows 10.
Notas importantes:
Ahora puede prevenir los problemas del PC utilizando esta herramienta, como la protección contra la pérdida de archivos y el malware. Además, es una excelente manera de optimizar su ordenador para obtener el máximo rendimiento. El programa corrige los errores más comunes que pueden ocurrir en los sistemas Windows con facilidad - no hay necesidad de horas de solución de problemas cuando se tiene la solución perfecta a su alcance:
- Paso 1: Descargar la herramienta de reparación y optimización de PC (Windows 11, 10, 8, 7, XP, Vista - Microsoft Gold Certified).
- Paso 2: Haga clic en "Start Scan" para encontrar los problemas del registro de Windows que podrían estar causando problemas en el PC.
- Paso 3: Haga clic en "Reparar todo" para solucionar todos los problemas.
NOTA: Antes de desinstalar o reinstalar el controlador de Bluetooth, le recomendamos que intente restaurar el controlador de Bluetooth a la versión anterior y verifique si soluciona el problema.
Paso 1: abra el Administrador de dispositivos. Para hacerlo, haga clic con el botón derecho en el botón Inicio en la barra de tareas y luego haga clic en la opción Administrador de dispositivos .
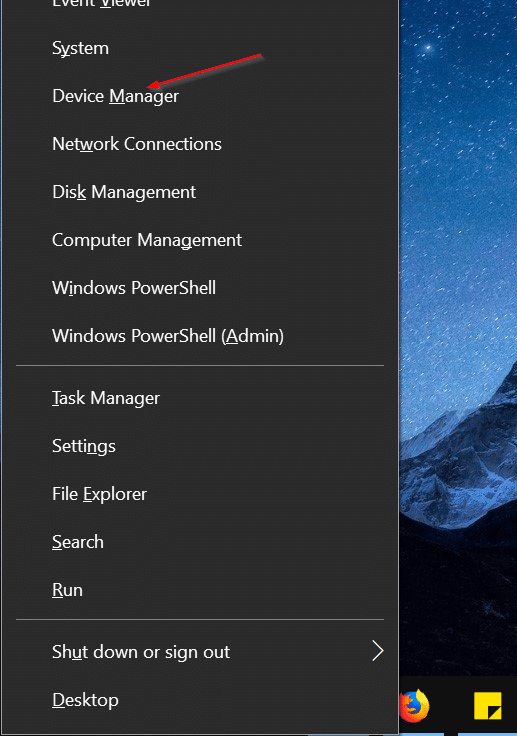
Paso 2: en el Administrador de dispositivos, expanda el árbol de categorías Bluetooth para ver la entrada del adaptador Bluetooth.
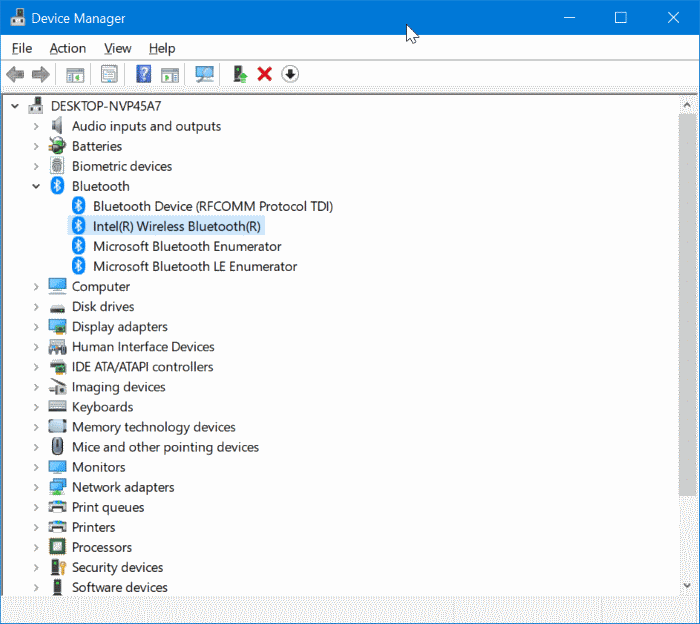
Paso 3: Haga clic con el botón derecho en la entrada del adaptador Bluetooth y luego haga clic en la opción Desinstalar dispositivo . Esto abrirá el cuadro de diálogo Desinstalar dispositivo.
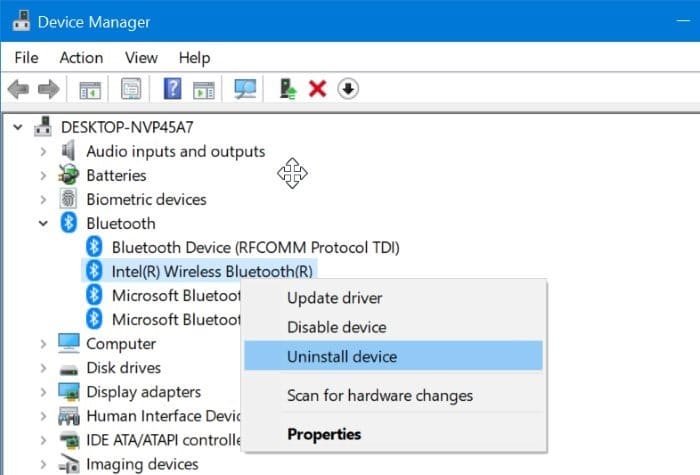
Paso 4: marque la opción Eliminar el software del controlador para este dispositivo y luego haga clic en el botón Desinstalar .
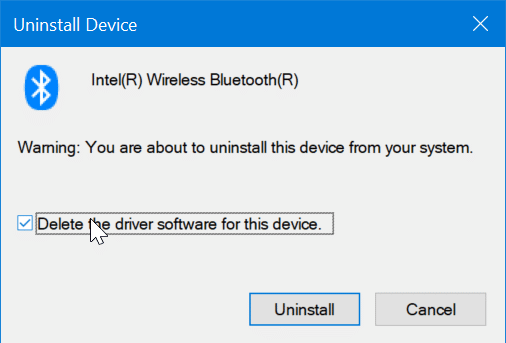
El controlador de Bluetooth ahora se desinstalará de su dispositivo. Sin embargo, recuerde que Windows 10 descargará e instalará automáticamente el controlador Bluetooth a través del servicio Windows Update muy pronto, a menos que haya desactivado las actualizaciones automáticas de controladores.
Para reinstalar el controlador de Bluetooth, simplemente navegue hasta la aplicación Configuración \u0026 gt; Actualizar \u0026 amp; Seguridad \u0026 gt; Windows Update y luego haga clic en el botón Buscar actualizaciones. Windows 10 descargará e instalará automáticamente el controlador de Bluetooth.
Si desea descargar e instalar manualmente el controlador, también puede hacerlo.
Nuestra guía sobre cómo comprobar la versión de Bluetooth en Windows 10 también puede interesarle.

