Cómo desinstalar un programa en Windows 10
Actualizado 2023 de enero: Deje de recibir mensajes de error y ralentice su sistema con nuestra herramienta de optimización. Consíguelo ahora en - > este enlace
- Descargue e instale la herramienta de reparación aquí.
- Deja que escanee tu computadora.
- La herramienta entonces repara tu computadora.
La desinstalación de programas no deseados es una de las formas de acelerar el sistema operativo Windows y liberar espacio en disco. Los usuarios de computadoras que usaron Windows Vista, Windows 7 o Windows 8 durante mucho tiempo antes de actualizar a Windows 10 pueden necesitar ayuda por primera vez para desinstalar programas en Windows 10.
Las siguientes son las tres formas de desinstalar programas de escritorio clásicos en Windows 10. El primer método es desinstalar programas tradicionales a través de la nueva aplicación Configuración. En el segundo método, veremos cómo desinstalar programas a través del Panel de control.
Pase al último método para desinstalar programas utilizando el popular CCleaner.
Método 1 de 3
Notas importantes:
Ahora puede prevenir los problemas del PC utilizando esta herramienta, como la protección contra la pérdida de archivos y el malware. Además, es una excelente manera de optimizar su ordenador para obtener el máximo rendimiento. El programa corrige los errores más comunes que pueden ocurrir en los sistemas Windows con facilidad - no hay necesidad de horas de solución de problemas cuando se tiene la solución perfecta a su alcance:
- Paso 1: Descargar la herramienta de reparación y optimización de PC (Windows 11, 10, 8, 7, XP, Vista - Microsoft Gold Certified).
- Paso 2: Haga clic en "Start Scan" para encontrar los problemas del registro de Windows que podrían estar causando problemas en el PC.
- Paso 3: Haga clic en "Reparar todo" para solucionar todos los problemas.
Desinstale las aplicaciones clásicas a través de Configuración.
La nueva configuración permite a los usuarios desinstalar no solo las aplicaciones instaladas desde la Tienda Windows, sino también los programas de escritorio tradicionales. Aquí se explica cómo desinstalar el programa a través de Configuración.
Paso 1: abra el menú Inicio y luego haga clic en el ícono Configuración para abrir la aplicación Configuración. Alternativamente, puede usar el logotipo de Windows y la tecla de acceso rápido I (logotipo de Windows + I) para iniciar rápidamente la Configuración.
Paso 2: vaya a Aplicaciones \u0026 gt; Aplicaciones \u0026 amp; características para ver todas las aplicaciones instaladas de la tienda, así como los programas de escritorio tradicionales.
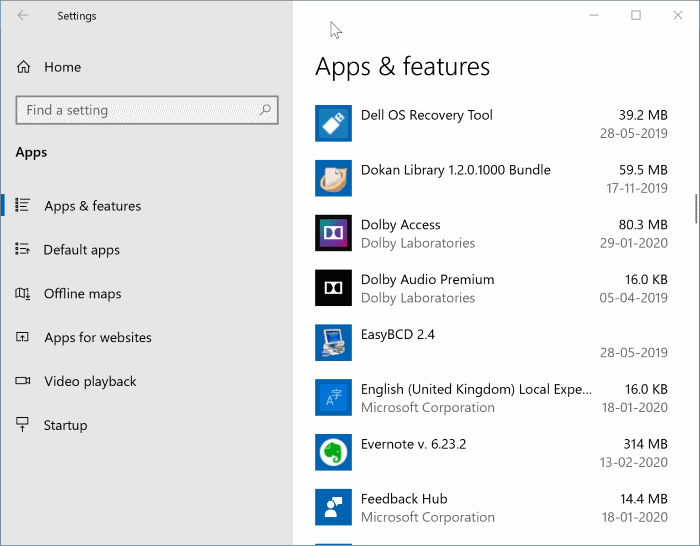
Paso 3: haga clic en una aplicación que desee eliminar o desinstalar para ver el botón Desinstalar .
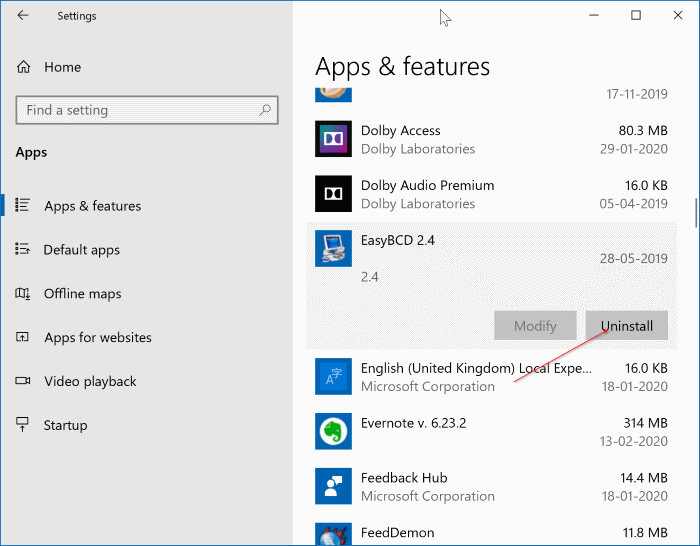
Paso 4: por último, haga clic en el botón Desinstalar para ver el cuadro de diálogo de confirmación. Haga clic en el botón Desinstalar nuevamente para comenzar a eliminar la aplicación seleccionada.
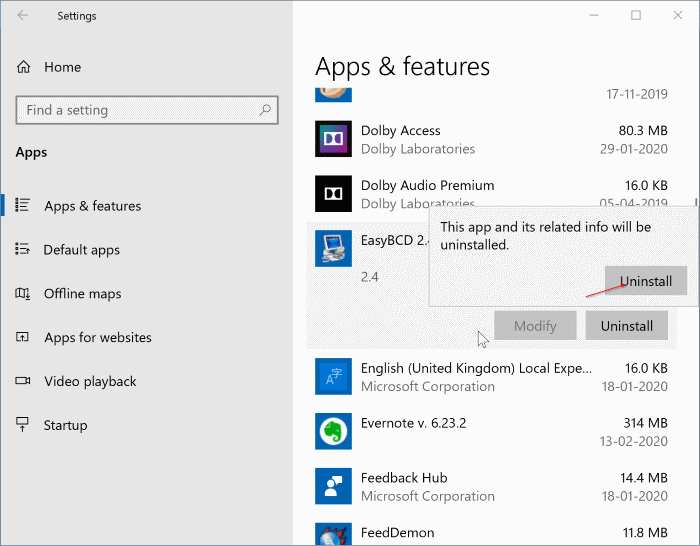
Método 2 de 3
Desinstalar programas a través del Panel de control
Aunque la forma anterior de desinstalar programas a través de la aplicación Configuración funciona sin problemas, la mayoría de los usuarios prefieren usar el Panel de control para eliminar los programas de escritorio tradicionales. Los pasos para desinstalar programas a través del Panel de control en Windows 10 son los mismos que en versiones anteriores de Windows.
NOTA: No puede desinstalar aplicaciones instaladas desde Store a través del Panel de control.
Paso 1: abra el Panel de control. Hay muchas formas de abrir el Panel de control en Windows 10. La forma más sencilla es escribir Panel de control en el menú Inicio o en el cuadro de búsqueda de la barra de tareas y luego presionar la tecla Intro.
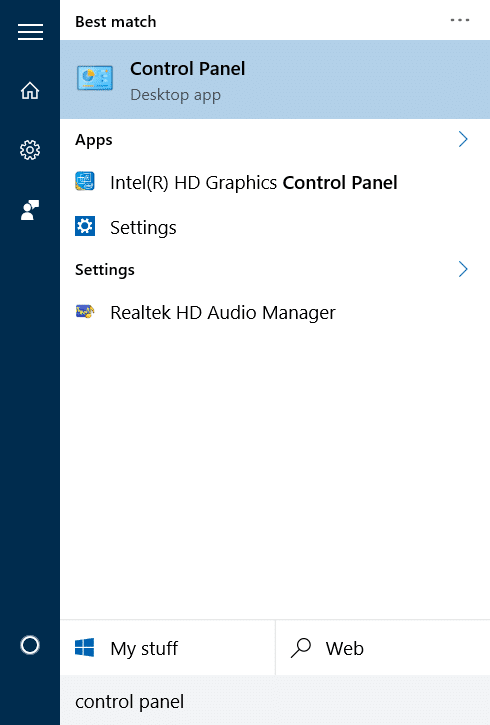
Si la búsqueda no funciona, escriba Control en el cuadro Ejecutar comando (Windows + R) y luego presione la tecla Intro.
Paso 2: una vez que se inicia el Panel de control, haga clic en Desinstalar un programa, como se muestra en la siguiente imagen.
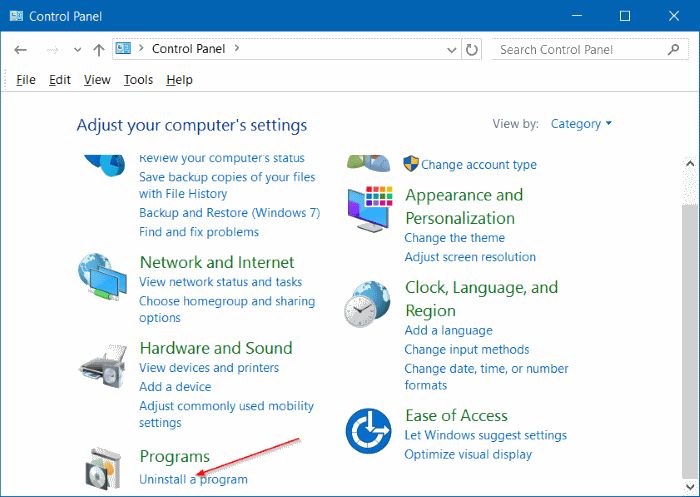
Si el Panel de control se muestra con iconos pequeños (como se muestra en la imagen siguiente), haga clic en Programas y características.
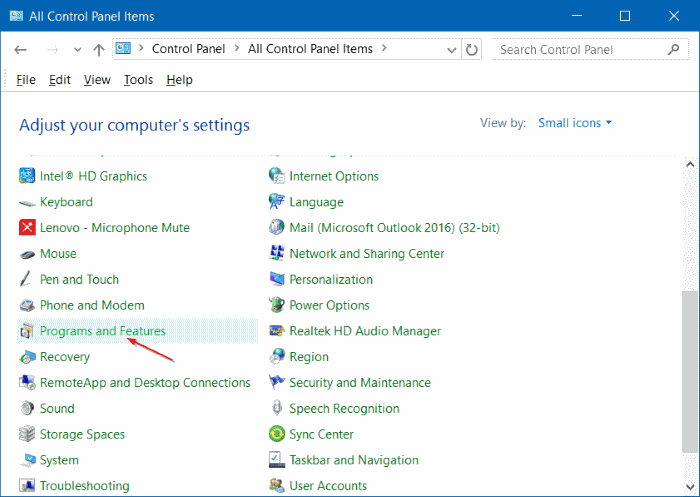
Paso 3: haga clic con el botón derecho en el programa que desea eliminar de su PC con Windows 10 y luego haga clic en el botón Desinstalar.
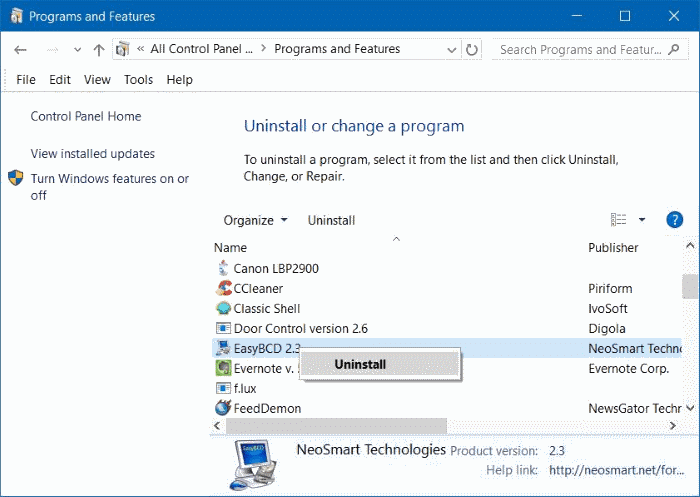
Haga clic en el botón Sí si ve el cuadro de diálogo de confirmación. Una vez desinstalados, algunos programas pueden solicitarle que reinicie su PC. Si se le solicita, reinicie una vez para completar la desinstalación.
Método 3 de 3
Desinstalar programas usando CCleaner
A veces, algunas aplicaciones se niegan a desinstalarse cuando siguen el procedimiento estándar mencionado anteriormente. En ese caso, debe utilizar aplicaciones de terceros como CCleaner para deshacerse del programa.
Como probablemente sepa, la versión gratuita de CCleaner para Windows 10 permite desinstalar tanto las aplicaciones instaladas desde la Tienda como los programas de escritorio tradicionales. Complete las instrucciones que se proporcionan a continuación para eliminar aplicaciones de escritorio con CCleaner.
Paso 1: descargue e instale CCleaner, si aún no lo ha instalado.
Paso 2: inicie CCleaner. Haga clic en Herramientas y luego en Desinstalar para ver todos los programas y aplicaciones instalados.
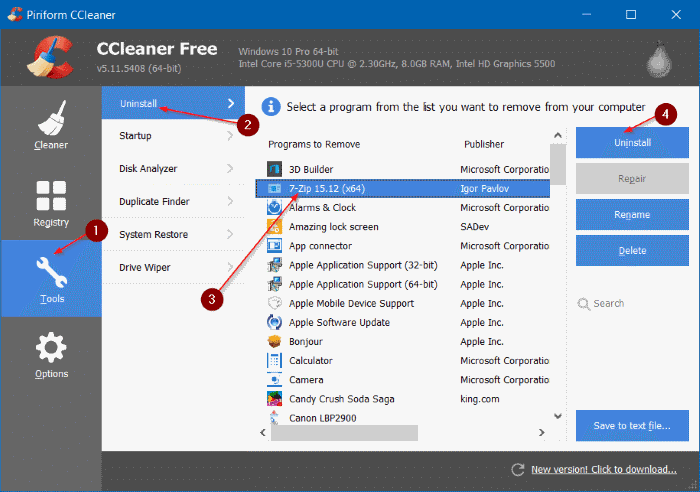
Paso 3: haga clic en el programa del que desea deshacerse y luego haga clic en el botón Desinstalar . Haga clic en Sí cuando vea el cuadro de diálogo de confirmación.

