Cómo desinstalar una actualización en Windows 10
Actualizado 2023 de enero: Deje de recibir mensajes de error y ralentice su sistema con nuestra herramienta de optimización. Consíguelo ahora en - > este enlace
- Descargue e instale la herramienta de reparación aquí.
- Deja que escanee tu computadora.
- La herramienta entonces repara tu computadora.
No todas las actualizaciones de Windows siempre mejoran el rendimiento de su PC o solucionan problemas. Aunque Microsoft prueba exhaustivamente cada actualización antes de enviarla a los usuarios finales, a veces, debido a la amplia gama de dispositivos y software de terceros, las actualizaciones pueden degradar el rendimiento e incluso impedir que Windows se inicie.
Si ha tenido problemas después de instalar una actualización reciente, Windows 10 (como las versiones anteriores) ofrece formas sencillas de desinstalar una o más actualizaciones. Puede desinstalar una actualización a través del Panel de control o desde el símbolo del sistema.
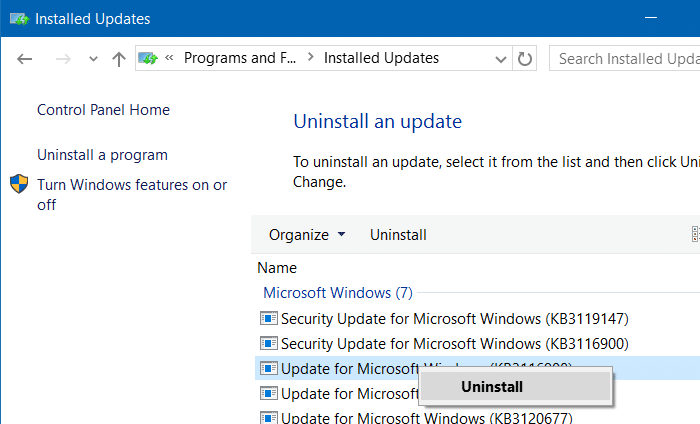
En esta guía, veremos cómo desinstalar una actualización en Windows 10. Estos métodos se aplican a todas las ediciones de Windows 10.
Notas importantes:
Ahora puede prevenir los problemas del PC utilizando esta herramienta, como la protección contra la pérdida de archivos y el malware. Además, es una excelente manera de optimizar su ordenador para obtener el máximo rendimiento. El programa corrige los errores más comunes que pueden ocurrir en los sistemas Windows con facilidad - no hay necesidad de horas de solución de problemas cuando se tiene la solución perfecta a su alcance:
- Paso 1: Descargar la herramienta de reparación y optimización de PC (Windows 11, 10, 8, 7, XP, Vista - Microsoft Gold Certified).
- Paso 2: Haga clic en "Start Scan" para encontrar los problemas del registro de Windows que podrían estar causando problemas en el PC.
- Paso 3: Haga clic en "Reparar todo" para solucionar todos los problemas.
Método 1: desinstalar una actualización a través del Panel de control
Método 2: desinstalar una actualización a través del símbolo del sistema
Método 3: desinstalar una actualización a través de Configuración
Método 4: desinstalar una actualización cuando la PC no arranca
Método 5: restaure su PC a una fecha anterior
Método 1 de 5
Desinstalar una actualización a través del Panel de control
Paso 1: Abra el Panel de control escribiendo su nombre en el menú Inicio o en el cuadro de búsqueda de la barra de tareas y luego presione la tecla Intro.

Paso 2: haga clic en Desinstalar un programa para abrir la ventana Programas y funciones.

Paso 3: en el panel izquierdo de Programas y características, haga clic en el enlace etiquetado Ver actualizaciones instaladas para ver todas las actualizaciones instaladas en su PC.
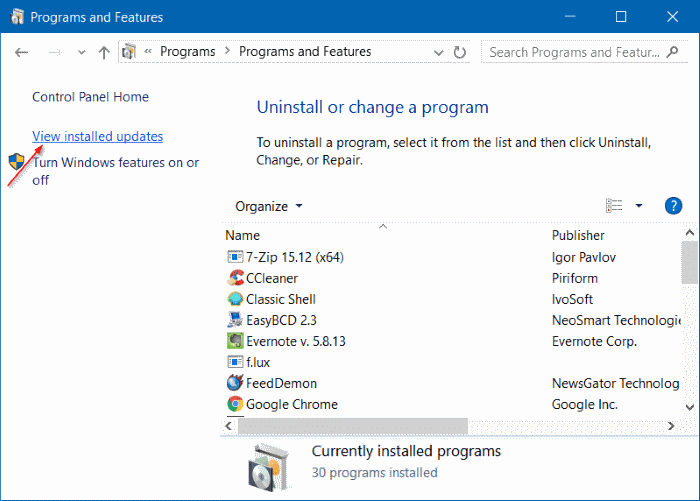
Paso 4: finalmente, haga clic con el botón derecho en la actualización que desea desinstalar y luego haga clic en el botón Desinstalar para eliminar la actualización. .

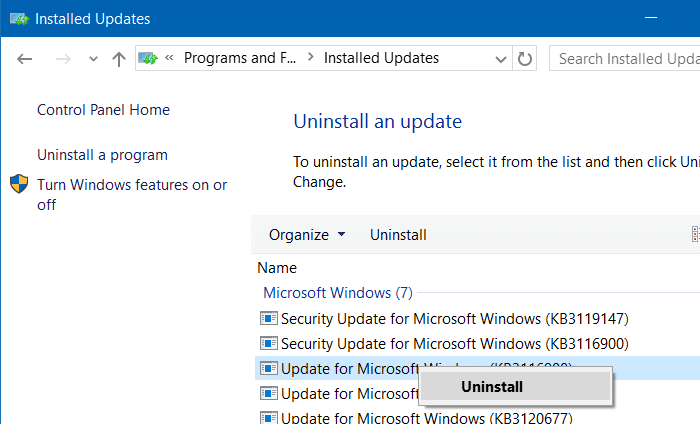
\u0026 nbsp;
Método 2 de 5
Desinstalar una actualización a través del símbolo del sistema
Paso 1: para desinstalar una actualización del símbolo del sistema, debe abrir un símbolo del sistema elevado. Para ejecutar el símbolo del sistema como administrador, escriba CMD en el cuadro de búsqueda del menú Inicio, haga clic con el botón derecho en la entrada del resultado de la búsqueda y luego haga clic en la opción Ejecutar como administrador .
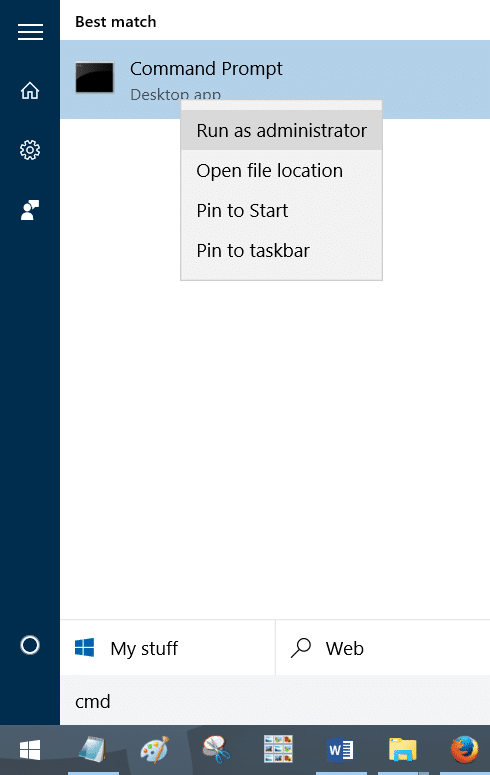
Alternativamente, haga clic con el botón derecho en el botón Inicio en la barra de tareas para abrir el menú de usuario avanzado y luego haga clic en Símbolo del sistema (administrador).
Paso 2: en el símbolo del sistema, escriba el siguiente comando y luego presione la tecla Intro para ver todas las actualizaciones instaladas.
Resumen / formato de lista de wmic qfe: tabla

Paso 3: luego, ingrese el comando que se menciona a continuación para desinstalar una actualización.
wusa / uninstall / kb: número de actualización
En el comando anterior, reemplace número de actualización por el número de KB de la actualización que obtuvo en el paso 2. Para obtener el número de actualización, también puede consultar las instrucciones del Método 1 para ver todas las actualizaciones instaladas y sus números.

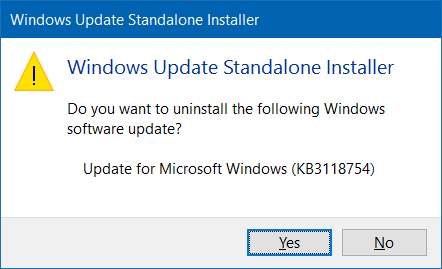
Haga clic en el botón Sí cuando vea el cuadro de diálogo de confirmación.
Método 3 de 5
Desinstalar una actualización a través de Configuración
Paso 1: Abra la aplicación Configuración haciendo clic en su nombre en el lado izquierdo del menú Inicio o usando el logotipo de Windows + tecla de acceso rápido I.
Paso 2: navegue hasta Actualizar \u0026 amp; Seguridad \u0026 gt; página Actualización de Windows . Haga clic en el enlace Ver historial de actualizaciones para ver todas las actualizaciones instaladas en su PC con Windows 10.
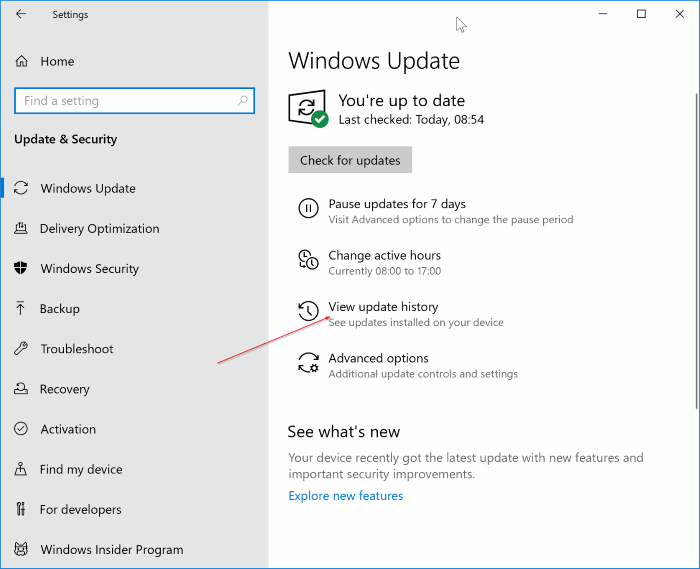
\u0026 nbsp;
Paso 3: como puede ver, la lista muestra el número de KB de actualizaciones, la fecha de instalación y el tipo de actualización. Haga clic en el enlace etiquetado Desinstalar actualizaciones para abrir la ventana Actualizaciones instaladas del Panel de control.

Paso 4: finalmente, haga clic con el botón derecho en la actualización que desea eliminar y luego haga clic en el botón Desinstalar . Haga clic en el botón Sí cuando vea el cuadro de diálogo de confirmación. Si se le solicita, reinicie.
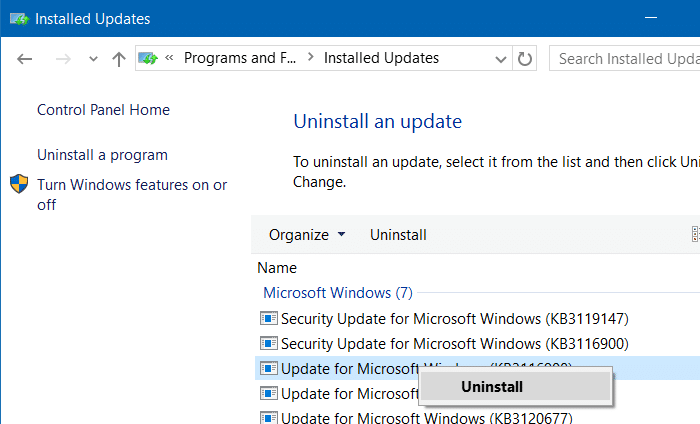
\u0026 nbsp;
Método 4 de 5
Desinstalar una actualización cuando Windows 10 no se inicia
Existe una disposición en las versiones recientes de Windows 10 para desinstalar la actualización instalada más recientemente sin iniciar el sistema operativo Windows. Consulte nuestra guía sobre cómo desinstalar una actualización cuando su PC no se está iniciando para obtener instrucciones paso a paso.
Método 5 de 5
Considere restaurar su PC a una fecha anterior para desinstalar una actualización
Si la funcionalidad del punto de restauración del sistema está activada, Windows 10 crea automáticamente un punto de restauración antes de instalar una actualización. Puede hacer uso de esta función de punto de restauración para deshacerse de la actualización que le ha estado preocupando. Más importante aún, cuando restaure, Windows conservará todos los datos, pero es posible que pierda las aplicaciones instaladas después de crear el punto de restauración.
Consulte nuestra guía sobre cómo restaurar Windows 10 a una fecha anterior para obtener instrucciones paso a paso.

