Cómo detener el cambio de tamaño automático de Windows en Windows 10
Actualizado 2023 de enero: Deje de recibir mensajes de error y ralentice su sistema con nuestra herramienta de optimización. Consíguelo ahora en - > este enlace
- Descargue e instale la herramienta de reparación aquí.
- Deja que escanee tu computadora.
- La herramienta entonces repara tu computadora.
En Windows 10, con la configuración predeterminada, cuando mueve una ventana a una de las esquinas o lados de la pantalla, automáticamente cambia el tamaño y ajusta la ventana. También recibe sugerencias de lo que puede ajustar junto a la ventana actual.
La función multitarea es útil cuando está en una PC con una pantalla grande o cuando está usando un monitor externo. Pero si está en una pantalla de computadora portátil pequeña, es posible que la función no sea muy útil. De hecho, la función podría molestarlo cuando esté en un dispositivo de pantalla pequeña.

Afortunadamente, Windows 10 se puede configurar para que deje de cambiar el tamaño y la organización de las ventanas automáticamente cuando las mueva a los lados o esquinas de la pantalla.
Notas importantes:
Ahora puede prevenir los problemas del PC utilizando esta herramienta, como la protección contra la pérdida de archivos y el malware. Además, es una excelente manera de optimizar su ordenador para obtener el máximo rendimiento. El programa corrige los errores más comunes que pueden ocurrir en los sistemas Windows con facilidad - no hay necesidad de horas de solución de problemas cuando se tiene la solución perfecta a su alcance:
- Paso 1: Descargar la herramienta de reparación y optimización de PC (Windows 11, 10, 8, 7, XP, Vista - Microsoft Gold Certified).
- Paso 2: Haga clic en "Start Scan" para encontrar los problemas del registro de Windows que podrían estar causando problemas en el PC.
- Paso 3: Haga clic en "Reparar todo" para solucionar todos los problemas.
En esta guía, veremos cómo desactivar una o más funciones multitarea en Windows 10.
Evite que Windows 10 cambie automáticamente el tamaño de las ventanas
Paso 1: navegue a la aplicación Configuración \u0026 gt; Sistema \u0026 gt; Multitarea .
Paso 2: aquí, desactive la opción Ajustar ventanas para evitar que Windows 10 cambie automáticamente el tamaño de las ventanas.

Método antiguo (no funciona con la última versión de Windows 10)
Paso 1: abra la aplicación Configuración y navegue hasta Sistema \u0026 gt; Multitarea .
Paso 2: en la sección Ajustar , obtendrá las siguientes opciones:
1. Organice las ventanas automáticamente arrastrándolas a los lados o esquinas de la pantalla.
2. Cuando abro una ventana, la dimensiono automáticamente para llenar el espacio disponible.
3. Cuando abro una ventana, muestro lo que puedo ajustar junto a ella.
4. Cuando cambio el tamaño de una ventana ajustada, al mismo tiempo cambio el tamaño de cualquier ventana ajustada adyacente.
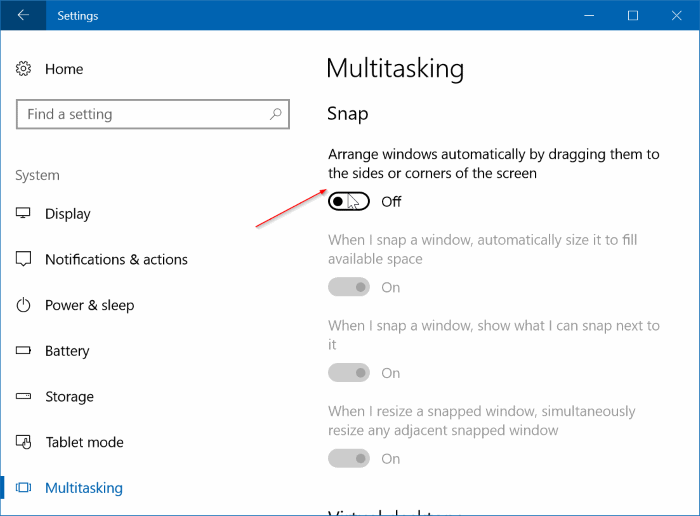
Si desea evitar que Windows 10 las organice y cambie de tamaño automáticamente cuando se mueva a la esquina o los lados de la pantalla, desactive la opción Organizar las ventanas automáticamente arrastrándolas a los lados o esquinas de la pantalla . Cuando esta opción está desactivada, otras opciones también se desactivan automáticamente.
Como ya sabe, cuando abre una ventana, Windows 10 muestra automáticamente algunas ventanas que puede ajustar a continuación. Si no desea esta sugerencia, desactive la tercera opción.

