Cómo diagnosticar el error 0xc1900130 de Windows Update
Actualizado 2023 de enero: Deje de recibir mensajes de error y ralentice su sistema con nuestra herramienta de optimización. Consíguelo ahora en - > este enlace
- Descargue e instale la herramienta de reparación aquí.
- Deja que escanee tu computadora.
- La herramienta entonces repara tu computadora.
El código de error 0xc1900130 de Windows Update puede producirse cuando se pierde la conexión de red entre el ordenador cliente y el servidor de Windows Update y la instalación no puede continuar porque no se encuentra el valor hash de la instancia.Es posible que vea el siguiente mensaje en Configuración – Instalación fallida – 0xc1900130.Si te encuentras con este problema, por ejemplo, al instalar una actualización de funciones, debes comprobar primero tu conexión a Internet y volver a intentarlo.Si eso no te sirve, en este post encontrarás algunas sugerencias que te ayudarán.
Los detalles técnicos son :
Código de error: 0XC1900130
Mensaje: MOSETUP_E_INSTALL_HASH_MISSING.
Descripción: La instalación no puede continuar porque no se ha encontrado ningún hash.
¿Cuál es la causa del error 0xc1900130 en Windows Update?

Notas importantes:
Ahora puede prevenir los problemas del PC utilizando esta herramienta, como la protección contra la pérdida de archivos y el malware. Además, es una excelente manera de optimizar su ordenador para obtener el máximo rendimiento. El programa corrige los errores más comunes que pueden ocurrir en los sistemas Windows con facilidad - no hay necesidad de horas de solución de problemas cuando se tiene la solución perfecta a su alcance:
- Paso 1: Descargar la herramienta de reparación y optimización de PC (Windows 11, 10, 8, 7, XP, Vista - Microsoft Gold Certified).
- Paso 2: Haga clic en "Start Scan" para encontrar los problemas del registro de Windows que podrían estar causando problemas en el PC.
- Paso 3: Haga clic en "Reparar todo" para solucionar todos los problemas.
Interferencias audiovisuales de terceros:Resulta que un kit AV o un firewall sobreprotegido pueden ser los responsables de congelar la relación entre la máquina cliente y el servidor de Windows Update.La mayoría de las veces, AVG es el culpable de que aparezca este código de error.Si se da este caso, es posible que pueda resolver el problema desactivando la protección en tiempo real durante la instalación de la actualización o eliminando el paquete de terceros por completo.
El conflicto entre el controlador Intel RST y Windows 10:Hay un archivo de controladores (iastorac.sys) que a menudo bloquea la comunicación con el servidor de actualización.Se sabe que este archivo RST de Intel entra en conflicto con versiones anteriores de Windows 10, especialmente con las versiones 1900 y anteriores.En este caso, puede solucionar el problema instalando el controlador iastora. y hacer que su instalación de Windows lo ignore.
Componente WU dañado:Como se ha confirmado, este código de error en particular también puede ocurrir debido a una falla o dependencia corrupta que interrumpe el proceso de actualización.Si este escenario se aplica, puede ser capaz de resolver el problema utilizando el agente automático de WU para restablecer todos los componentes relevantes, o haciéndolo manualmente con un prompt de CMD extendido.
Otro conflicto de terceros:También es posible que un cambio reciente en el sistema, causado por un controlador o una aplicación parcialmente incompatible, pueda afectar al componente de actualización.En ese caso, debería poder solucionar el problema utilizando la función Restaurar sistema para devolver el sistema a un estado saludable en el que no se produjera este problema.
¿Cómo solucionar el error 0xc1900130 de Windows Update?
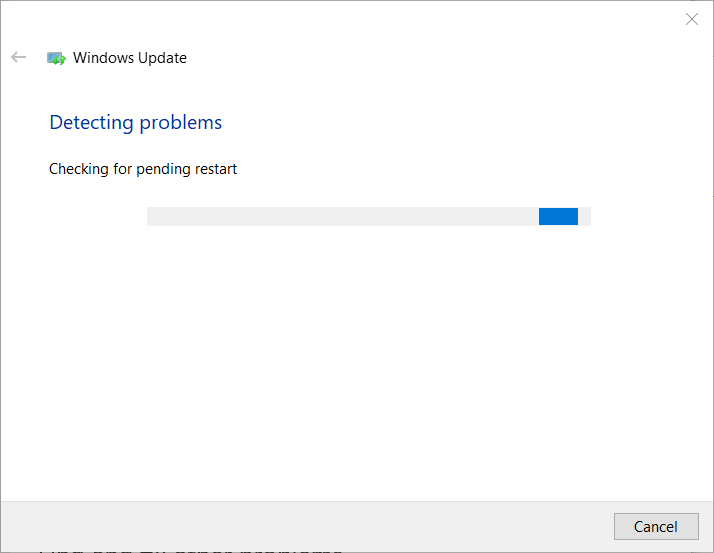
Abrir la solución de problemas de Windows Update
El Solucionador de problemas de Windows Update no siempre soluciona los errores de actualización, pero vale la pena intentarlo.
- Para abrir esta herramienta de diagnóstico, haga clic en el botón "Entrar aquí para buscar" en la barra de tareas de Windows 10.
- Introduzca la palabra clave "solucionador de problemas" en el cuadro de texto para buscar opciones de solución de problemas.
- Haga clic en Solucionador de problemas para abrir esta pestaña en Configuración.
- A continuación, haga clic en Windows Update y luego en Ejecutar solución de problemas.
- Seleccione Aplicar parche si el solucionador de problemas sugiere una posible solución.
Ejecutar los servicios de actualización necesarios
Asegúrese de que todos los servicios necesarios para Windows Update están activados.
- Para ello, escriba cmd en el cuadro de búsqueda de Windows 10.
- Para abrir la línea de comandos con privilegios elevados, haga clic con el botón derecho en la línea de comandos y seleccione Ejecutar como administrador.
- Introduzca cada uno de estos comandos por separado en la línea de comandos :
SC config wuauserv start= auto
Bits SC config start= auto
SC config cryptsvc start= auto
SC config trustedinstaller start= auto
Restablecimiento de Windows Update
El restablecimiento de Windows Update solucionó el error 0xc1900130 para algunos usuarios.
- Abra la línea de comandos ampliada como se ha descrito anteriormente para la segunda solución.
- A continuación, introduzca los siguientes comandos individuales (pulse Intro después de introducir cada comando):
net stop wuauserv
network stop cryptSvc
bits de parada de la red
network stop msyserver - A continuación, debe renombrar la carpeta SoftwareDistribution para eliminarla.
Para ello, escriba ren C: WindowsSoftwareDistribution SoftwareDistribution.old y pulse la tecla Return de su teclado. - A continuación, escriba este comando :
ren C:WindowsSystem32catroot2 Catroot2.old.
Esto cambiará el nombre de la carpeta Catroot2 para restablecerla. - Para reiniciar los servicios, escriba estos comandos en el símbolo del sistema:
Inicio de la red wuauserv
encriptación de inicio de red
bits de inicio de la red
mensaje de inicio de la red. - A continuación, reinicie su ordenador de sobremesa o portátil.
Cambiar el nombre del archivo iastora.sys
El error 0xc1900130 puede ser causado por un conflicto con el controlador iastora.
- Para solucionarlo, abra el explorador de archivos (pulse la combinación de teclas de Windows + E).
- A continuación, abra esta carpeta en el Explorador de archivos: C: -> Windows -> System32 -> Drivers.
- Haga clic con el botón derecho del ratón en el archivo iastora.sys y elija Renombrar.
- Cambia el nombre del archivo por iastora.sys.old y pulsa Enter en tu teclado.
- Haga clic en "Sí" en cualquier aviso de UAC que pueda abrirse.
- A continuación, reinicie Windows antes de volver a buscar actualizaciones.
Restaurar Windows 10 a una fecha anterior
Mediante la función de restauración del sistema, puede restaurar Windows 10 en un momento en el que el error 0xc1900130 aún no se haya producido en su ordenador de sobremesa o portátil.
- Para ello, haga clic con el botón derecho del ratón en el botón Inicio y seleccione Ejecutar.
- Escriba restrui y haga clic en OK para comenzar a restaurar su sistema.
- Haga clic en Siguiente para continuar.
- Para seleccionar la lista completa de puntos de restauración, haga clic en Mostrar puntos de restauración adicionales.
- A continuación, debe seleccionar un punto de restauración hasta el error 0xc1900130 en su PC.
- Seleccione el punto de restauración más antiguo si no está seguro de cuál elegir.
- El software y las actualizaciones instaladas después del punto de restauración seleccionado se eliminarán.
- Haga clic en Buscar programas afectados para ver qué software elimina el punto de restauración seleccionado.
- Haga clic en Siguiente y en Finalizar para reiniciar y restablecer Windows 10.
Con las correcciones anteriores, puede obtener actualizaciones para Windows 10.
Recuerde que también puede descargar e instalar manualmente las actualizaciones acumulativas desde el Catálogo de Microsoft Update.
Introduzca los números KB de las actualizaciones en el cuadro de búsqueda de este sitio para descargarlas desde allí.
Si sigue los pasos de solución de problemas anteriores, debería poder solucionar el error de Windows Update al instante.
Preguntas frecuentes
¿Qué es el 0xc1900130?
El código de error 0xc1900130 de Windows Update se produce cuando un usuario intenta instalar una actualización pendiente a través del componente automático de WU.Este código de error en particular indica que la conexión de red entre el ordenador cliente y el servidor de Windows Update se ha interrumpido de alguna manera.
¿Cómo solucionar el código de error 0xC1900101?
Si obtiene el código de error 0xC1900101, el problema puede ser causado por su software antivirus.Para resolver el problema, es necesario desinstalar completamente el software antivirus y tratar de volver a instalar la actualización.Este problema puede ser causado por cualquier programa antivirus de terceros, así que asegúrate de desinstalarlo e intentar actualizar de nuevo.
¿Cómo puedo solucionar el error 0x80070652?
Si el código de error 0x80070652 se produce cuando intenta instalar una determinada actualización a través del Centro de actualizaciones de Windows, puede evitar el problema reinstalando el archivo de actualización.Haga lo siguiente: Inicie su navegador y vaya al catálogo de actualizaciones de Microsoft.Busque el archivo de actualización que necesita.
¿Cómo se soluciona un error del instalador de Windows?
- Haga clic en Inicio.Servicios típicos.
- Haga clic con el botón derecho del ratón en el Instalador de Windows y seleccione Propiedades.
- Si el Tipo de Inicio está configurado como Desactivado, cámbielo a Manual.
- Haga clic en Aceptar para cerrar la ventana de propiedades.
- Haga clic con el botón derecho del ratón en el servicio de Windows Installer y, a continuación, haga clic en Iniciar.
- Intenta instalar o desinstalar de nuevo.

