Cómo dividir la pantalla en Windows 10 (2021)
Actualizado 2023 de enero: Deje de recibir mensajes de error y ralentice su sistema con nuestra herramienta de optimización. Consíguelo ahora en - > este enlace
- Descargue e instale la herramienta de reparación aquí.
- Deja que escanee tu computadora.
- La herramienta entonces repara tu computadora.
Windows 10 ofrece soporte multitarea con varias características notables, incluida la vista de pantalla dividida para múltiples ventanas de aplicaciones. Muchos de nosotros usamos la función de pantalla dividida a diario sin explorar completamente su verdadero potencial. Así que hoy, le mostraremos cómo puede usar todos los aspectos de la función de pantalla dividida (Snap Assist) en Windows 10. También veremos algunas aplicaciones para dividir la pantalla para mejorar la multitarea en su computadora con Windows 10.
Utilice la pantalla dividida en Windows 10 para ejecutar varias aplicaciones en paralelo
En este artículo, le mostraremos las diversas formas en que puede dividir la pantalla en Windows 10 para aprovechar al máximo esta función incorporada. También le informaremos sobre una utilidad de terceros y una aplicación de Microsoft que ofrecen funciones adicionales para ayudarlo a realizar múltiples tareas como un profesional. Entonces, sin más demora, echemos un vistazo a todas las diferentes formas en las que puede realizar múltiples tareas utilizando la función de pantalla dividida en Windows 10.
1. Uso de Snap Assist para multitarea en pantalla dividida en Windows 10
Windows viene con una función incorporada llamada Snap Assist que ayuda a los usuarios a organizar el espacio en su pantalla de manera más eficiente. La función permite a los usuarios ajustar rápidamente las ventanas a los lados o esquinas usando el mouse o el teclado sin cambiar su tamaño manualmente. Introducido por primera vez en Windows 7, Snap Assist en Windows 10 incluye más funciones, incluida la capacidad de ajustar hasta cuatro ventanas por monitor.
Snap Assist está habilitado de forma predeterminada, pero puede deshabilitarlo o modificar manualmente las funciones según su caso de uso. Así es como puede acceder a la configuración de Snap Assist en Windows 10:
Notas importantes:
Ahora puede prevenir los problemas del PC utilizando esta herramienta, como la protección contra la pérdida de archivos y el malware. Además, es una excelente manera de optimizar su ordenador para obtener el máximo rendimiento. El programa corrige los errores más comunes que pueden ocurrir en los sistemas Windows con facilidad - no hay necesidad de horas de solución de problemas cuando se tiene la solución perfecta a su alcance:
- Paso 1: Descargar la herramienta de reparación y optimización de PC (Windows 11, 10, 8, 7, XP, Vista - Microsoft Gold Certified).
- Paso 2: Haga clic en "Start Scan" para encontrar los problemas del registro de Windows que podrían estar causando problemas en el PC.
- Paso 3: Haga clic en "Reparar todo" para solucionar todos los problemas.
- Abra Configuración (presione la tecla de Windows + I simultáneamente) y haga clic en Sistema .
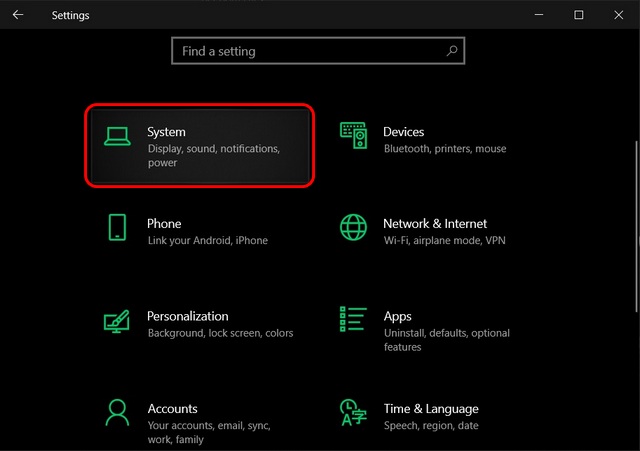
- En el panel izquierdo, haga clic en 'Multitarea' . Ahora asegúrese de que la palanca debajo de 'Ajustar ventanas' esté activada. Las otras tres opciones debajo de la palanca también deben estar 'Activadas' para que la función funcione perfectamente.
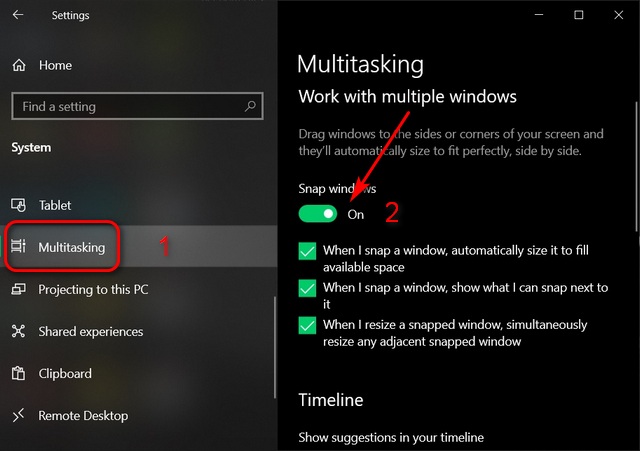
2. Coloque dos ventanas una al lado de la otra
Una vez que te asegures de que Snap Assist esté habilitado, puedes ajustar hasta cuatro ventanas a cualquier parte de la pantalla. Para hacer eso, primero seleccione la ventana que desea usar en el modo de pantalla dividida. Ahora arrastre la ventana hacia el borde izquierdo o derecho de la pantalla , dependiendo de dónde desee colocarla. Un contorno translúcido indica dónde se ajustará la ventana una vez que la suelte. Puedes verlo en acción aquí mismo:
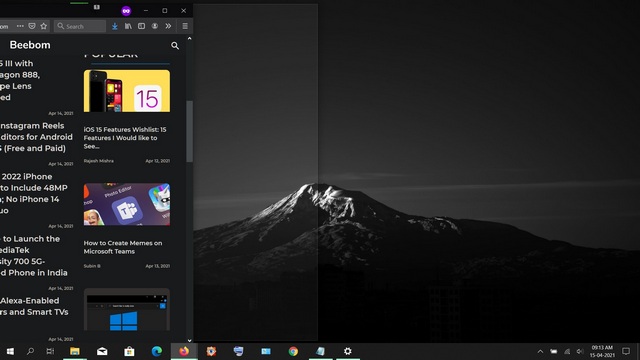
Una vez que haya colocado la primera ventana a un lado, todas las demás ventanas abiertas se muestran en la mitad restante de la pantalla como miniaturas. Haga clic en cualquiera de las miniaturas para ajustar esa ventana en la mitad vacía de su pantalla. Tenga en cuenta que una vez que haya seleccionado dos ventanas una al lado de la otra, puede cambiar su tamaño simultáneamente arrastrando la línea divisoria entre las ventanas con el mouse.
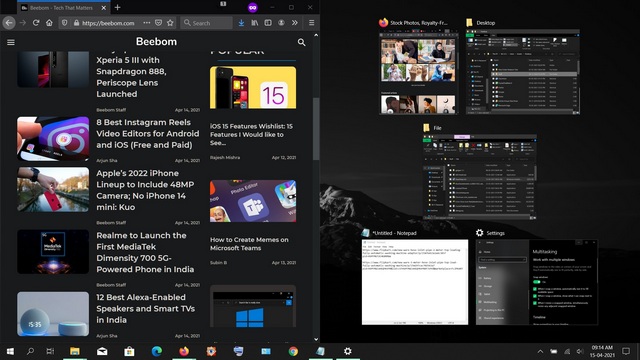
3. Ajustar más de dos ventanas
Para colocar más de dos ventanas en su lugar, puede arrastrar una ventana a cualquier esquina de la pantalla. Verá nuevamente un contorno translúcido y la ventana se ajustará a esa esquina. Ahora tendrá la opción de ajustar tres ventanas más a las otras tres esquinas de su monitor. Pero también es posible usar solo tres ventanas en modo de pantalla dividida en Windows 10 como lo hacemos en la captura de pantalla de ejemplo a continuación.
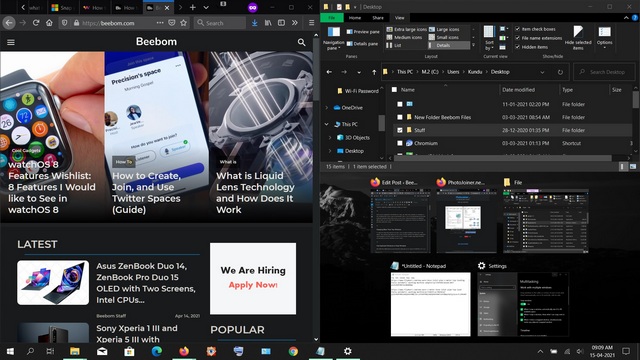
En general, Snap Assist le permitirá ajustar hasta cuatro ventanas en su pantalla. Podría ser útil realizar un seguimiento de las acciones mientras se invierte, se ven varios videos y en muchos otros escenarios.
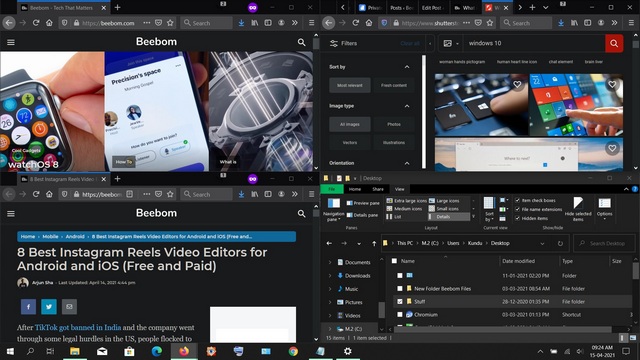
4. Use atajos de teclado para ajustar Windows
Microsoft también ofrece atajos de teclado en Windows 10 para habilitar el modo de pantalla dividida. Para hacerlo, primero debe seleccionar la ventana que desea ajustar y presionar Windows + tecla de flecha izquierda/derecha para ajustar la ventana a un lado de la pantalla. Luego, también puede presionar la tecla de Windows + teclas de flecha arriba/abajo para mover las ventanas a una esquina de la pantalla. También puede moverlo usando las teclas de flecha + de Windows.
En mi experiencia, los atajos de teclado funcionan como se anuncia. Sin embargo, no son tan intuitivos ni tan fáciles de usar como la función de arrastrar y soltar con el mouse. Sin embargo, le brinda la opción de colocar ventanas en su lugar sin usar el mouse, lo que puede resultar útil para algunos usuarios.
5. Uso de una aplicación de terceros para habilitar la pantalla dividida en Windows 10
Si bien Microsoft ofrece una función nativa de pantalla dividida en Windows 10, algunas aplicaciones de terceros llevan la funcionalidad a un nivel completamente diferente. Recomendamos la aplicación gratuita AquaSnap, que ofrece varias funciones de pantalla dividida, que incluyen acoplar, ajustar, estirar y agitar la ventana . También admite atajos de teclado y ayuda a los usuarios a mantener una ventana en la parte superior agitándola con el mouse.
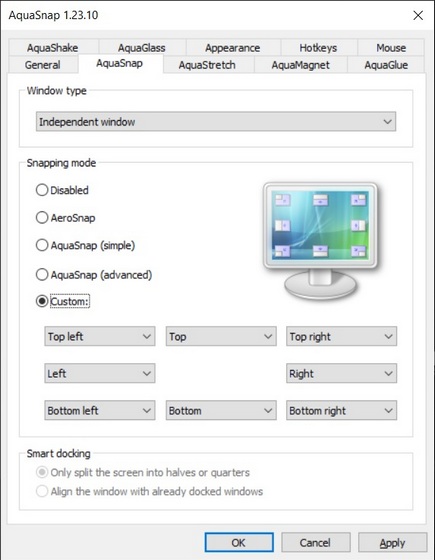
AquaSnap también tiene una versión premium de pago que ofrece aún más funciones. Eso incluye atajos del mouse, mosaico de ventanas, la capacidad de mover ventanas juntas, minimizando las ventanas en la bandeja. Lo más importante para los jugadores y usuarios avanzados es que la versión de pago también ofrece soporte para múltiples monitores. Puede consultar AquaSnap en el sitio web oficial del desarrollador Nurgo Software y ver qué versión se adapta mejor a sus necesidades.
6. Uso de Microsoft PowerToys 'FancyZones'
Otra forma de dividir la pantalla en Windows 10 es usando una utilidad oficial llamada PowerToys . Desarrollado por Microsoft, incluye una función llamada 'FancyZones' que actúa como un administrador de ventanas supercargado para todas sus necesidades multitarea. Como vimos en nuestro artículo sobre cómo usar PowerToys en Windows 10, le permite ajustar las ubicaciones de las ventanas para un uso eficiente del espacio en su monitor.
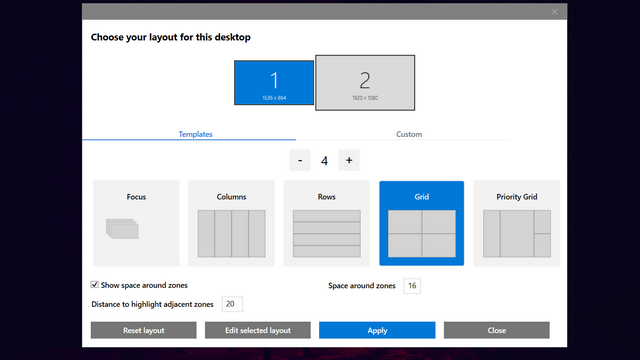
PowerToys le permite activar el editor de diseño con un atajo de teclado (tecla de Windows + `). También le permite utilizar una de las cinco plantillas integradas, que incluyen foco, columnas, filas, cuadrícula y cuadrícula de prioridad, o puede crear un diseño personalizado que se adapte a sus necesidades. También puedes anular el acceso directo predeterminado de Windows Snap (Windows + flechas izquierda/derecha) para cambiar entre zonas.
Utilice el modo de pantalla dividida en Windows 10 para realizar múltiples tareas como un profesional
La multitarea es muy sencilla en Windows 10 con la vista de pantalla dividida, ya que le permite utilizar varios programas a la vez. Con suerte, este tutorial le ayudará a hacer un mejor uso de la función de pantalla dividida en Windows 10. Ahora que lo ha aprendido, consulte también algunos de nuestros otros tutoriales de Windows 10. Puede aprender cómo proteger con contraseña archivos y carpetas en Windows 10, cómo encontrar contraseñas Wi-Fi guardadas y cómo deshabilitar la pantalla de bloqueo en Windows 10. Además, aprender a crear un punto de restauración del sistema y solucionar problemas de conexión de red en Windows 10.

