Cómo ejecutar cualquier programa desde la pantalla de inicio de sesión de Windows 10
Actualizado 2023 de enero: Deje de recibir mensajes de error y ralentice su sistema con nuestra herramienta de optimización. Consíguelo ahora en - > este enlace
- Descargue e instale la herramienta de reparación aquí.
- Deja que escanee tu computadora.
- La herramienta entonces repara tu computadora.
Se nos ha preguntado varias veces si es posible iniciar un programa desde la pantalla de inicio de sesión del sistema operativo Windows. Por qué los usuarios querrían hacer esto es un misterio, pero hay muchos usuarios que quieren iniciar programas como Snipping Tool para tomar la captura de pantalla de la pantalla de inicio de sesión.
Bueno, como algunos de ustedes saben, había una utilidad de terceros para tomar la captura de pantalla de la pantalla de inicio de sesión de Windows 7. Lo bueno es que, en Windows 10, puede iniciar cualquier programa, incluida la herramienta Recortes, directamente desde la pantalla de inicio de sesión sin la ayuda de utilidades de terceros.
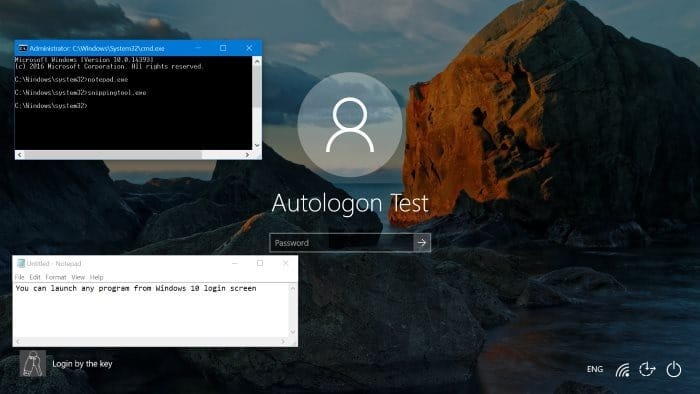
Puede configurar Windows 10 para que inicie un programa directamente desde la pantalla de inicio de sesión reemplazando la función Facilidad de acceso con un programa. Por lo tanto, cuando haga clic en el botón Facilidad de acceso en la pantalla de inicio de sesión de Windows 10, se iniciará su programa. Por ejemplo, si ha configurado Windows 10 para ejecutar la herramienta Recortes cuando hace clic en el botón Facilidad de acceso, se iniciará.
Notas importantes:
Ahora puede prevenir los problemas del PC utilizando esta herramienta, como la protección contra la pérdida de archivos y el malware. Además, es una excelente manera de optimizar su ordenador para obtener el máximo rendimiento. El programa corrige los errores más comunes que pueden ocurrir en los sistemas Windows con facilidad - no hay necesidad de horas de solución de problemas cuando se tiene la solución perfecta a su alcance:
- Paso 1: Descargar la herramienta de reparación y optimización de PC (Windows 11, 10, 8, 7, XP, Vista - Microsoft Gold Certified).
- Paso 2: Haga clic en "Start Scan" para encontrar los problemas del registro de Windows que podrían estar causando problemas en el PC.
- Paso 3: Haga clic en "Reparar todo" para solucionar todos los problemas.
Pero si desea iniciar varios programas directamente desde la pantalla de inicio de sesión, debe configurar Windows 10 para abrir el símbolo del sistema al hacer clic en el botón Facilidad de acceso. El símbolo del sistema se puede utilizar para iniciar otros programas.
Todo lo que necesita es hacer un pequeño cambio en el Registro de Windows 10.
Inicie cualquier programa desde la pantalla de inicio de sesión en Windows 10
Complete las siguientes instrucciones para iniciar cualquier programa directamente desde la pantalla de inicio de sesión de Windows 10.
IMPORTANTE: Le recomendamos que cree una copia de seguridad del Registro o cree un punto de restauración del sistema antes de editar el Registro.
Paso 1: Escriba Regedit en el cuadro de búsqueda Inicio / barra de tareas o en el cuadro Ejecutar comando y luego presione la tecla Intro. Haga clic en el botón Sí cuando vea el mensaje de UAC para abrir el Editor del registro.
Paso 2: en el Editor del registro, navegue hasta la siguiente clave:
HKEY_LOCAL_MACHINE \\ SOFTWARE \\ Microsoft \\ Windows NT \\ CurrentVersion \\ Opciones de ejecución de archivos de imagen
Paso 3: en la tecla Opciones de ejecución de archivos de imagen , busque la clave utilman.exe . Es probable que la clave no exista. Entonces, si no existe, haga clic con el botón derecho en la tecla Opciones de ejecución de archivos de imagen , haga clic en Nuevo , haga clic en Clave. Nombra la nueva clave como utilman.exe .
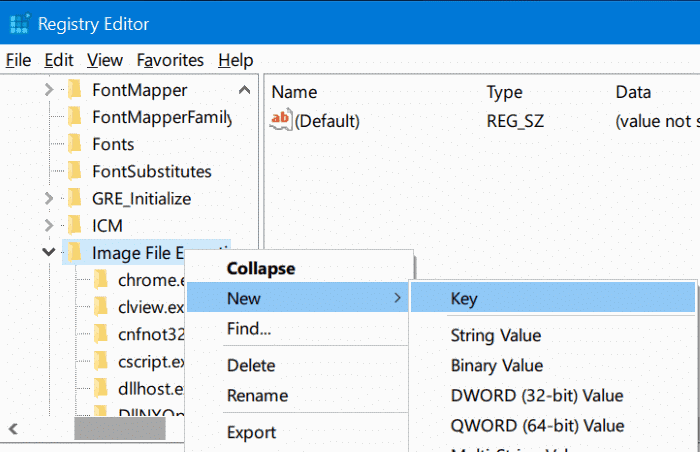
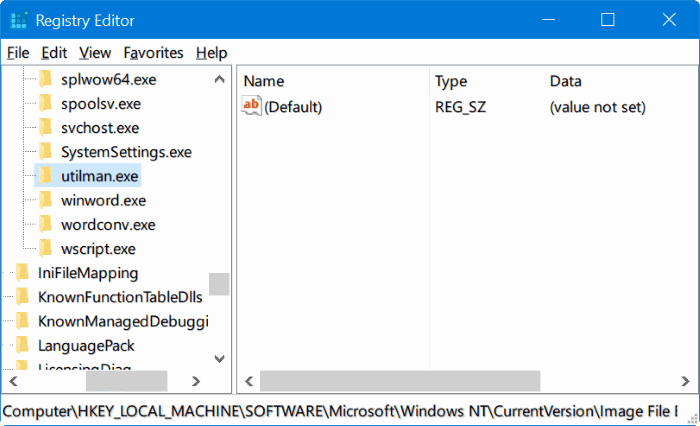
Paso 4: ahora, seleccione la nueva clave utilman.exe . En el lado derecho, haga clic con el botón derecho en un lugar vacío, haga clic en Nuevo , haga clic en Valor de cadena y, a continuación, asígnele el nombre Depurador .
Paso 5: finalmente, haga doble clic en el valor del depurador y cambie sus datos de valor a la ruta de la herramienta Recortes o cualquier otra herramienta desde la que le gustaría iniciar. la pantalla de inicio de sesión. Para su referencia, la ruta de la herramienta Recortes es C: \\ Windows \\ System32 \\ SnippingTool.exe (donde 'C' es la unidad de instalación de Windows 10).
La ruta del símbolo del sistema es C: \\ Windows \\ system32 \\ cmd.exe.
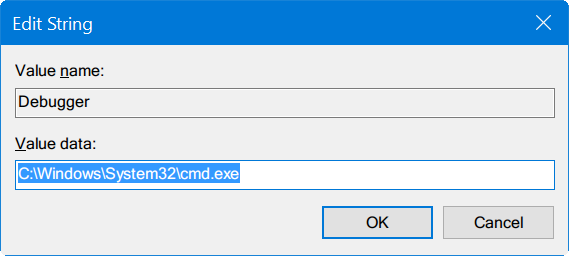
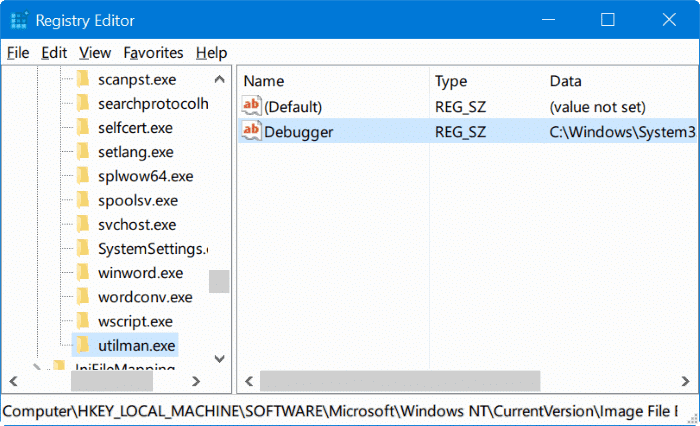
Paso 6: es hora de iniciar el programa agregado desde la pantalla de inicio de sesión. Para hacerlo, presione simultáneamente el logotipo de Windows + las teclas L para bloquear su PC y ver la pantalla de bloqueo. Presione la tecla Intro o haga clic en cualquier lugar de la pantalla de bloqueo para ver la pantalla de inicio de sesión.
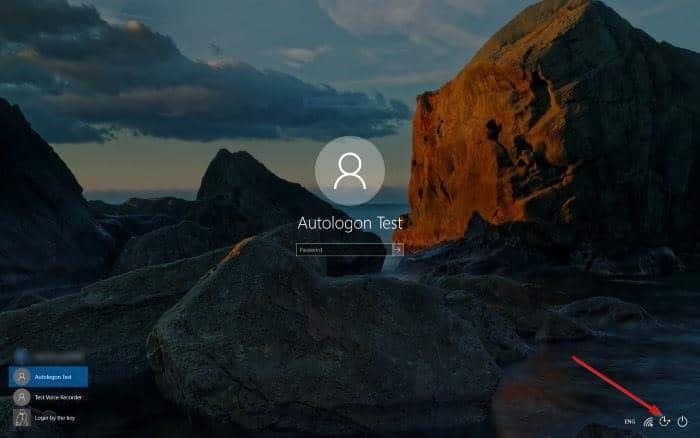
Haga clic en el botón Facilidad de acceso para iniciar su programa. Por cierto, si ha agregado la herramienta Recortes, después de capturar la pantalla, haga clic en el menú Editar y luego haga clic en la opción Copiar para copiar la captura de pantalla en el portapapeles, ya que la Herramienta Recortes no le permite guardarla desde la pantalla de inicio de sesión. Una vez que inicie sesión, péguelo en Paint o en cualquier otra herramienta de edición de imágenes y luego guárdelo.

