Cómo eliminar archivos temporales de forma segura en Windows 10
Actualizado 2023 de enero: Deje de recibir mensajes de error y ralentice su sistema con nuestra herramienta de optimización. Consíguelo ahora en - > este enlace
- Descargue e instale la herramienta de reparación aquí.
- Deja que escanee tu computadora.
- La herramienta entonces repara tu computadora.
Eliminar los archivos temporales es una de las mejores formas que existen para liberar una cantidad significativa de espacio libre en su sistema operativo Windows.
Los usuarios de Windows desde hace mucho tiempo probablemente sepan cómo eliminar manualmente los archivos temporales sin la ayuda de utilidades de limpieza de PC de terceros como CCleaner.
Existe un método fácil y seguro para eliminar archivos temporales en Windows 10. Puede usar la aplicación Configuración para borrar de forma segura todos los archivos temporales en Windows 10 sin instalar software adicional. A continuación, se explica cómo utilizar la aplicación Configuración para eliminar de forma segura archivos temporales en Windows 10.
Eliminar archivos temporales en Windows 10
Paso 1: abra la aplicación Configuración haciendo clic en su ícono en el panel izquierdo del menú Inicio o usando el logotipo de Windows y el atajo de teclado.
Notas importantes:
Ahora puede prevenir los problemas del PC utilizando esta herramienta, como la protección contra la pérdida de archivos y el malware. Además, es una excelente manera de optimizar su ordenador para obtener el máximo rendimiento. El programa corrige los errores más comunes que pueden ocurrir en los sistemas Windows con facilidad - no hay necesidad de horas de solución de problemas cuando se tiene la solución perfecta a su alcance:
- Paso 1: Descargar la herramienta de reparación y optimización de PC (Windows 11, 10, 8, 7, XP, Vista - Microsoft Gold Certified).
- Paso 2: Haga clic en "Start Scan" para encontrar los problemas del registro de Windows que podrían estar causando problemas en el PC.
- Paso 3: Haga clic en "Reparar todo" para solucionar todos los problemas.
Paso 2: en la aplicación Configuración, navegue hasta Sistema \u0026 gt; Página Almacenamiento .
Paso 3: con la configuración predeterminada, la página Almacenamiento muestra la unidad donde está instalado Windows 10. Haga clic en la opción Archivos temporales presente justo debajo del nombre y la letra de la unidad de Windows 10.
Si no puede ver la opción Archivos temporales, haga clic en el enlace Mostrar más categorías y luego haga clic en Archivos temporales.
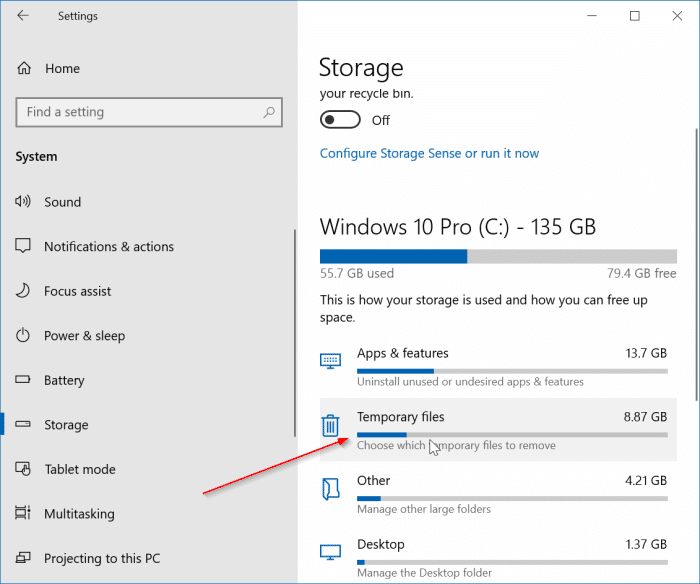
Como puede ver en la imagen de arriba, justo debajo de la entrada Archivos temporales , Windows 10 muestra el espacio utilizado por los archivos temporales. En mi PC, los archivos temporales están usando la friolera de 11,5 GB. Tenga en cuenta que Windows 10 tiene en cuenta el espacio utilizado por la carpeta Descargas, la Papelera de reciclaje, la versión anterior de Windows (carpeta Windows.old) y la carpeta de archivos temporales al calcular el tamaño de los archivos temporales.
Paso 4: al hacer clic en Archivos temporales, se muestran todos los tipos de archivos temporales en la unidad de instalación de Windows 10. Aquí, puede seleccionar con seguridad Archivos de optimización de entrega, archivos de registro de actualización de Windows, miniaturas, Antivirus de Microsoft Windows Defender, Archivos temporales de Internet, informes de errores y diagnósticos de comentarios de Windows y DirectX Shader Cache.
No seleccione la opción Descargas, ya que al hacerlo se eliminarán todos los archivos de la carpeta Descargas.
Paso 5: haga clic en el botón Eliminar para eliminar los archivos temporales seleccionados.
Si ve el cuadro de diálogo de confirmación, haga clic en el botón Sí o Aceptar para comenzar a eliminar archivos.
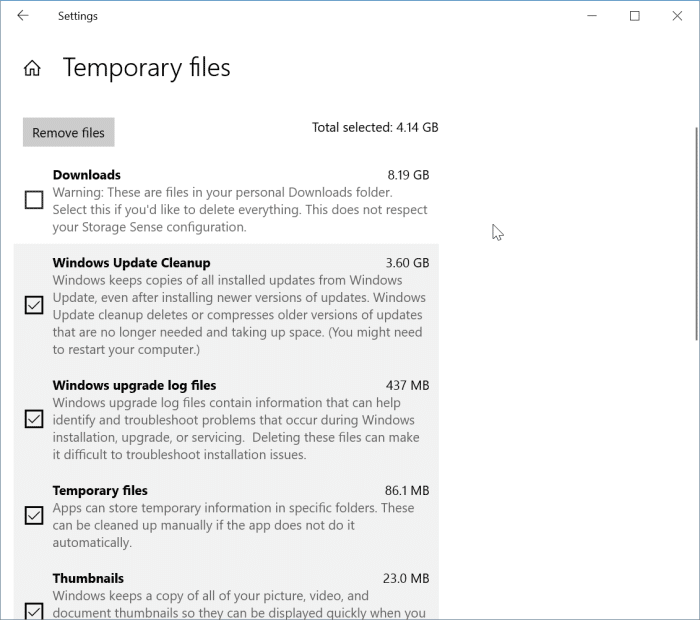
La forma tradicional de limpiar archivos temporales manualmente
Paso 1: abra el cuadro de comando Ejecutar presionando simultáneamente el logotipo de Windows y las teclas R.
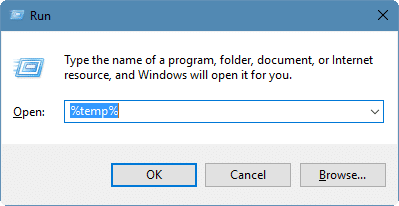
Paso 2: escriba % temp% y luego presione la tecla Enter para abrir la carpeta Temp que contiene los archivos temporales.
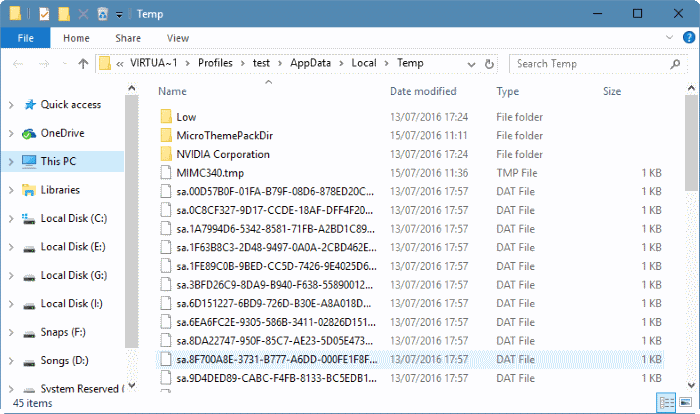
Paso 3: seleccione todos los archivos y carpetas y luego haga clic en la tecla Eliminar para eliminar todos los archivos temporales. Es una buena idea mover los archivos temporales a la Papelera de reciclaje y eliminarlos permanentemente después de unos días para que si un programa o Windows no funciona correctamente después de eliminar los archivos temporales, pueda restaurarlos.

