Cómo eliminar Bing Search de la página Nueva pestaña en IE11
Actualizado 2023 de enero: Deje de recibir mensajes de error y ralentice su sistema con nuestra herramienta de optimización. Consíguelo ahora en - > este enlace
- Descargue e instale la herramienta de reparación aquí.
- Deja que escanee tu computadora.
- La herramienta entonces repara tu computadora.
Microsoft lanzó recientemente una actualización de Internet Explorer 11 para agregar la barra de búsqueda de Bing a la página de nueva pestaña. Si ha instalado actualizaciones recientemente o ha configurado Windows para instalar automáticamente nuevas actualizaciones, es probable que tenga la nueva barra de búsqueda de Bing en la página de nueva pestaña de Internet Explorer 11.
Barra de búsqueda de Bing en Internet Explorer 11
Aunque la nueva barra de búsqueda de Bing solo aparece actualmente en los sistemas Windows 10 y Windows 8.1, los usuarios de Windows 7 que ejecutan IE11 pronto tendrán la barra de Bing en la página de nueva pestaña.
Como sugiere el nombre, la barra de búsqueda de Bing le permite buscar en Internet usando Bing directamente desde la página de nueva pestaña. Si bien es posible buscar en la web directamente desde la barra de direcciones de Internet Explorer, a muchos usuarios que prefieren Bing les encantará esta barra de búsqueda.
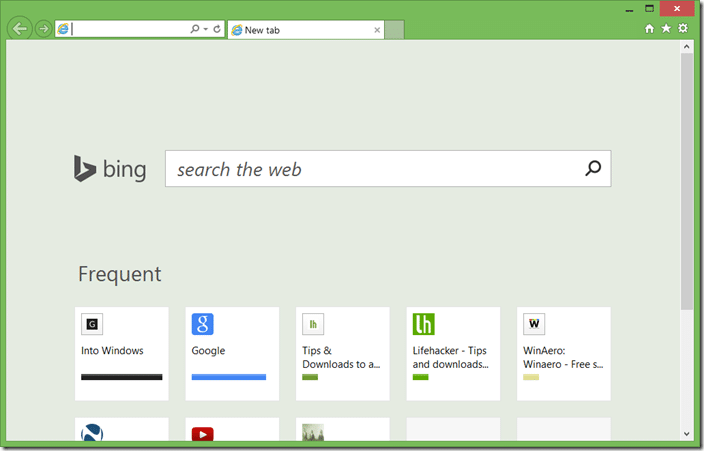
Notas importantes:
Ahora puede prevenir los problemas del PC utilizando esta herramienta, como la protección contra la pérdida de archivos y el malware. Además, es una excelente manera de optimizar su ordenador para obtener el máximo rendimiento. El programa corrige los errores más comunes que pueden ocurrir en los sistemas Windows con facilidad - no hay necesidad de horas de solución de problemas cuando se tiene la solución perfecta a su alcance:
- Paso 1: Descargar la herramienta de reparación y optimización de PC (Windows 11, 10, 8, 7, XP, Vista - Microsoft Gold Certified).
- Paso 2: Haga clic en "Start Scan" para encontrar los problemas del registro de Windows que podrían estar causando problemas en el PC.
- Paso 3: Haga clic en "Reparar todo" para solucionar todos los problemas.
Dado que es una barra de búsqueda de Bing, no se puede configurar Internet Explorer 11 para usar Google para buscar en la web usando la barra de búsqueda de Bing. La barra de búsqueda no aparece si ha configurado Google como el motor de búsqueda predeterminado en IE.
Aunque la barra de búsqueda de Bing es una buena función, algunos de ustedes pueden deshabilitar u ocultar la barra de búsqueda de la página de nueva pestaña de Internet Explorer.
Aquí se explica cómo ocultar o eliminar la barra de búsqueda de Bing de la página de nueva pestaña de Internet Explorer 11.
Hay dos formas de eliminar la barra de búsqueda de Bing. El primer método es configurar Google como motor de búsqueda predeterminado en Internet Explorer. El otro método es deshabilitar la función de búsqueda en la barra de direcciones y el cuadro de búsqueda en la página de nueva pestaña.
Dado que ya hemos cubierto cómo configurar Google como el motor de búsqueda predeterminado en Internet Explorer 11, no volveremos a hablar de eso aquí.
Eliminando el cuadro de búsqueda de Bing
Siga las instrucciones que se proporcionan a continuación para eliminar la búsqueda de Bing de la página de nueva pestaña.
IMP: una vez que se elimine la barra de búsqueda con este método, no podrá buscar en la Web desde la barra de direcciones.
Paso 1: abra Internet Explorer 11.
Paso 2: Haga clic en el icono de Herramientas ubicado justo debajo del botón Cerrar y luego haga clic en Administrar complementos para abrir el cuadro de diálogo Administrar complementos.

Paso 3: aquí, en Tipos de complementos, haga clic en Proveedores de búsqueda.
Paso 4: ahora, en Seleccione el proveedor de búsqueda que desea ver o cambiar, desmarque la opción titulada Buscar en la barra de direcciones y el cuadro de búsqueda en la página de nueva pestaña y luego haga clic en el botón Cerrar para eliminar el cuadro de búsqueda de Bing. ¡Eso es todo!
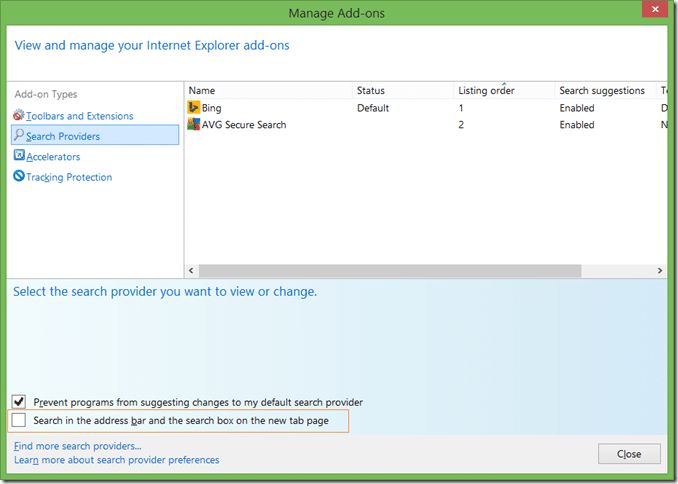
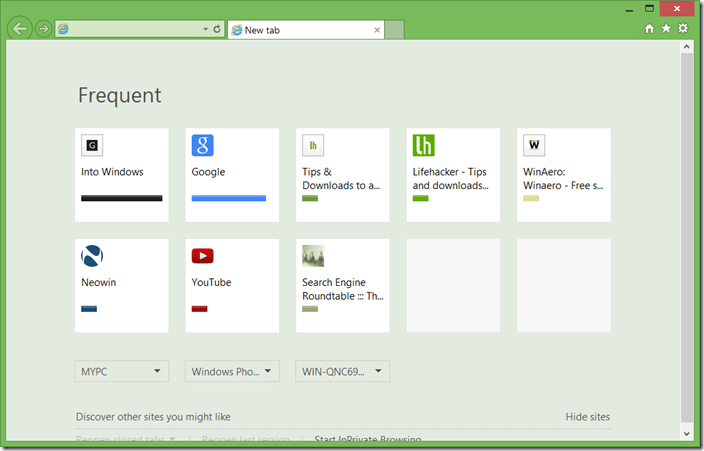
Para restaurar el cuadro de búsqueda, vuelva a marcar la misma opción siguiendo las instrucciones de los pasos anteriores.

