Cómo eliminar Cómo resolver el error 'Esperando caché' en Google Chrome
Actualizado 2023 de enero: Deje de recibir mensajes de error y ralentice su sistema con nuestra herramienta de optimización. Consíguelo ahora en - > este enlace
- Descargue e instale la herramienta de reparación aquí.
- Deja que escanee tu computadora.
- La herramienta entonces repara tu computadora.
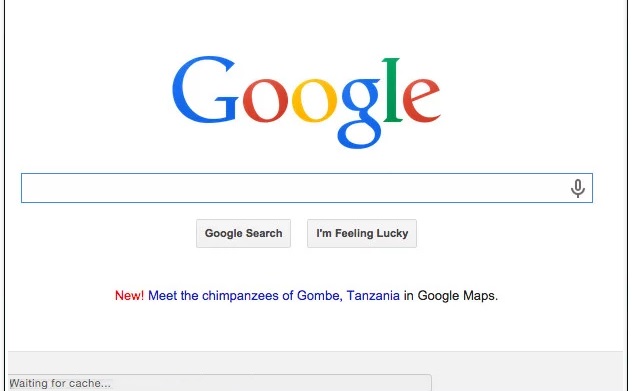
Imagínese visitar un sitio web o una página web que no se carga por completo y, en su lugar, ve un pequeño mensaje "Esperando caché" parpadeando en algún lugar del área de estado.
Sin duda, Google Chrome es un navegador rápido y eficiente, pero pueden surgir problemas. Ha habido varios casos en los que los usuarios han informado que su navegador está bloqueado en "Caché pendiente". ¡La peor parte! No pueden hacer nada porque el navegador se bloquea. Así que aquí analizamos todas las formas posibles de resolver el problema "Chrome está esperando caché".
¿Qué causa el error "Esperando caché" en Google Chrome?
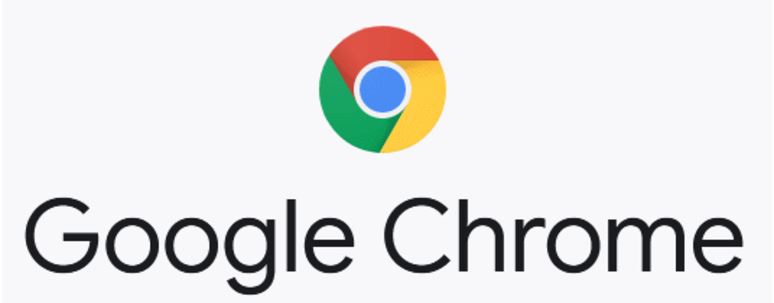
Notas importantes:
Ahora puede prevenir los problemas del PC utilizando esta herramienta, como la protección contra la pérdida de archivos y el malware. Además, es una excelente manera de optimizar su ordenador para obtener el máximo rendimiento. El programa corrige los errores más comunes que pueden ocurrir en los sistemas Windows con facilidad - no hay necesidad de horas de solución de problemas cuando se tiene la solución perfecta a su alcance:
- Paso 1: Descargar la herramienta de reparación y optimización de PC (Windows 11, 10, 8, 7, XP, Vista - Microsoft Gold Certified).
- Paso 2: Haga clic en "Start Scan" para encontrar los problemas del registro de Windows que podrían estar causando problemas en el PC.
- Paso 3: Haga clic en "Reparar todo" para solucionar todos los problemas.
Perfil de navegador dañado: este problema en particular también puede ser causado por un perfil de usuario corrupto. Varios usuarios que se encontraron en una situación similar pudieron resolver el problema creando un nuevo perfil de usuario o restableciendo Chrome a la configuración predeterminada.
La caché de escritura en las SSD se llena demasiado rápido: Este comportamiento ocurre principalmente cuando el navegador necesita almacenar en caché archivos de un proceso que requiere mucho ancho de banda constante. En algunas unidades de estado sólido (SSD), la caché se llena demasiado rápido, lo que hace que el navegador se bloquee. En este caso particular, una solución eficaz suele ser deshabilitar el caché de escritura en el SSD o instalar una extensión que borre el caché antes de que se cargue cada página.
Si está buscando formas de solucionar este molesto comportamiento de Google Chrome, hay algunos pasos de solución de problemas en este artículo. A continuación se muestra una selección de métodos utilizados por otros usuarios que han encontrado el mismo problema.
Dado que el problema de "Caché en espera" tiene varios posibles culpables que pueden causar este comportamiento, le recomendamos que siga los métodos que se enumeran a continuación en el orden en que se presentan. Los hemos enumerado por orden de efectividad y severidad para que uno de ellos solucione el problema en tu caso particular.
¿Cómo reparar el error "Esperando caché" en Google Chrome?
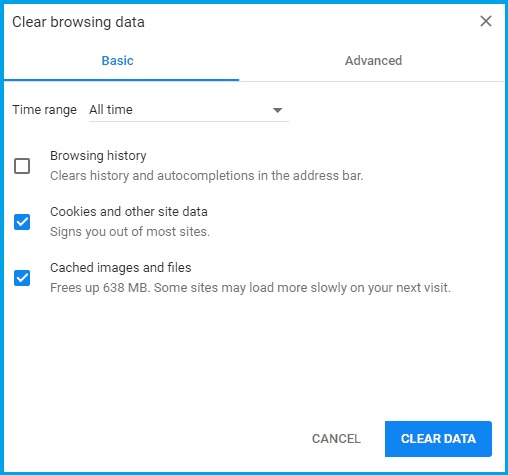
Limpia la memoria caché de tu navegador Google Chrome
El problema suele deberse a archivos corruptos almacenados en el directorio de caché. Eliminarlos permitirá a Google Chrome crear nuevos archivos y solucionar el problema.
- Abre Google Chrome.
- Haga clic en los tres puntos verticales en la esquina superior derecha del navegador.
- Desplácese hacia abajo, seleccione "Otras herramientas" y haga clic en "Borrar datos de navegación". También puede presionar Ctrl + Shift + Supr.
- Se abrirá otra pestaña y aparecerá la ventana "Borrar datos de navegación". Para evitar problemas, se recomienda que seleccione el rango de tiempo "Todas las horas".
- Luego, marque todas las casillas junto a los datos que desea eliminar. Tendrá la oportunidad de revisar las opciones básicas y avanzadas.
- Cuando haya terminado, haga clic en Eliminar datos.
- Reinicie Google Chrome.
Estos sencillos pasos le permitirán evitar el problema de "caché pendiente". Esto obligará a Chrome a escribir un nuevo caché para sitios web, eliminando los archivos corruptos o inaccesibles que estaban allí antes.
Reinstalación de Google Chrome
- Haga clic en el botón "Inicio" en la esquina inferior izquierda de su pantalla y busque el Panel de control.
- Ordene la pantalla por categoría y haga clic en Desinstalar un programa en Programas y características.
- Busque Google Chrome en la lista, haga clic con el botón derecho y haga clic en Desinstalar.
- Ahora se le pedirá que desinstale Chrome. Una vez que haya desinstalado completamente el navegador, puede obtener la última versión en línea.
- Abra otro navegador, como Firefox o Microsoft Edge.
- Vaya al sitio web de Chrome y haga clic en Descargar Chrome.
- Espere a que se complete la descarga, luego inicie la aplicación.
- Siga los pasos anteriores y continúe con la instalación.
Si ha seguido todos los pasos anteriores, debería tener un nuevo Google Chrome ejecutándose en su Windows sin el error "Esperando caché".
Evite que Google Chrome escriba datos en su unidad SSD
Si tiene un SSD, puede deshabilitar la función de almacenamiento en caché de escritura del disco duro de Windows 10. Esta función puede mejorar el rendimiento y la velocidad, pero puede provocar la pérdida de memoria. Desactivar esta función puede tener un impacto negativo en el rendimiento y la velocidad de su computadora, pero los usuarios informan que puede resolver el problema de "espera de caché" de Chrome.
- Presione las teclas Windows + R para abrir la utilidad "Ejecutar".
- Escriba devmgmt.msc y haga clic en Aceptar para abrir el Administrador de dispositivos.
- Busque "Discos" en la lista y haga clic en la flecha junto a él para expandirlo.
- Haga clic con el botón derecho en el SSD en el que está instalado Google Chrome y seleccione Propiedades.
- En la pestaña Políticas, asegúrese de que la opción "Habilitar el almacenamiento en caché de escritura en el dispositivo" no esté marcada.
- Haga clic en el botón Aceptar.
Preguntas Frecuentes
¿Cómo soluciono la espera de caché en Chrome?
- Abre Google Chrome.
- Haga clic en los tres puntos verticales en la esquina superior derecha del navegador.
- Desplácese hacia abajo, seleccione Más herramientas y haga clic en Borrar datos del navegador.
- Se abrirá otra pestaña y aparecerá la ventana Borrar datos del navegador.
- Reinicie Google Chrome.
¿Por qué Chrome siempre dice que está esperando el caché?
Puede haber varias razones para este problema. El perfil de su navegador o los archivos de caché pueden estar dañados, su SSD está ocupado o sus archivos están fragmentados. Restablece y reinstala Google Chrome.
¿Cómo soluciono el error "Esperando caché"?
Según algunas búsquedas en Internet, parece una corrupción de caché. La forma más sencilla de solucionarlo es borrar la memoria caché y reiniciar el navegador.
¿Cómo borro el caché en Google Chrome?
- En su teléfono inteligente o tableta Android, abra la aplicación Chrome.
- Toca Más en la esquina superior derecha.
- Toque Historial. Eliminar datos de navegación.
- Seleccione el período de tiempo en la parte superior de la página. Para borrar todo, seleccione Todo el tiempo.
- Seleccione las casillas de verificación Cookies y datos del sitio e Imágenes y archivos almacenados en caché.
- Haga clic en el botón Borrar datos.

