Cómo eliminar Cómo resolver el error 'Esta configuración se aplica' en Google Chrome
Actualizado 2023 de enero: Deje de recibir mensajes de error y ralentice su sistema con nuestra herramienta de optimización. Consíguelo ahora en - > este enlace
- Descargue e instale la herramienta de reparación aquí.
- Deja que escanee tu computadora.
- La herramienta entonces repara tu computadora.
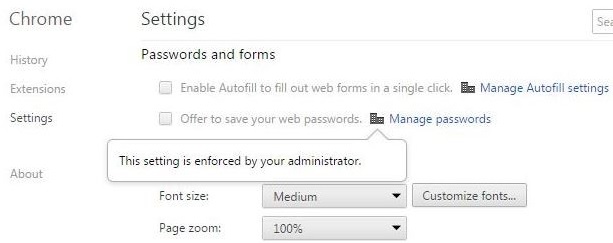
Esta publicación enumera posibles soluciones al mensaje "Esta configuración es forzada por su administrador" en Chrome. Cuando reciba este mensaje, se bloquearán todas las configuraciones del navegador y no podrá realizar ningún cambio en Chrome, como actualizar su contraseña, cambiar su motor de búsqueda, etc. Algunos usuarios también reciben el mensaje "Este parámetro es forzado por una extensión ".
¿Qué causa el error "Este parámetro se aplica" en Google Chrome?
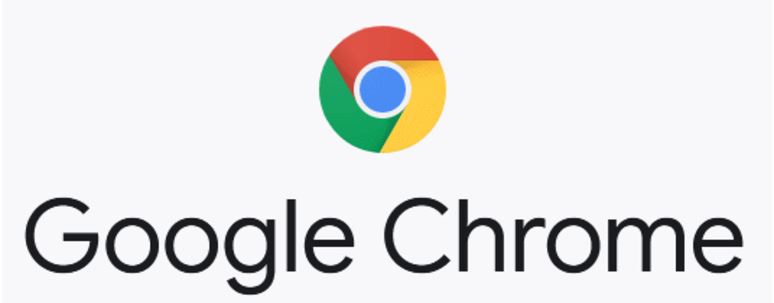
Clave de registro maliciosa: Varios usuarios afectados han confirmado que este problema también puede deberse a un secuestrador del navegador que instala un conjunto de reglas en el registro. En este caso, el problema se puede resolver eliminando las políticas maliciosas a través de editores de registro o ejecutando un análisis completo con Malwarebytes.
Notas importantes:
Ahora puede prevenir los problemas del PC utilizando esta herramienta, como la protección contra la pérdida de archivos y el malware. Además, es una excelente manera de optimizar su ordenador para obtener el máximo rendimiento. El programa corrige los errores más comunes que pueden ocurrir en los sistemas Windows con facilidad - no hay necesidad de horas de solución de problemas cuando se tiene la solución perfecta a su alcance:
- Paso 1: Descargar la herramienta de reparación y optimización de PC (Windows 11, 10, 8, 7, XP, Vista - Microsoft Gold Certified).
- Paso 2: Haga clic en "Start Scan" para encontrar los problemas del registro de Windows que podrían estar causando problemas en el PC.
- Paso 3: Haga clic en "Reparar todo" para solucionar todos los problemas.
Políticas locales relacionadas con Google Chrome: Resulta que las políticas locales también pueden ser responsables de que Google Chrome se niegue a cambiar el motor de búsqueda predeterminado con este mensaje de error en particular. Si se aplica este script, puede resolver el problema actualizando la política mediante la línea de comando extendida.
Conflicto independiente con Google Docs: Esta extensión en particular es una de las razones más comunes que pueden causar este mensaje de error. Como han confirmado varios usuarios afectados, esta extensión puede provocar un error cuando un usuario intenta utilizar otras extensiones para cambiar el comportamiento de búsqueda predeterminado. En este caso, el problema se puede resolver desinstalando o deshabilitando la extensión independiente de Google Docs.
¿Cómo reparar el error "Esta opción es forzada" en Google Chrome?
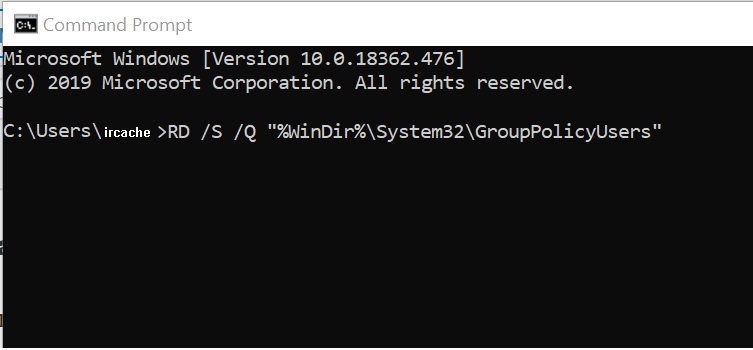
Cambiar la política a través de la línea de comando
- Presiona la tecla de Windows.
- Escriba cmd.
- Haga clic derecho en Símbolo del sistema y seleccione Ejecutar como administrador.
- Cuando se le solicite, haga clic en Sí para continuar.
- En el símbolo del sistema, escriba los siguientes comandos en orden y presione Entrar para ejecutarlos:
RD / S / Q "% WinDir% System32GroupPolicyUsers"
RD / S / Q "% WinDir% System32GroupPolicy
gpupdate / force - Cierre la línea de comandos después de ejecutar correctamente los comandos.
- Reinicie Google Chrome y verifique si el error Este parámetro es forzado por la extensión / su administrador.
Deshabilitar la extensión independiente de Google Docs
- Inicie Google Chrome.
- Haga clic en el icono del menú (tres barras horizontales).
- Seleccione Herramientas, luego haga clic en Extensiones.
- Esto mostrará una lista de todas las extensiones de Chrome instaladas para el navegador.
- Busque la extensión independiente de Google Docs y desactívela con el interruptor de palanca.
- Reinicie Google Chrome y vea si el error está solucionado.
- Si el error persiste, desinstale la extensión independiente de Google Docs.
- Para eliminar la extensión, abra la opción Extensiones.
- En Google Docs Offline, haga clic en el botón Eliminar.
- Reinicie Google Chrome y vea si el problema ha mejorado.
Eliminar la política en el editor de registro
- Presione Windows + R para abrir Ejecutar.
- Escriba Regedit y haga clic en Aceptar para abrir el editor de registro.
- Si UAC le solicita privilegios de administrador, haga clic en Sí para continuar.
- En el editor de registro, navegue hasta la siguiente ubicación:
HKEY_LOCAL_MACHINESOFTWAREPolíticasGoogleChrome. - También puede copiar y pegar la ruta anterior en el editor de registro.
- En el panel derecho, resalte los valores que parecen sospechosos.
- Haga clic con el botón derecho en los valores y seleccione Eliminar.
- Después de eliminar todos los valores sospechosos, cierre el editor de registro.
- Reinicie Google Chrome y verifique si el error se ha solucionado.
Preguntas Frecuentes
¿Cómo me deshago de las restricciones de administrador en Chrome?
- Descarga Chrome Policy Remover para Mac.
- Cierre todas las ventanas de Chrome abiertas.
- Descomprima el archivo que acaba de descargar.
- Haga doble clic en "chrome-policy-remove-and-remove-profile-mac".
- Ahora reinicie Chrome y el problema debería resolverse.
¿Cómo puedo hacer que su administrador aplique esta configuración?
- Utilice la línea de comando para restablecer las políticas de Chrome a la configuración predeterminada.
- Elimina el malware de Windows.
- Use Malwarebytes Free para eliminar el adware "Esta configuración fue ingresada por su administrador".
¿Cómo puedo cambiar la configuración de Chrome impuesta por el administrador?
- Inserte el siguiente código: RD / S / Q "% WinDir% System32GroupPolicyUsers" RD / S / Q "% WinDir% System32GroupPolicy" gpupdate / force.
- Después de unos segundos, verá lo siguiente: la actualización de la política de usuario se completó con éxito.
- Ahora puedes cambiar el motor de búsqueda como desees.
¿Cómo me deshago de los gestionados por el administrador?
- Abra la pantalla de inicio de sesión y presione "Logotipo de Windows" + "R" para abrir el cuadro de diálogo Ejecutar.
- Escriba netplwiz y presione Entrar.
- Desmarque la casilla - Los usuarios deben ingresar un nombre de usuario y contraseña para usar esta computadora.
- Aparece el cuadro de diálogo 'Establecer nueva contraseña'.

