Cómo eliminar Cómo resolver el error 'No se puede acceder a este sitio' en Google Chrome
Actualizado 2023 de enero: Deje de recibir mensajes de error y ralentice su sistema con nuestra herramienta de optimización. Consíguelo ahora en - > este enlace
- Descargue e instale la herramienta de reparación aquí.
- Deja que escanee tu computadora.
- La herramienta entonces repara tu computadora.
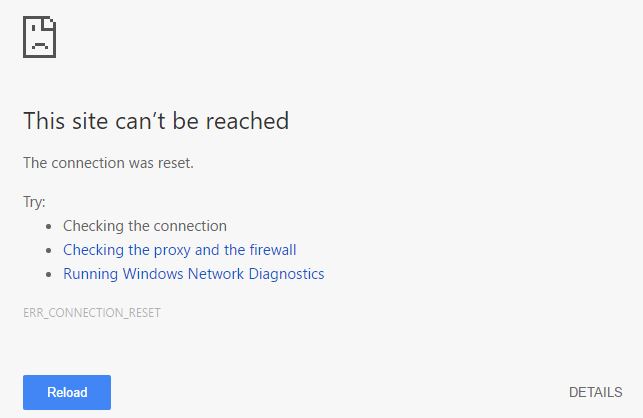
Con los años, la World Wide Web se ha vuelto no solo más vasta sino también más versátil. Hoy en día, cualquier persona puede usar Internet, todo lo que necesita es un dispositivo habilitado para Internet, una conexión a Internet existente y un navegador web.
El crecimiento significativo en la calidad de las ofertas de Internet está estrechamente relacionado con la creciente complejidad de los proyectos individuales. Por ejemplo, los requisitos técnicos de las aplicaciones actuales son mucho más altos que los de los sencillos sitios web estáticos que caracterizaron los primeros días de Internet.
Esto también ha aumentado la probabilidad de que ocurra un error tanto en el lado del cliente como en el del servidor. Cuando ocurre un error, aparecen mensajes que informan al usuario de lo sucedido, pero debido a que se usa un lenguaje técnico, la información a menudo es imposible de entender. ¿Qué significa exactamente "ERR_CONNECTION_RESET"? ¿Cómo puedo corregir este error?
Notas importantes:
Ahora puede prevenir los problemas del PC utilizando esta herramienta, como la protección contra la pérdida de archivos y el malware. Además, es una excelente manera de optimizar su ordenador para obtener el máximo rendimiento. El programa corrige los errores más comunes que pueden ocurrir en los sistemas Windows con facilidad - no hay necesidad de horas de solución de problemas cuando se tiene la solución perfecta a su alcance:
- Paso 1: Descargar la herramienta de reparación y optimización de PC (Windows 11, 10, 8, 7, XP, Vista - Microsoft Gold Certified).
- Paso 2: Haga clic en "Start Scan" para encontrar los problemas del registro de Windows que podrían estar causando problemas en el PC.
- Paso 3: Haga clic en "Reparar todo" para solucionar todos los problemas.
¿Cuál es el motivo del error "No se puede acceder a este sitio"?
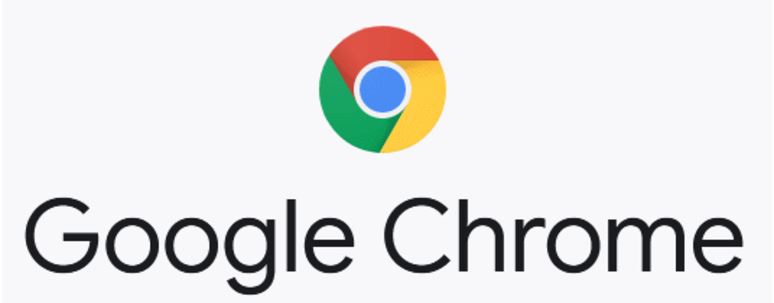
- A veces, si la configuración de fecha y hora en su computadora es incorrecta, este problema puede ocurrir mientras navega por la web. En la mayoría de los casos, las configuraciones de fecha y hora son importantes porque su computadora las usa para verificar que el certificado de seguridad del sitio web o servidor es válido. Si la fecha y la hora no se configuran correctamente, el certificado no se puede verificar.
- Es posible que su computadora esté configurada para usar un proxy, lo que causa este problema cuando intenta acceder a un sitio web en particular. Algunos servidores no funcionan bien con servidores proxy, por lo que este error ocurre con mayor frecuencia.
- Es posible que el problema se haya producido en su computadora porque el valor de MTU de la tarjeta de red que está utilizando se configuró incorrectamente.
- En algunos casos, su navegador puede tener una configuración incorrecta, lo que le impide navegar por la web con normalidad.
- En algunos casos, es posible que su sistema operativo no configure correctamente la configuración de red, lo que causa este problema.
- Es posible que las direcciones IP de su computadora no estén configuradas correctamente, lo que causa este problema cuando intenta acceder a un sitio en particular.
- Quizás una aplicación en segundo plano está interfiriendo con los adaptadores de red de su computadora y está causando este problema.
- Es posible que una o más cookies del sitio al que intenta acceder se hayan dañado, lo que provocó este problema en su computadora.
- Es posible que el problema se deba a una configuración incorrecta de la bandera de Chrome. Si la configuración de su bandera de Chrome es incorrecta, es posible que se interrumpa su conexión con ciertos sitios web.
¿Cómo reparar el problema "No se puede acceder a este sitio"?
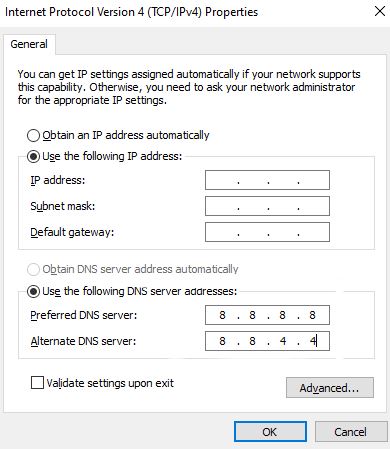
Verifique su conexión a Internet y su enrutador
Simplemente apague su módem durante 10 a 30 segundos para que pueda reiniciarse y solucionar el problema, porque su módem es una computadora y, al igual que una computadora, puede tener errores y problemas aleatorios.
- Primero, haz clic derecho en el ícono de Internet Wifi en la esquina inferior derecha de tu barra de tareas.
- Seleccione la opción "Configuración de red e Internet".
- Seleccione la opción "Centro de redes y recursos compartidos".
- Seleccione su conexión de red Wi-Fi, luego verá la conexión ipv4 e ipv6, la calidad de la señal de Internet, la velocidad y la duración de la conexión.
- Luego haga clic en Detalles para verificar si tiene una dirección IP y un servidor DNS que funcionen.
- Para restablecer su dirección IP, haga clic en Propiedades en Estado de WLAN, seleccione Protocolo de Internet versión 4 y luego haga clic en Propiedades.
- Seleccione "Usar la siguiente dirección de servidor DNS" e ingrese 8.8.8.8 (uno en cada sección) en su dirección de servidor DNS preferida.
- Luego ingrese 4.4.8.8 en la sección del servidor DNS alternativo.
- Luego aplique los cambios y recuerde reiniciar su computadora para que los cambios surtan efecto.
Borrar la caché del navegador
La memoria caché de su navegador almacena datos sobre todos los sitios web que ha visitado. Esto incluye los sitios web que ha visitado, contraseñas, cookies y su historial de navegación en ese sitio.
A veces, la versión actual de un sitio y la almacenada en la caché de su navegador son diferentes, y esto puede conducir a una conexión bloqueada, dando como resultado el mensaje de error "No se puede acceder a este sitio, la conexión se ha restablecido".
Borre todas las categorías en el menú "Limpiar la caché del navegador" y asegúrese de seleccionar la opción "Todo el tiempo", ya que esto borrará completamente la caché.
Google Chrome:
- En tu computadora, abre Chrome.
- Haga clic en el botón Más en la esquina superior derecha.
- Haga clic en "Más herramientas" y luego en "Borrar datos de navegación".
- Seleccione el período de tiempo en la parte superior de la página. Para borrar todo, seleccione "Todo el tiempo".
- Marque las casillas de "Cookies y otros datos del sitio" e "Imágenes y archivos almacenados en caché".
- Haga clic en Borrar datos.
Firefox:
- Haga clic en el botón de menú. y seleccione Preferencias.
- Seleccione la sección "Privacidad y seguridad".
- En "Cookies y datos del sitio", haga clic en "Eliminar datos".
- Desmarque Cookies y datos del sitio web.
- Después de marcar la casilla de Contenido web en caché, haga clic en Eliminar.
- Cierre la página usando: Configuración.
Internet Explorer:
- Haga clic en el ícono de ajustes en la esquina superior derecha del navegador y abra el menú Herramientas.
- Seleccione Opciones de Internet.
- En la pestaña "General", encontrará la sección "Historial de exploración". Si hace clic en el botón "Eliminar", se abrirá una nueva ventana.
- Desmarque todas las casillas excepto la selección "Archivos temporales de Internet y Web".
- Haga clic en el botón "Limpiar" para borrar la memoria caché del navegador. En comparación con otros navegadores, aquí no hay ninguna opción para seleccionar un período de tiempo. Borrarás todos los datos de la caché.
- Recargar la página.
Borrar, desbloquear y actualizar DNS
- Abra un símbolo del sistema y escriba los comandos
- ipconfig / flushdns y presione enter.
- ipconfig / release y presione Entrar.
- ipconfig / renew y presione Entrar.
Preguntas Frecuentes
¿Cómo soluciono esta página? No se pudo acceder. ¿Se interrumpió la conexión?
- Consulte otro sitio.
- Limpia la memoria caché de tu navegador.
- Activar / desactivar antivirus y cortafuegos.
- Modo incognito.
- Diferentes navegadores, proveedores de acceso y dispositivos.
- Verifique la configuración del servidor proxy.
- Prueba una VPN.
¿Qué significa restablecer la conexión?
¿Qué significa "ERR_CONNECTION_RESET"? Si intenta acceder a un sitio web con su navegador y en su lugar recibe el mensaje "ERR_CONNECTION_RESET", significa que la conexión no se pudo establecer correctamente. Como resultado, la conexión se ha "restablecido".
¿Cómo soluciono el problema de restablecimiento de la conexión?
- Verifique la conexión a Internet.
- Prueba la conexión VPN.
- Verifique la configuración del firewall.
- Desactive el antivirus o la protección en tiempo real.
- Verifique la configuración de su red local.
- Restablezca la configuración de TCP / IP.
- Elimina el historial de navegación.
- Aumente la unidad de transmisión máxima (MTU).
¿Cómo soluciono un error de conexión?
Para corregir este error, haga clic en el botón Conectar en la página que está intentando abrir. Este error ocurre si la fecha y la hora de su computadora o dispositivo móvil son incorrectas. Para corregir este error, abra el reloj en su dispositivo. Asegúrese de que la fecha y la hora sean correctas.

