Cómo eliminar cuentas de usuario en Windows 10
Actualizado 2023 de enero: Deje de recibir mensajes de error y ralentice su sistema con nuestra herramienta de optimización. Consíguelo ahora en - > este enlace
- Descargue e instale la herramienta de reparación aquí.
- Deja que escanee tu computadora.
- La herramienta entonces repara tu computadora.
Anteriormente hemos visto cómo deshabilitar o bloquear una cuenta de Microsoft, cómo agregar una contraseña a una cuenta de usuario local y cómo instalar y usar Windows 10 sin una cuenta de Microsoft. En esta guía, veremos cómo eliminar una cuenta de usuario en Windows 10.
NOTA 1: debe tener derechos de administrador para eliminar cuentas de usuario.
NOTA 2: estos métodos no solo se pueden utilizar para eliminar la cuenta de usuario local, sino también para eliminar las cuentas de usuario creadas con cuentas de Microsoft.
NOTA 3: cuando eliminas una cuenta de usuario, perderás todos los datos guardados en el escritorio, documentos, fotos, música y carpetas de videos de la cuenta de usuario. Sin embargo, los datos guardados en otras cuentas de usuario no se verán afectados.
Notas importantes:
Ahora puede prevenir los problemas del PC utilizando esta herramienta, como la protección contra la pérdida de archivos y el malware. Además, es una excelente manera de optimizar su ordenador para obtener el máximo rendimiento. El programa corrige los errores más comunes que pueden ocurrir en los sistemas Windows con facilidad - no hay necesidad de horas de solución de problemas cuando se tiene la solución perfecta a su alcance:
- Paso 1: Descargar la herramienta de reparación y optimización de PC (Windows 11, 10, 8, 7, XP, Vista - Microsoft Gold Certified).
- Paso 2: Haga clic en "Start Scan" para encontrar los problemas del registro de Windows que podrían estar causando problemas en el PC.
- Paso 3: Haga clic en "Reparar todo" para solucionar todos los problemas.
NOTA 4: Debe cerrar sesión en la cuenta de usuario para poder eliminarla. Es decir, no puede eliminar la cuenta en la que está conectado actualmente.
Método 1 de 3
Elimina una cuenta de usuario a través de Configuración
Paso 1: abra la aplicación Configuración. Para hacerlo, haga clic en el ícono Configuración en el menú Inicio o use el logotipo de Windows + tecla de acceso rápido I.
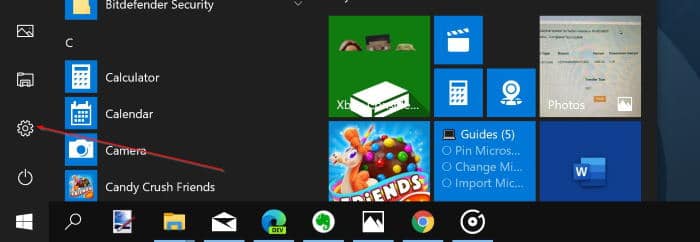
Paso 2: una vez iniciada la aplicación Configuración, haga clic en Cuentas (sus cuentas, correo electrónico, sincronización, trabajo, familia) \u0026 gt; Familia \u0026 amp; otros usuarios .
Paso 3: haga clic en una cuenta de usuario que desee eliminar y luego haga clic en el botón Eliminar .
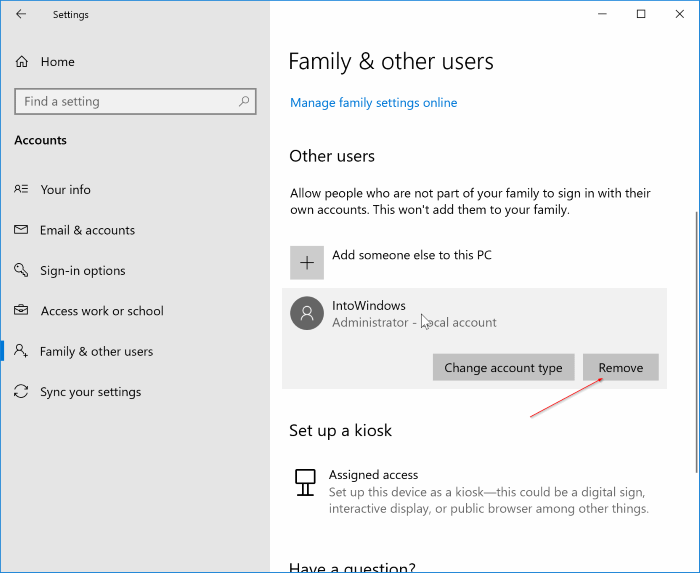
Paso 5: finalmente, cuando vea el cuadro de diálogo de confirmación, haga clic en el botón Eliminar cuenta y datos para eliminar la cuenta de usuario seleccionada.
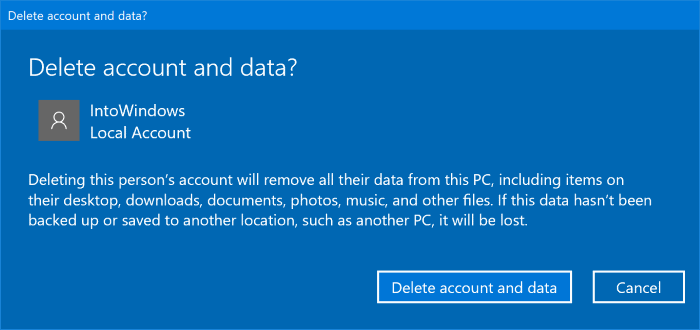
\u0026 nbsp;
Método 2 de 3
Eliminar una cuenta de usuario a través del Panel de control
Paso 1: Abra el Panel de control escribiendo su nombre en el menú Inicio o en el cuadro de búsqueda de la barra de tareas y luego presione la tecla Intro. O escriba Control.exe en el cuadro Ejecutar comando (Windows + R) y luego presione la tecla Intro.
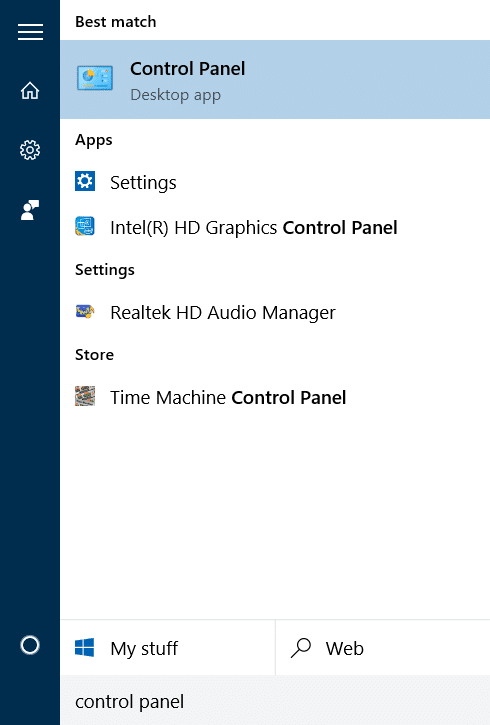
Paso 2: haga clic en Cuentas de usuario. Haga clic en Cuentas de usuario en la siguiente pantalla también para abrir la ventana Cuentas de usuario.
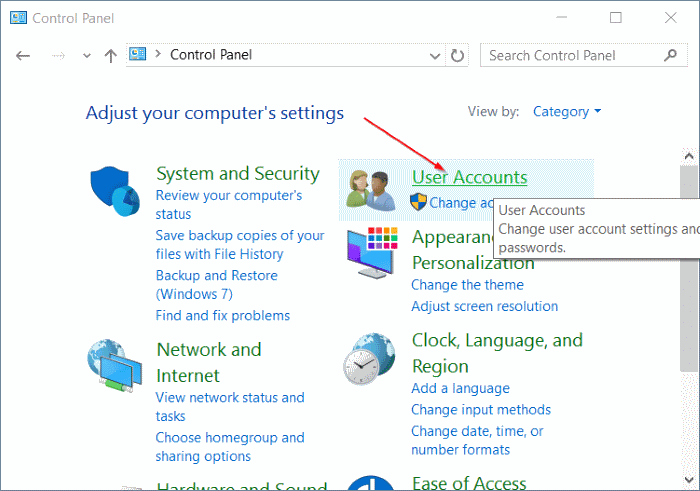
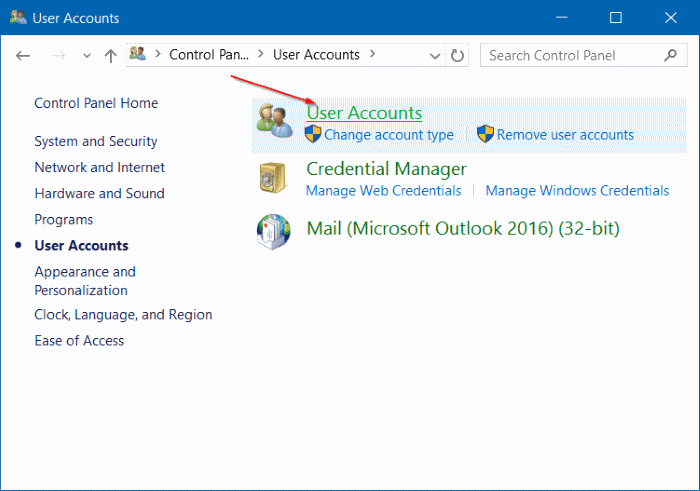
Paso 3: haga clic en el enlace con la etiqueta Administrar otra cuenta para ver todas las cuentas de usuario en la PC.
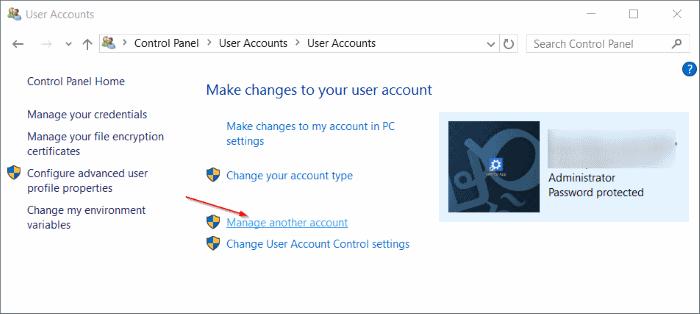
Paso 4: haga clic en la cuenta de usuario que desea eliminar para ver Realizar cambios en su cuenta.
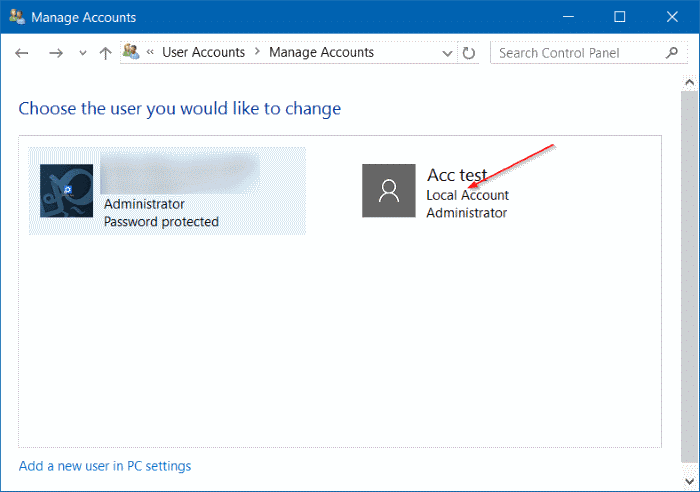
Paso 5: aquí, haga clic en el enlace etiquetado Eliminar la cuenta .
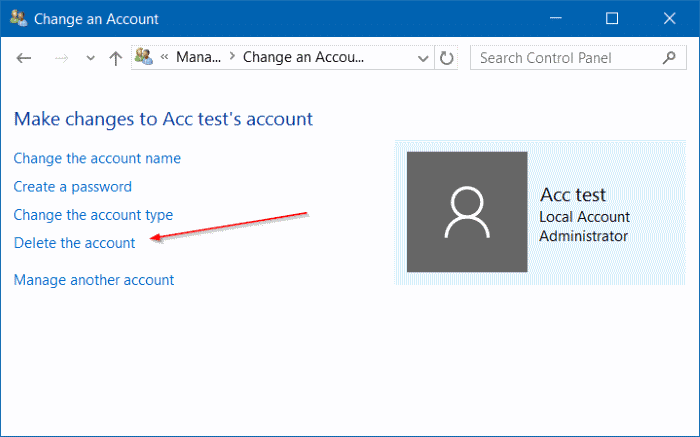
Paso 6: cuando vea '¿Desea conservar los archivos del usuario?' mensaje, haga clic en el botón Conservar archivos o haga clic en el botón Eliminar archivos . Si hace clic en el botón Conservar archivos, Windows 10 guardará el contenido del escritorio, los documentos, los favoritos, los videos, la música y las imágenes en una nueva carpeta y le asignará el nombre de su cuenta de usuario.
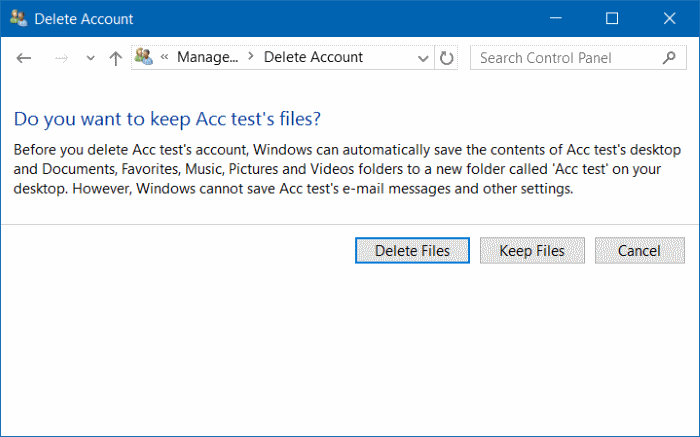
Después de hacer clic en el botón Conservar archivos para guardar esos archivos, haga clic en el botón Eliminar cuenta para eliminar la cuenta de usuario seleccionada.
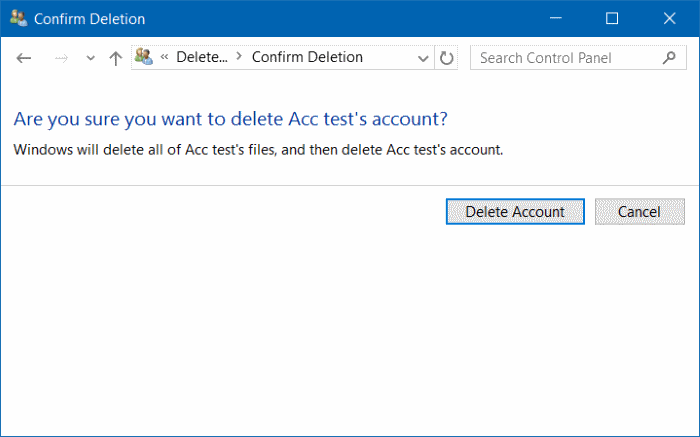
Método 3 de 3
Eliminar una cuenta de usuario mediante el símbolo del sistema
¿Sabía que puede usar el símbolo del sistema para agregar o eliminar rápidamente una cuenta de usuario en Windows? A continuación se explica cómo eliminar una cuenta de usuario a través del símbolo del sistema.
Paso 1: abra el símbolo del sistema como administrador. Para hacerlo, escriba CMD en el menú Inicio o en el cuadro de búsqueda de la barra de tareas, haga clic con el botón derecho en la entrada del símbolo del sistema y luego haga clic en la opción Ejecutar como administrador.
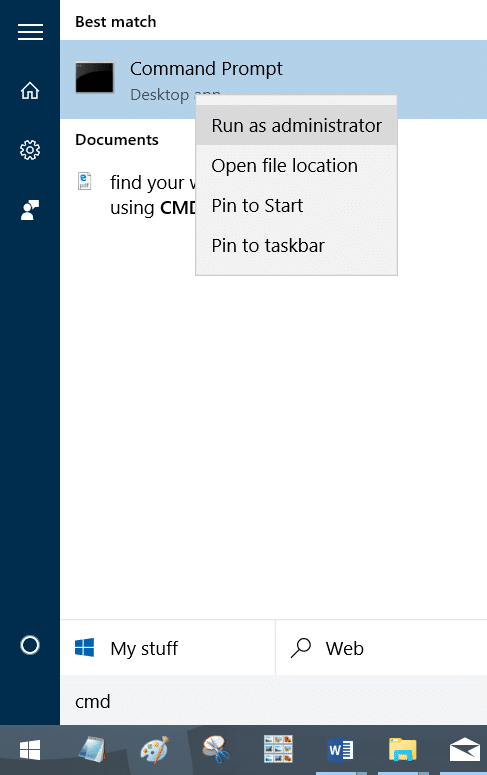
Alternativamente, haga clic con el botón derecho en el menú Inicio y luego haga clic en Símbolo del sistema (admin) para abrir el símbolo del sistema del administrador. Haga clic en el botón Sí cuando vea el mensaje de Control de cuentas de usuario.
Paso 2: puede omitir este paso si está seguro del nombre de la cuenta de usuario que va a eliminar.
En el símbolo del sistema elevado, escriba el siguiente comando y presione la tecla Intro para ver todas las cuentas de usuario en su PC.
usuarios netos
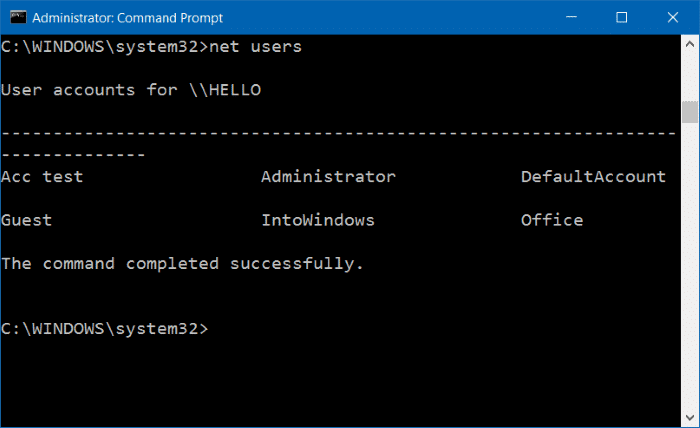
Paso 3: a continuación, ejecute el siguiente comando para eliminar una cuenta de usuario.
Nombre de cuenta de usuario de usuario neto / eliminar
En el comando anterior, reemplace UserName con el nombre real de la cuenta de usuario que obtuvo en el Paso 2.
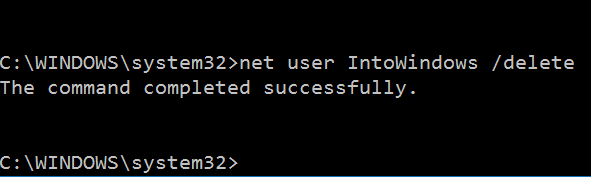
Por ejemplo, para eliminar una cuenta de usuario llamada IntoWindows, debe escribir net user IntoWindows / delete y luego presionar la tecla Intro.

