Cómo eliminar imágenes de cuentas de usuario antiguas en Windows 10
Actualizado 2023 de enero: Deje de recibir mensajes de error y ralentice su sistema con nuestra herramienta de optimización. Consíguelo ahora en - > este enlace
- Descargue e instale la herramienta de reparación aquí.
- Deja que escanee tu computadora.
- La herramienta entonces repara tu computadora.
Al igual que sus predecesores, Windows 10 también le permite cambiar la imagen de la cuenta de usuario predeterminada. Puede configurar una imagen o un video como imagen de cuenta de usuario (video) en Windows 10.
Cuando usa una cuenta de Microsoft para iniciar sesión, Windows 10 usa automáticamente la imagen de su cuenta de Microsoft como imagen de la cuenta de usuario en su PC. Sin embargo, mientras usa una cuenta de usuario local, debe usar una de las imágenes de cuenta de usuario predeterminadas o configurar una propia.
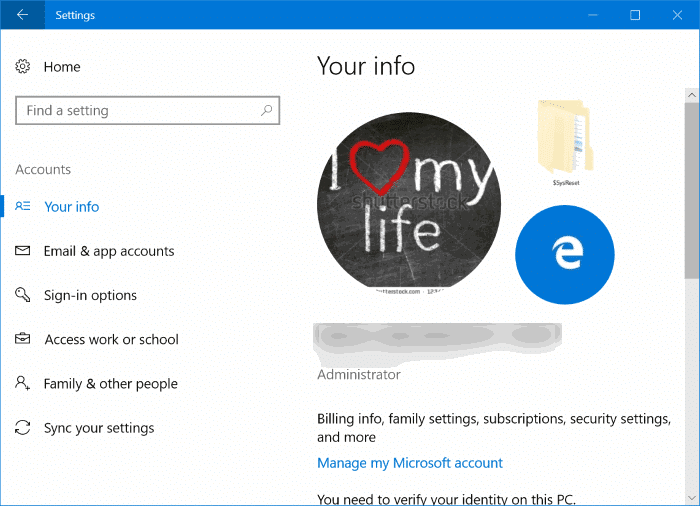
Como ya habrá observado, cuando cambia la imagen de un usuario navegando a Configuración \u0026 gt; Cuentas de usuario \u0026 gt; Su información, la página muestra hasta dos imágenes de cuentas de usuario antiguas en la misma página. Windows 10 no elimina automáticamente las imágenes de la cuenta de usuario que usó anteriormente, y todas las imágenes de la cuenta de usuario anterior se guardan en la unidad del sistema.
Notas importantes:
Ahora puede prevenir los problemas del PC utilizando esta herramienta, como la protección contra la pérdida de archivos y el malware. Además, es una excelente manera de optimizar su ordenador para obtener el máximo rendimiento. El programa corrige los errores más comunes que pueden ocurrir en los sistemas Windows con facilidad - no hay necesidad de horas de solución de problemas cuando se tiene la solución perfecta a su alcance:
- Paso 1: Descargar la herramienta de reparación y optimización de PC (Windows 11, 10, 8, 7, XP, Vista - Microsoft Gold Certified).
- Paso 2: Haga clic en "Start Scan" para encontrar los problemas del registro de Windows que podrían estar causando problemas en el PC.
- Paso 3: Haga clic en "Reparar todo" para solucionar todos los problemas.
La función es bastante útil, ya que puede establecer rápidamente una de las imágenes de usuario configuradas previamente como su nueva imagen de cuenta de usuario.
Ahora, por alguna razón, es posible que desee deshacerse de las imágenes de cuentas de usuario antiguas de la página. No puede simplemente hacer clic con el botón derecho en estas imágenes y eliminarlas o eliminarlas. Afortunadamente, existe una manera fácil de eliminar imágenes de cuentas de usuario antiguas en Windows 10.
Eliminar imágenes de cuentas de usuario antiguas
Complete las instrucciones que se indican a continuación para eliminar o eliminar imágenes de cuentas de usuario antiguas de Windows 10.
Paso 1: abra el Explorador de archivos y navegue hasta la siguiente ubicación:
C: \\ Users \\ YourUserName \\ AppData \\ Roaming \\ Microsoft \\ Windows \\ AccountPictures
En la ruta anterior, ' C ' es la unidad donde está instalado Windows 10.
Paso 2: aquí, puede ver todas las imágenes de su cuenta anterior. Elimina las imágenes que quieras eliminar. ¡Eso es todo!
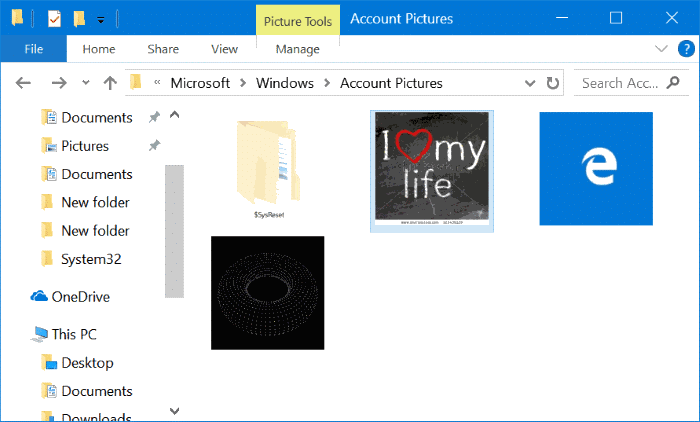
Mientras borra imágenes de cuentas antiguas, asegúrese de conservar la imagen de su cuenta actual.
Usar imagen de cuenta predeterminada
Si desea utilizar una de las imágenes de cuenta de usuario incluidas con Windows 10, puede hacerlo siguiendo las instrucciones que se indican a continuación.
Paso 1: abra la aplicación Configuración. Haga clic en Cuenta de usuario y luego en Su información .
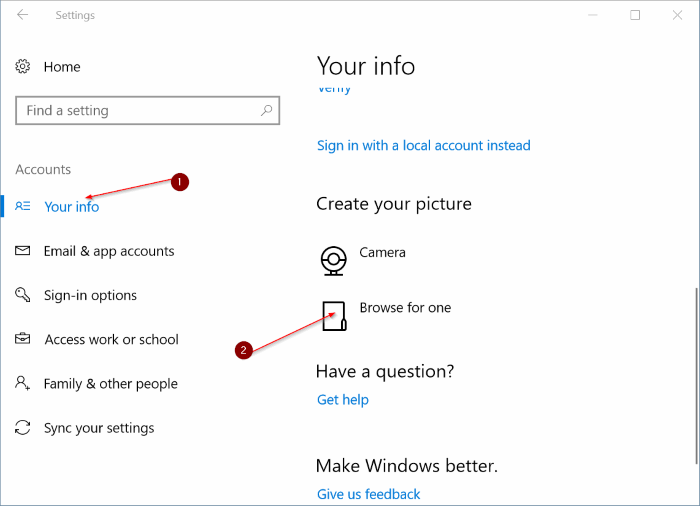
Paso 2: en la sección Crea tu imagen , haz clic en la opción Buscar una y luego busca la siguiente ubicación:
C: \\ ProgramData \\ Microsoft \\ Imágenes de la cuenta de usuario
O
C: \\ ProgramData \\ Microsoft \\ Imágenes de cuenta predeterminadas
Donde 'C' es su unidad de instalación de Windows 10.
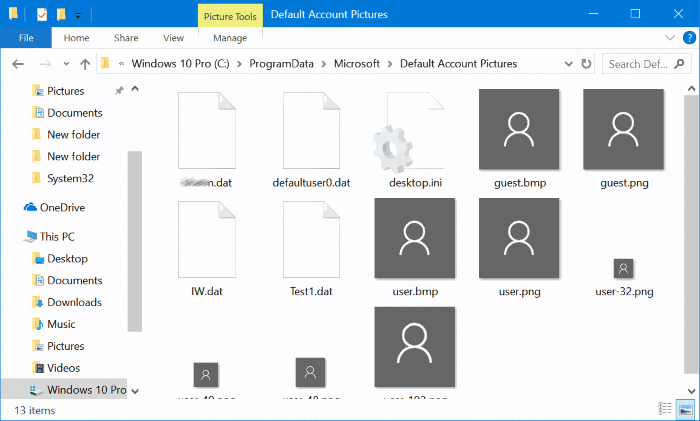
IMPORTANTE: ProgramData es un archivo oculto. Para ver eso, abra Opciones de carpeta, cambie a la pestaña Ver, desmarque Ocultar archivos protegidos del sistema operativo y seleccione las opciones Mostrar archivos, carpetas y unidades ocultos .
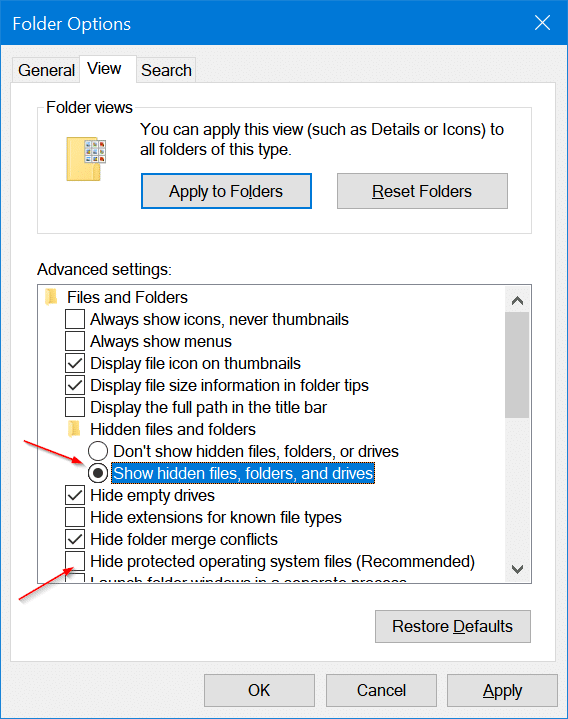
Paso 3: seleccione una de las imágenes de la cuenta de usuario y luego haga clic en el botón Abrir . ¡Tan simple como eso!
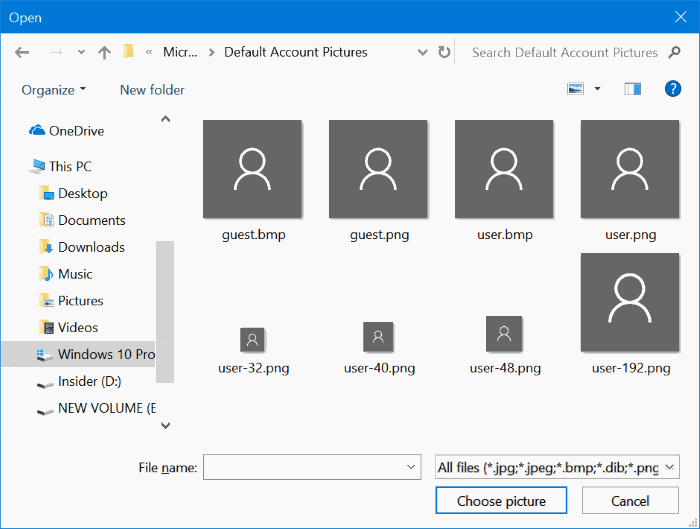
¿Sabía que puede ocultar la imagen de la cuenta de usuario y el ID de correo electrónico de la página de inicio de sesión de Windows 10?

