Cómo eliminar la cuenta de administrador en Windows 10
Actualizado 2023 de enero: Deje de recibir mensajes de error y ralentice su sistema con nuestra herramienta de optimización. Consíguelo ahora en - > este enlace
- Descargue e instale la herramienta de reparación aquí.
- Deja que escanee tu computadora.
- La herramienta entonces repara tu computadora.
¿Tiene dos o más cuentas de administrador en su PC con Windows 10? ¿Quiere eliminar o eliminar una cuenta de administrador en Windows 10? En esta guía, veremos cómo eliminar o eliminar una cuenta de administrador en Windows 10.
Eliminar una cuenta de administrador es tan simple como eliminar una cuenta de usuario estándar. Sin embargo, debe iniciar sesión como administrador para eliminar una cuenta de administrador.

Cuando elimina una cuenta de administrador, se eliminarán todos los datos guardados en esa cuenta. Por ejemplo, perderá sus documentos, imágenes, música y otros elementos del escritorio de la cuenta. Por lo tanto, es una buena idea hacer una copia de seguridad de todos los datos de la cuenta en otra ubicación o mover el escritorio, los documentos, las imágenes y las carpetas de descargas a otra unidad.
Notas importantes:
Ahora puede prevenir los problemas del PC utilizando esta herramienta, como la protección contra la pérdida de archivos y el malware. Además, es una excelente manera de optimizar su ordenador para obtener el máximo rendimiento. El programa corrige los errores más comunes que pueden ocurrir en los sistemas Windows con facilidad - no hay necesidad de horas de solución de problemas cuando se tiene la solución perfecta a su alcance:
- Paso 1: Descargar la herramienta de reparación y optimización de PC (Windows 11, 10, 8, 7, XP, Vista - Microsoft Gold Certified).
- Paso 2: Haga clic en "Start Scan" para encontrar los problemas del registro de Windows que podrían estar causando problemas en el PC.
- Paso 3: Haga clic en "Reparar todo" para solucionar todos los problemas.
Aquí se explica cómo eliminar una cuenta de administrador en Windows 10.
NOTA 1: debe iniciar sesión como administrador para eliminar una cuenta de administrador. En otras palabras, no puede eliminar ni eliminar una cuenta de administrador de una cuenta de usuario estándar.
NOTA 2: No puede eliminar ni eliminar la cuenta de administrador en la que ha iniciado sesión actualmente. Para eliminar la cuenta en la que ha iniciado sesión actualmente, cree una nueva cuenta de administrador (si solo tiene una cuenta de administrador), inicie sesión en la nueva cuenta de administrador y luego elimine la actual.
NOTA 3: Eliminar una cuenta también eliminará todos sus datos de su PC. Se eliminarán todos los elementos del escritorio, documentos, música, imágenes y descargas. Si los datos son cruciales, haga una copia de seguridad de ellos antes de continuar.
<× Método 1 de 1
Eliminar una cuenta de administrador a través de Configuración
Paso 1: abra la aplicación Configuración presionando simultáneamente el logotipo de Windows y las teclas I en el teclado.
Paso 2: en la aplicación Configuración, navegue hasta Cuentas \u0026 gt; Familia y otras cuentas . Si tiene la edición Enterprise de Windows 10, vaya a Cuentas \u0026 gt; Otras cuentas.
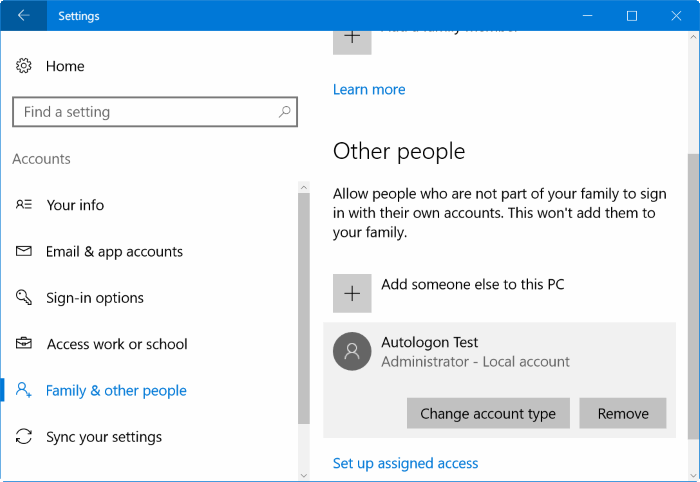
Paso 3: aquí, puede ver todas las cuentas de administrador y de usuario estándar. Como se dijo antes, la cuenta en la que ha iniciado sesión actualmente no aparece en la lista aquí. Por ejemplo, si tiene dos cuentas de administrador 'A' y 'B' en su PC, debe iniciar sesión en la cuenta 'A' para eliminar la cuenta de administrador 'B'.
Paso 4: haga clic en la cuenta de administrador que desea eliminar o eliminar. Haga clic en el botón Eliminar .
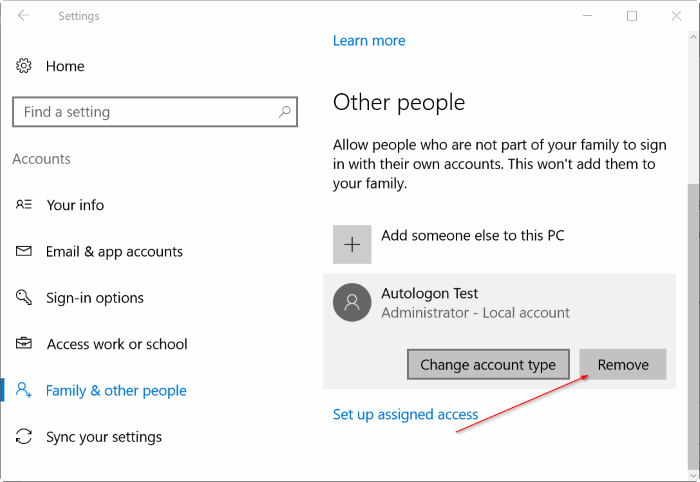
Paso 5: cuando vea el siguiente cuadro de diálogo de confirmación, haga clic en el botón Eliminar cuenta y datos para eliminar la cuenta y todos los datos de la cuenta.
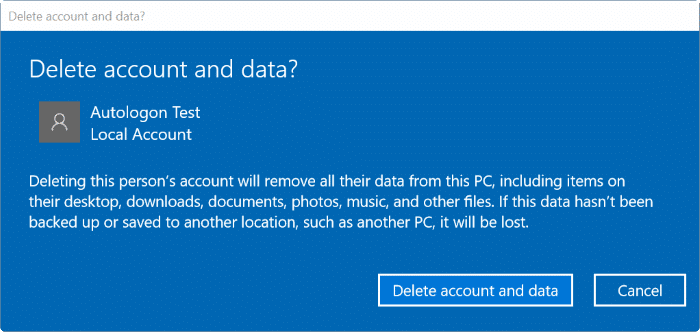
<× Método 2 de 2
Eliminar la cuenta de administrador a través del Panel de control
Paso 1: abra el Panel de control. Cambia Ver por a Iconos pequeños . Haga clic en Cuentas de usuario .
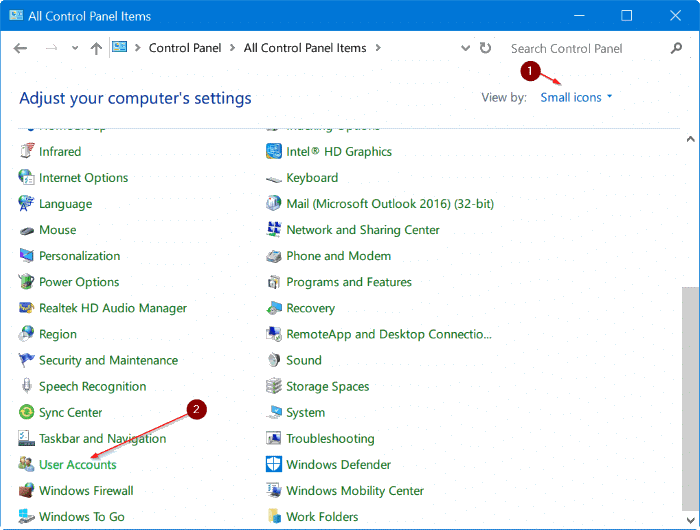
Paso 2: haga clic en el enlace Administrar otra cuenta para ver todas las cuentas de usuario en la PC.
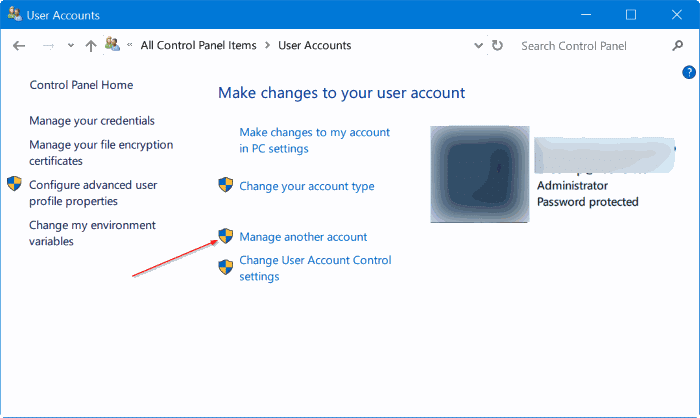
Paso 3: haga clic en la cuenta de administrador que desea eliminar o eliminar.
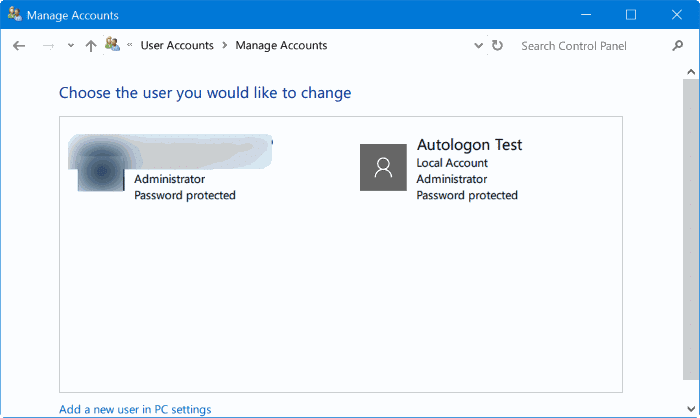
Paso 4: haga clic en el enlace Eliminar la cuenta .
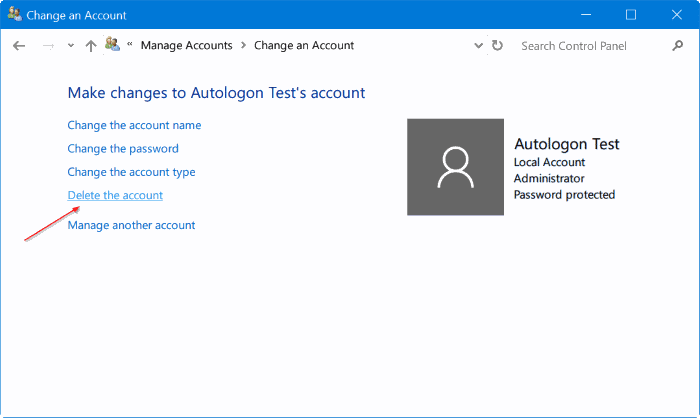
Paso 5: cuando vea el siguiente cuadro de diálogo de confirmación, haga clic en el botón Eliminar archivos o Conservar archivos . Si hace clic en el botón Conservar archivos, Windows guarda automáticamente los datos de la cuenta en una carpeta de su escritorio actual antes de eliminar la cuenta.
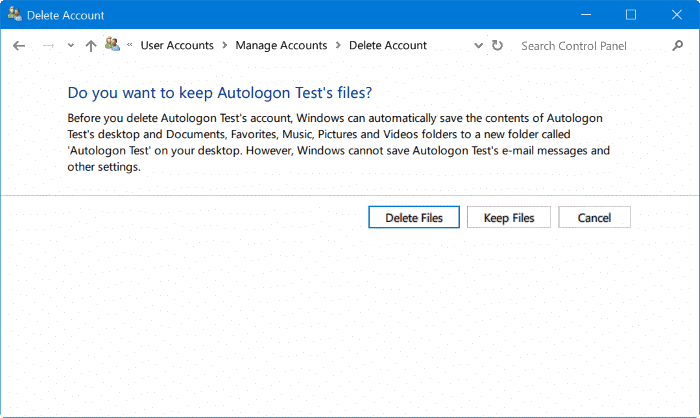
¡Espero que esto te ayude!

