Cómo eliminar la partición de recuperación en Windows 8
Actualizado 2023 de enero: Deje de recibir mensajes de error y ralentice su sistema con nuestra herramienta de optimización. Consíguelo ahora en - > este enlace
- Descargue e instale la herramienta de reparación aquí.
- Deja que escanee tu computadora.
- La herramienta entonces repara tu computadora.
Casi todas las PC que se envían con el sistema operativo Windows 8 tienen una partición de recuperación dedicada que consta de archivos cruciales necesarios para restablecer o restaurar Windows 8 a la condición de fábrica. Esta partición de recuperación suele consumir alrededor de 15 GB de espacio de almacenamiento.
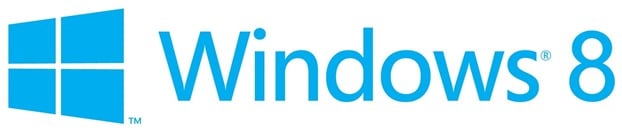
Dado que la mayoría de las PC que están disponibles en la actualidad ofrecen al menos 500 GB de espacio de almacenamiento, es posible que los usuarios no sientan la necesidad de eliminar la partición de recuperación para liberar espacio en el disco. Pero los usuarios que han comprado una PC con SSD (unidad de estado sólido) de 64 GB o 128 GB pueden querer liberar algo de espacio eliminando esta partición de recuperación.
Dado que la partición de recuperación consta de una imagen de recuperación y otros archivos importantes, primero debemos mover la partición de recuperación a una unidad flash USB antes de eliminar la partición de recuperación. Después de mover la partición de recuperación a su unidad USB, puede eliminar de forma segura la partición de recuperación. Luego puede usar la nueva unidad de recuperación USB para restaurar su Windows 8 a la configuración de fábrica.
Notas importantes:
Ahora puede prevenir los problemas del PC utilizando esta herramienta, como la protección contra la pérdida de archivos y el malware. Además, es una excelente manera de optimizar su ordenador para obtener el máximo rendimiento. El programa corrige los errores más comunes que pueden ocurrir en los sistemas Windows con facilidad - no hay necesidad de horas de solución de problemas cuando se tiene la solución perfecta a su alcance:
- Paso 1: Descargar la herramienta de reparación y optimización de PC (Windows 11, 10, 8, 7, XP, Vista - Microsoft Gold Certified).
- Paso 2: Haga clic en "Start Scan" para encontrar los problemas del registro de Windows que podrían estar causando problemas en el PC.
- Paso 3: Haga clic en "Reparar todo" para solucionar todos los problemas.
Complete las instrucciones paso a paso que se mencionan a continuación para mover la partición de recuperación a una unidad USB y luego elimine la partición de recuperación en Windows 8.
Elimina la partición de recuperación de tu PC con Windows 8
NOTA: este procedimiento solo funciona en Windows 8 y no en Windows 7.
Paso 1: Conecte una unidad USB con al menos 16 GB de espacio de almacenamiento (es posible que necesite un USB con más espacio de almacenamiento si el tamaño de la partición de recuperación es superior a 16 GB) y haga una copia de seguridad de todo datos a un lugar seguro. Esta unidad USB se borrará.
Paso 2: cambie a la pantalla de Inicio, escriba Crear una unidad de recuperación , cambie el filtro de búsqueda a Configuración (consulte imagen) y luego presione la tecla Intro para iniciar el asistente de unidad de recuperación. Si ve el mensaje de UAC, haga clic en el botón Sí.
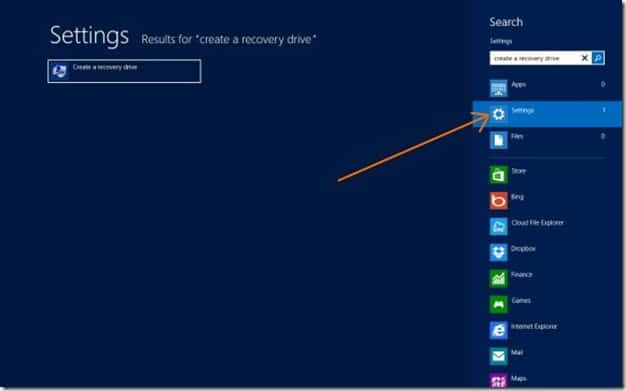
Paso 3: una vez que se inicia el asistente de la unidad de recuperación, seleccione la opción Copiar la partición de recuperación de la PC a la unidad de recuperación y luego haga clic en Siguiente botón.

Paso 4: seleccione la unidad USB y haga clic en el botón Siguiente.
Paso 5: Verá “Se eliminará todo el contenido de la unidad. Si tiene archivos personales en la unidad, asegúrese de haber realizado una copia de seguridad de los archivos ”. Dado que ya ha movido todos los datos del USB, haga clic en el botón Crear para comenzar a transferir la partición de recuperación a la unidad USB seleccionada. Dependiendo del tamaño de la partición de recuperación, Windows puede tardar unos minutos u horas en completar el trabajo.

Paso 6: Una vez que Windows complete la copia de la partición de recuperación en la unidad USB, verá el mensaje 'También puede eliminar la partición de recuperación en su PC para liberar algo de espacio en la unidad'. junto con una opción llamada Eliminar la partición de recuperación.
Paso 7: haga clic en Eliminar la partición de recuperación para ver un mensaje de advertencia que dice: 'Puede liberar espacio en el disco eliminando la partición de recuperación no podrá actualizar o restablecer su PC nuevamente sin la unidad de recuperación ”. Como ya movió la partición de recuperación a la unidad USB, puede eliminar la unidad de recuperación de forma segura.
Haga clic en el botón Eliminar para eliminar la partición de recuperación. Una vez hecho el trabajo, Windows le mostrará la cantidad de espacio en disco que ha ganado al eliminar la partición de recuperación. ¡Buena suerte!
También puede interesarle cómo crear una unidad USB de recuperación de Windows 8 y cómo crear guías de DVD / CD de recuperación de Windows 8.

