Cómo eliminar la partición de recuperación OEM en Windows 10
Actualizado 2023 de enero: Deje de recibir mensajes de error y ralentice su sistema con nuestra herramienta de optimización. Consíguelo ahora en - > este enlace
- Descargue e instale la herramienta de reparación aquí.
- Deja que escanee tu computadora.
- La herramienta entonces repara tu computadora.
¿Quiere eliminar la partición de recuperación dedicada de su PC con Windows 10 para liberar espacio? ¿No está seguro de cómo eliminar de forma segura la partición de recuperación en Windows 10? A continuación, se explica cómo hacerlo.
¿Qué es una partición de recuperación?
La partición de recuperación es una partición dedicada en el disco duro o SSD de su PC que se utiliza para restaurar o reinstalar el sistema operativo en caso de falla del sistema.
La partición de recuperación es útil cuando desea restaurar su Windows 10 o restablecer su Windows 10 a la configuración de fábrica. Pero dado que Windows 10 se puede reinstalar o restablecer sin la ayuda de la partición de recuperación, muchos usuarios prefieren eliminar la partición de recuperación dedicada para liberar un valioso espacio en disco. Además de eso, Windows 10 le permite crear una unidad de recuperación USB para que pueda usar la unidad de recuperación USB cuando sea necesario para restaurar su PC.
Eliminar una partición de recuperación, aunque no es un trabajo difícil, es importante eliminar de forma segura la partición de recuperación para evitar problemas de arranque.
Notas importantes:
Ahora puede prevenir los problemas del PC utilizando esta herramienta, como la protección contra la pérdida de archivos y el malware. Además, es una excelente manera de optimizar su ordenador para obtener el máximo rendimiento. El programa corrige los errores más comunes que pueden ocurrir en los sistemas Windows con facilidad - no hay necesidad de horas de solución de problemas cuando se tiene la solución perfecta a su alcance:
- Paso 1: Descargar la herramienta de reparación y optimización de PC (Windows 11, 10, 8, 7, XP, Vista - Microsoft Gold Certified).
- Paso 2: Haga clic en "Start Scan" para encontrar los problemas del registro de Windows que podrían estar causando problemas en el PC.
- Paso 3: Haga clic en "Reparar todo" para solucionar todos los problemas.
Eliminando la partición de recuperación de Windows 10
En esta guía, lo guiaremos a través del proceso de eliminación segura de la partición de recuperación en Windows 10. Consulte las instrucciones mencionadas en uno de los dos métodos que se proporcionan a continuación para eliminar de manera segura la partición de recuperación de eliminación en Windows 10.
IMPORTANTE: este método se aplica solo a la partición de recuperación creada por el OEM.
<× Método 1 de 2
Windows 10 no le permite eliminar la partición de recuperación existente sin crear una nueva unidad de recuperación USB. De hecho, puede acceder a la partición de recuperación eliminada solo después de crear una nueva unidad de recuperación.
Si no necesita una unidad de recuperación, puede formatear la unidad USB después de crear la unidad de recuperación y eliminar la partición de recuperación existente de su PC con Windows 10.
Paso 1: Conecte una unidad USB con al menos 8 GB de capacidad a su PC con Windows 10 y haga una copia de seguridad de todos los datos en un lugar seguro, ya que la unidad USB se borrará al crear la unidad de recuperación. Como se dijo antes, Windows 10 no le permite eliminar la partición de recuperación sin crear una unidad de recuperación USB.
Paso 2: escriba Crear una unidad de recuperación en el menú Inicio o en el cuadro de búsqueda de la barra de tareas y luego presione la tecla Intro para abrir el asistente de la unidad de recuperación.

Paso 3: seleccione la casilla de verificación junto a la opción Hacer copia de seguridad de los archivos del sistema en la unidad de recuperación y luego haga clic en el botón Siguiente .
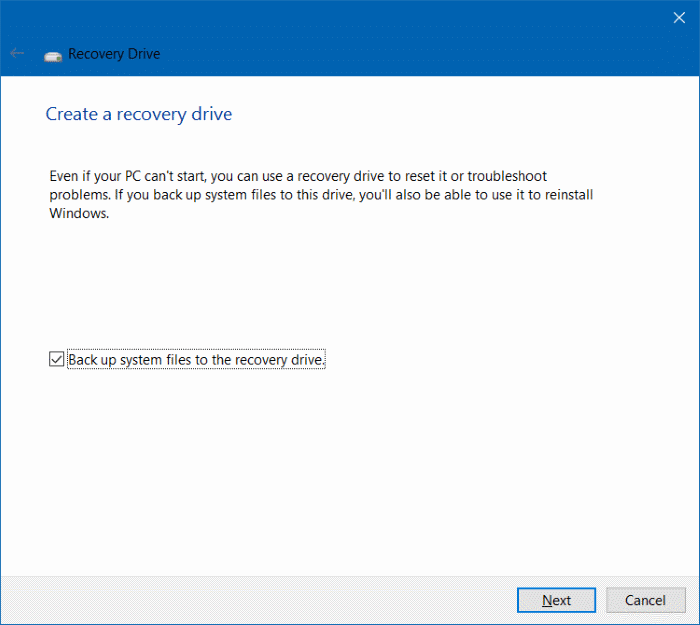
Paso 4: en unos segundos, verá la siguiente pantalla en la que debe seleccionar cuidadosamente la unidad USB que desea utilizar para preparar la unidad de recuperación. .
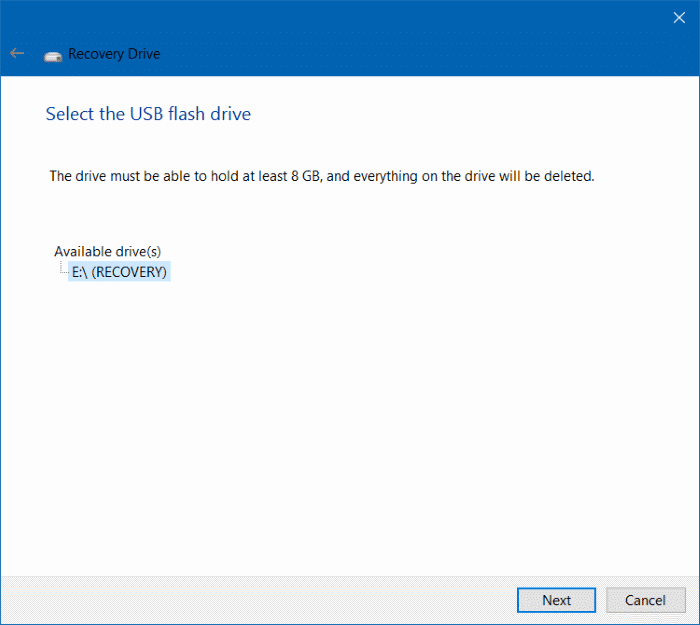
Haga una copia de seguridad de todos los datos de la unidad USB, ya que la unidad se borrará por completo antes de preparar la unidad de recuperación.
Una vez que seleccione la unidad USB, haga clic en el botón Siguiente .
Paso 5: en esta pantalla, verá 'Se eliminará todo el contenido de la unidad. Si tiene archivos personales en esta unidad, asegúrese de haber realizado una copia de seguridad del mensaje '.
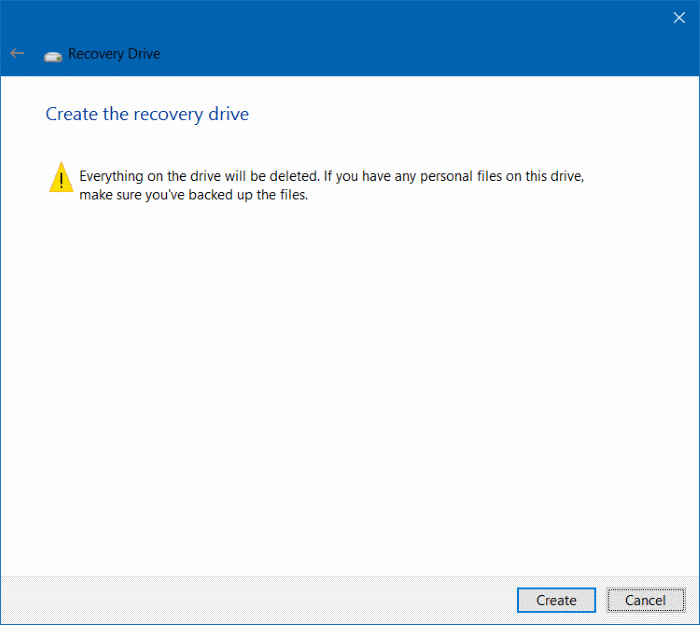
Haga clic en el botón Crear para comenzar a preparar la unidad de recuperación de Windows 10. El asistente puede tardar hasta una hora en crear la unidad de recuperación. Así que ten paciencia.

Paso 6: una vez que la unidad de recuperación esté lista, verá un enlace Eliminar la partición de recuperación de su PC . Para eliminar la partición de recuperación, haga clic en el enlace Eliminar la partición de recuperación de su PC y luego haga clic en el botón Eliminar .
En muchas PC, incluida mi propia PC, Windows 10 no aparece Elimina la partición de recuperación de este enlace de PC en la pantalla final. Incluso Microsoft recomienda usar este método para eliminar la partición de recuperación. Si no obtuvo el enlace Eliminar la partición de recuperación de este PC, consulte las instrucciones mencionadas en el Método 2 de esta guía.
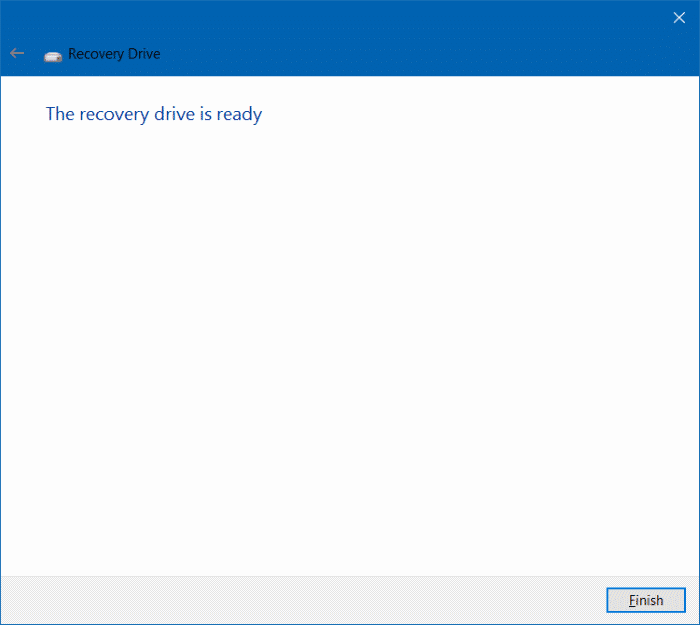
<× Método 2 de 2
Usar una herramienta de terceros para eliminar la partición de recuperación en Windows 10
Le recomendamos que cree una imagen del sistema de Windows 10 o haga una copia de seguridad de todos los datos en una unidad externa antes de eliminar la unidad del sistema, ya que podría hacer que su PC no pueda arrancar. Continúe bajo su propio riesgo.
Muchos usuarios han informado que Windows 10 no muestra las opciones habituales cuando hace clic con el botón derecho en una partición de recuperación. Por lo tanto, estamos utilizando una herramienta de terceros llamada MiniTool Partition Wizard Free.
Paso 1: descargue MiniTool Partition Wizard gratis y ejecute el instalador para instalarlo.
Paso 2: inicie el asistente de partición MiniTool gratis.
Paso 3: Haga clic con el botón derecho en la partición de recuperación y luego haga clic en Eliminar .
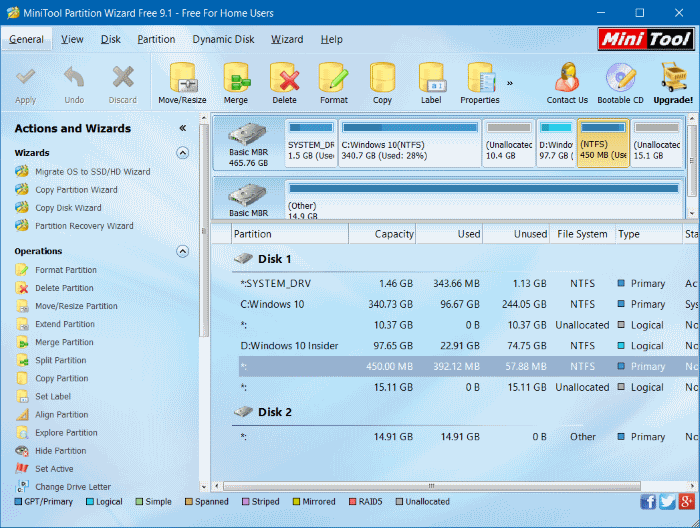
Paso 4: finalmente, haga clic en el botón Aplicar para eliminar la partición de recuperación y liberar espacio.
Paso 5: una vez que tenga el espacio libre no asignado, puede crear una nueva unidad a partir de ella haciendo clic derecho sobre ella, haciendo clic en Crear y luego siguiendo simples instrucciones en pantalla.
No olvide consultar nuestra guía sobre cómo ocultar la partición de recuperación en Windows 10.

