Cómo eliminar la protección de solo lectura de un documento de Excel
Actualizado 2023 de enero: Deje de recibir mensajes de error y ralentice su sistema con nuestra herramienta de optimización. Consíguelo ahora en - > este enlace
- Descargue e instale la herramienta de reparación aquí.
- Deja que escanee tu computadora.
- La herramienta entonces repara tu computadora.
Cómo eliminar la protección de solo lectura de un documento de Excel
Si está intentando realizar cambios en un archivo de Excel y encuentra un mensaje de error que dice que el archivo está marcado como de solo lectura, existen varias formas de eludir esta restricción. Marcar un archivo como de solo lectura es útil cuando desea enviar el archivo a colegas o amigos y evitar cambios en su contenido, pero en algunos casos, es un obstáculo. El procedimiento para resolver el problema en Microsoft Excel de solo lectura depende de cómo se hizo el archivo como de solo lectura, pero en todos los casos es simple.
¿Qué causa que un documento de Excel sea de solo lectura?
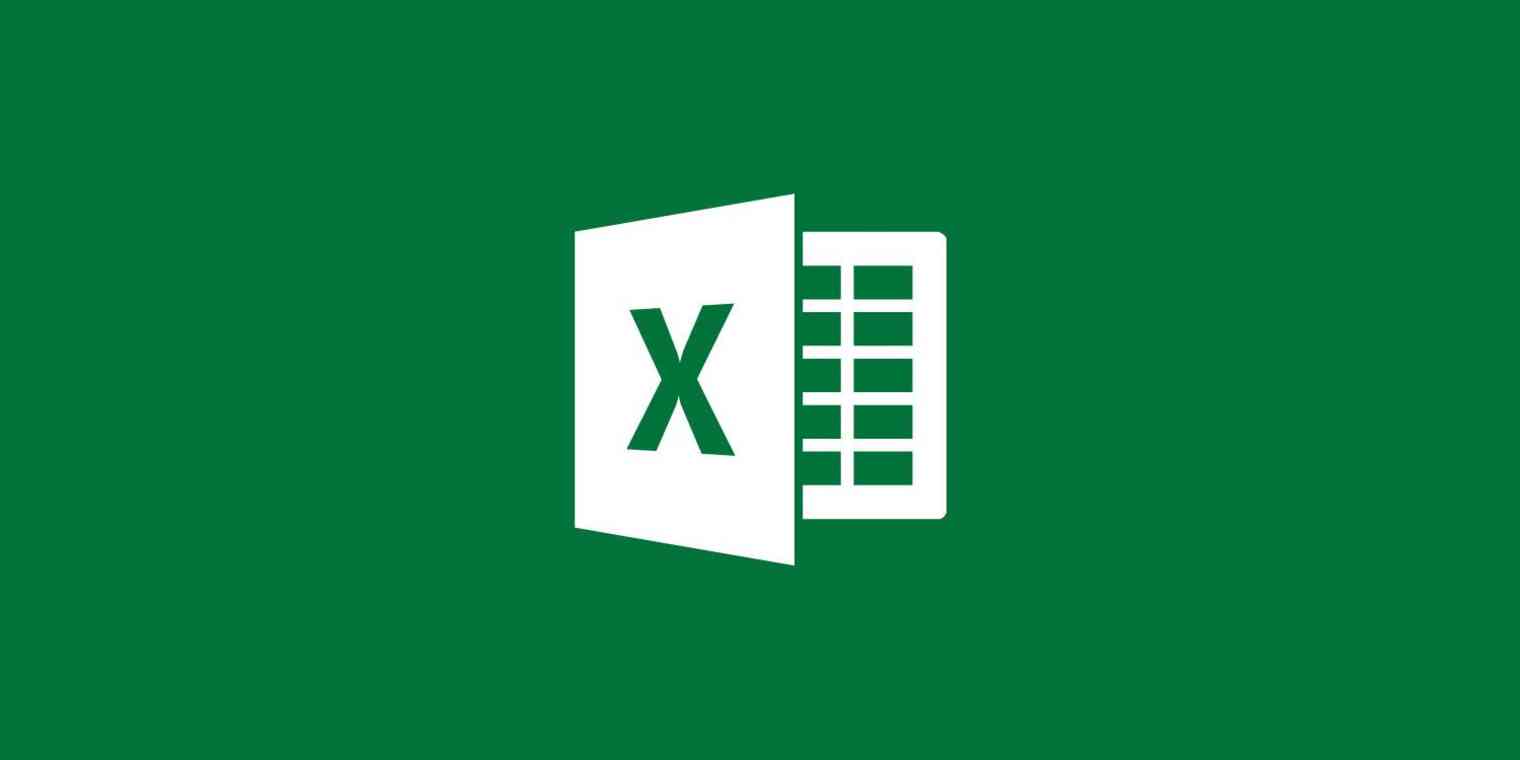
Una de las razones por las que su documento de Excel es de solo lectura es que el editor lo ha marcado como final. En este caso, el mensaje "Marcado como final" debería aparecer en la parte superior del documento.
Notas importantes:
Ahora puede prevenir los problemas del PC utilizando esta herramienta, como la protección contra la pérdida de archivos y el malware. Además, es una excelente manera de optimizar su ordenador para obtener el máximo rendimiento. El programa corrige los errores más comunes que pueden ocurrir en los sistemas Windows con facilidad - no hay necesidad de horas de solución de problemas cuando se tiene la solución perfecta a su alcance:
- Paso 1: Descargar la herramienta de reparación y optimización de PC (Windows 11, 10, 8, 7, XP, Vista - Microsoft Gold Certified).
- Paso 2: Haga clic en "Start Scan" para encontrar los problemas del registro de Windows que podrían estar causando problemas en el PC.
- Paso 3: Haga clic en "Reparar todo" para solucionar todos los problemas.
Una vez que un documento se ha marcado como final, es prácticamente imposible realizar cambios en él. En este estado, el documento no se puede escribir, editar ni siquiera ver. Sin embargo, puede eliminarlo fácilmente. Simplemente haga clic en el botón "Editar de todos modos" en la parte inferior del mensaje y podrá desprotegerlo en Excel.
Otra situación en la que sabe que un documento de Excel está en modo de solo lectura es cuando le solicita que abra el documento en modo de solo lectura si no desea realizar cambios en él. Si no desea realizar ningún cambio en el documento, simplemente haga clic en "Sí". Y si desea editar el documento, simplemente haga clic en "No" para abrirlo.
Puede haber varias razones por las que no puede acceder a un documento de Excel, pero una de las más comunes es cuando el documento está marcado como "final".
Para resolver el problema de leer un documento de Excel
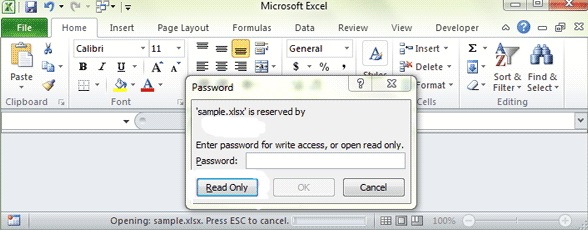
Deshabilite los archivos de solo lectura recomendados en Excel
Cuando un colega o compañero de trabajo le envía una hoja de cálculo de Microsoft Excel y una ventana emergente le pregunta si desea abrirla en modo "solo lectura", este modo se denomina "solo lectura recomendado" y es relativamente fácil de omitir. Así es cómo:
- Seleccione No cuando se le solicite que abra una hoja de cálculo de Excel en modo de solo lectura.
- Seleccione "Archivo", luego "Guardar como" y "Examinar".
- En la parte inferior del menú Guardar como, haga clic en Herramientas y elija Opciones generales.
- En General, busque y desmarque la casilla Recomendada de solo lectura.
- Haga clic en Aceptar y termine de guardar el documento.
Ahora, cuando vuelva a abrir el archivo, la protección contra escritura estará desactivada. Este método funciona en todas las versiones de Microsoft Excel desde 2003 hasta 2016 para todas las hojas de cálculo de este tipo. Las versiones finales de los archivos requieren un método diferente.
¿Cómo desactivo los archivos de solo lectura marcados como finales en Excel?
Cuando una hoja de cálculo de Excel se marca como final, no debe modificarse, lo que significa que los comandos, los caracteres de entrada y los caracteres de corrección están desactivados. Estos archivos se indican mediante el mensaje Marcar como final que aparece en la parte superior de la hoja de cálculo.
Para deshabilitar esta función, seleccione la opción "Cambiar para siempre" en la barra de notificaciones Marcado como final. Esto desactivará el modo de solo lectura y le permitirá continuar con la edición.
Desbloqueo de archivos Excel de solo lectura protegidos con contraseña
A veces, el libro de Excel que está intentando abrir está protegido con contraseña. En este caso, cuando abra el libro de trabajo, aparecerá una ventana con una advertencia y una opción para ingresar una contraseña. Sin una contraseña, no podrá editar el archivo en cuestión. Aquí tienes una solución alternativa:
- Cuando aparezca el cuadro de diálogo de contraseña, seleccione la opción "solo lectura" que está abierta.
- Vaya a "Archivo" y seleccione Guardar como, luego "Examinar".
- Desde allí, haga clic en Herramientas y luego en Configuración general.
- Elimine la entrada en el campo Contraseña que desea cambiar y haga clic en Aceptar.
- Abra un nuevo archivo de Excel en lugar del anterior.
Para eliminar completamente su contraseña, puede descargar una utilidad de terceros, pero no es muy segura, especialmente si está tratando de descifrar la contraseña de otra persona que no sea usted mismo. En su lugar, pregúntele a la persona que le envió el documento la versión que se puede cambiar.
Desbloqueo de un archivo de Excel bloqueado en una Mac
Lo más probable es que su documento de Excel esté bloqueado por los atributos del archivo en sí, no que Excel sea de solo lectura. El sistema operativo en el que está trabajando ha bloqueado el documento para que solo su propietario pueda editarlo. Si este es el caso, debe desbloquearlo directamente en su computadora. Si está trabajando en una Mac, desbloquéela siguiendo estos pasos:
- Vaya al Finder en su Mac y busque el archivo de Excel que desea editar.
- Seleccione el archivo y haga clic derecho en él o vaya al menú superior Archivo.
- Haga clic en Obtener información.
- Desmarque la casilla "Bloqueado en esta casilla".
- Abra el archivo nuevamente, debe editarse.
Desbloqueo de un archivo de Excel con uso compartido y permisos en una Mac
Si está intentando desbloquear un documento en modo de solo lectura y no puede, es posible que no tenga permiso para editar el documento. En una Mac, puede crear un documento para que solo el propietario, el creador y las personas autorizadas puedan desbloquearlo. Para desbloquear un archivo en este escenario, debe actualizar los derechos del creador original para editar ese archivo.
Si envía su propio documento de Excel, puede bloquearlo cambiando los permisos de las personas a las que se lo envía. Lo bloquea a través de "Compartir y permisos", que se encuentra en la parte inferior de la sección "Obtener información". Este es su nombre, los nombres de sus compañeros de trabajo y cualquier otra persona que tenga acceso al archivo.
Cada nombre de la lista tiene permiso desplegable, ya sea de solo lectura o de lectura y escritura. Puede cambiar estos permisos aquí.
Desbloqueo de un archivo de Excel bloqueado en una PC
En una PC, el método para desbloquear un archivo de solo lectura en la propia computadora, a diferencia de Excel, es similar al método utilizado en una Mac. Para hacer esto:
- En el Explorador, busque el archivo de Excel apropiado.
- Haga clic con el botón derecho en el archivo de Excel que desea editar.
- Seleccione Propiedades.
- Ve a la parte inferior de la pestaña General.
- Desmarque la casilla Solo lectura.
- Haga clic en Aceptar para completar la operación.
También puede cambiar los permisos para quién puede editar el archivo de Excel desde su PC, al igual que lo hace en una Mac. Para hacer esto, regrese al panel de propiedades del archivo y esta vez vaya a la pestaña Seguridad.
Aquí puede ver los grupos o nombres de usuarios que tienen acceso al archivo. Cambie sus derechos de acceso haciendo clic en Editar debajo de la lista de nombres de usuario. Siempre que sea el propietario del archivo, puede cambiar los permisos de cualquier grupo o nombre de usuario, incluso hacer que el archivo sea de solo lectura.
Preguntas Frecuentes
¿Cómo desactivo la protección contra escritura?
- Haga clic con el botón derecho en el icono de archivo o carpeta.
- Desmarque la casilla Solo lectura en el cuadro de diálogo Propiedades del archivo. Los atributos se encuentran en la parte inferior de la pestaña General.
- Haga clic en Aceptar.
¿Cómo elimino la protección contra escritura en Excel 2016?
- Haga clic con el botón derecho en el archivo de Excel en el Explorador de archivos y seleccione Propiedades.
- En la nueva ventana, busque la sección Atributos.
- Busque la opción Solo lectura y desmárquela si está presente.
- Haga clic en "Aplicar" y luego en "Aceptar".
¿Por qué mis hojas de cálculo de Excel están abiertas en modo de solo lectura?
Las hojas de cálculo de Excel pueden ser de solo lectura debido a su ubicación. Si la hoja de cálculo está en una carpeta de red y no tiene los permisos de red adecuados para realizar cambios en esa carpeta, la hoja de cálculo es de solo lectura. Las hojas de cálculo enviadas como archivos adjuntos de correo electrónico y obtenidas en un programa de correo electrónico también son de solo lectura.
¿Cómo desbloqueo un archivo de Excel bloqueado para editarlo?
- Anote la ruta del archivo y el nombre del archivo.
- Mantenga presionada la tecla de Windows y presione "R" para que aparezca el cuadro de diálogo Ejecutar.
- Escriba "MMC" y presione "Enter" para abrir Microsoft Management Console.
- Elija Archivo -> Agregar o quitar complemento.

