Cómo eliminar la transmisión al dispositivo desde el menú contextual en Windows 10
Actualizado 2023 de enero: Deje de recibir mensajes de error y ralentice su sistema con nuestra herramienta de optimización. Consíguelo ahora en - > este enlace
- Descargue e instale la herramienta de reparación aquí.
- Deja que escanee tu computadora.
- La herramienta entonces repara tu computadora.
Mientras trabajaba con Windows 10, probablemente haya notado la entrada Transmitir a dispositivo en el menú contextual de archivo / carpeta. Para aquellos que no lo sepan, Cast to Device es la versión renombrada de la función Play to Device presente en versiones anteriores del sistema operativo Windows.
Cast to Device no es más que una función para transmitir desde su PC o tableta ejecutándose en un dispositivo compatible con la tecnología Miracast o DLNA. La reciente actualización de funciones también ha agregado la función Transmitir al dispositivo al navegador Edge, lo que significa que ahora puede transmitir videos de YouTube y otros contenidos web a dispositivos compatibles directamente desde el navegador Microsoft Edge.
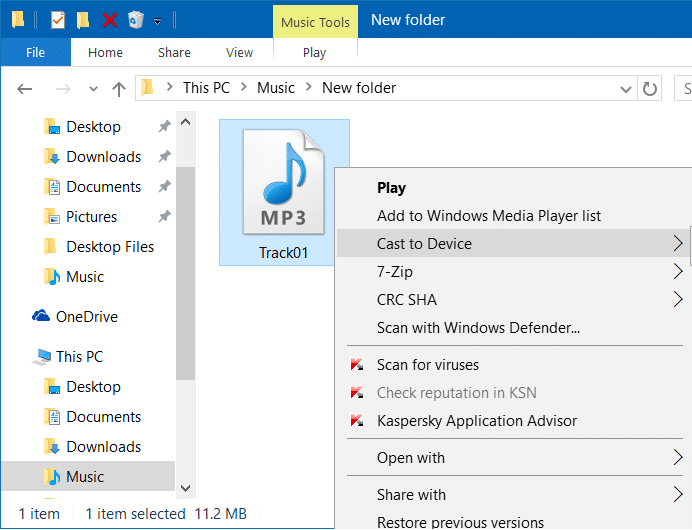
Si bien Transmitir al dispositivo es una función útil, no todos tienen un televisor o dispositivo compatible con Miracast o DLNA. Aunque siempre se puede comprar un adaptador de pantalla inalámbrico como el Adaptador de pantalla inalámbrico de Microsoft, la gran mayoría de los usuarios de PC no van a utilizar esta función.
Notas importantes:
Ahora puede prevenir los problemas del PC utilizando esta herramienta, como la protección contra la pérdida de archivos y el malware. Además, es una excelente manera de optimizar su ordenador para obtener el máximo rendimiento. El programa corrige los errores más comunes que pueden ocurrir en los sistemas Windows con facilidad - no hay necesidad de horas de solución de problemas cuando se tiene la solución perfecta a su alcance:
- Paso 1: Descargar la herramienta de reparación y optimización de PC (Windows 11, 10, 8, 7, XP, Vista - Microsoft Gold Certified).
- Paso 2: Haga clic en "Start Scan" para encontrar los problemas del registro de Windows que podrían estar causando problemas en el PC.
- Paso 3: Haga clic en "Reparar todo" para solucionar todos los problemas.
La opción del menú contextual Transmitir al dispositivo aparece solo cuando haces clic en un archivo multimedia compatible o en una carpeta que contiene uno o más archivos multimedia.
Métodos para eliminar Cast to Device del menú contextual
Si es alguien a quien le gusta tener un menú contextual ordenado, es posible que desee deshacerse de la entrada Cast to Device del menú contextual de Windows 10. Afortunadamente, es posible eliminar la entrada Cast to Device del Explorador de archivos menú contextual con facilidad. Siga las instrucciones en uno de los métodos que se indican a continuación para deshacerse de la entrada de Transmitir al dispositivo desde el menú contextual en Windows 10.
Tenga en cuenta que ninguno de estos métodos le ayuda a eliminar Cast to Device de Microsoft Edge. Esta guía es estrictamente para el menú contextual del Explorador de archivos o el Explorador de Windows en Windows 10.
Método 1: eliminar Cast to Device del menú contextual mediante el Editor del registro
Método 2: eliminar Cast to Device del menú contextual usando ShellExView
Método 1 de 2
Eliminar Cast to Device usando el Editor del Registro
Si es la primera vez que edita el Registro de Windows, le recomendamos que cree un punto de restauración manual antes de seguir estas instrucciones en su PC para que pueda revertir fácilmente los cambios.
Paso 1: escriba Regedit en el menú Inicio o en el cuadro de búsqueda de la barra de tareas y luego presione la tecla Intro. Haga clic en el botón Sí cuando vea el cuadro de diálogo Control de cuentas de usuario.
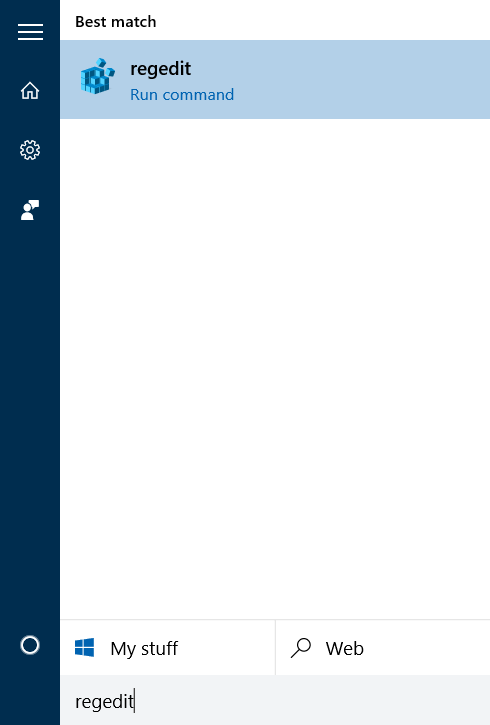
Paso 2: en el Editor del registro, navegue hasta la siguiente clave:
HKEY_LOCAL_MACHINE \\ SOFTWARE \\ Microsoft \\ Windows \\ CurrentVersion \\ Shell Extensions
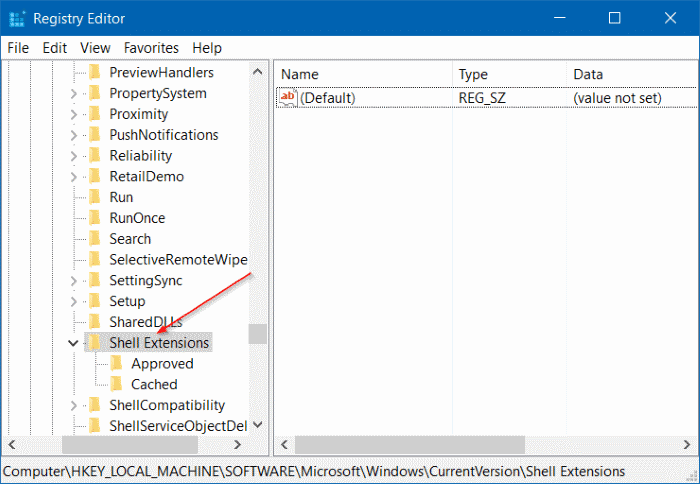
Paso 3: expanda las Extensiones de Shell, y si no puede ver la clave Bloqueada (vea la imagen a continuación), haga clic con el botón derecho en la tecla Extensiones de Shell , haga clic en Nuevo , haga clic en Clave para crear una nueva clave y, luego, asígnele el nombre Bloqueado .
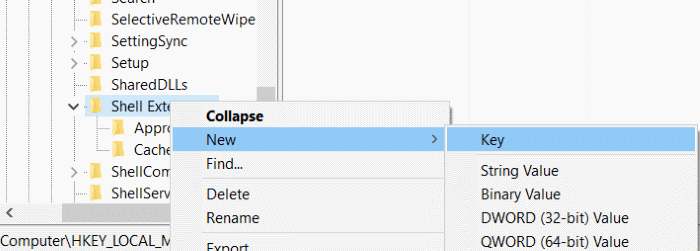
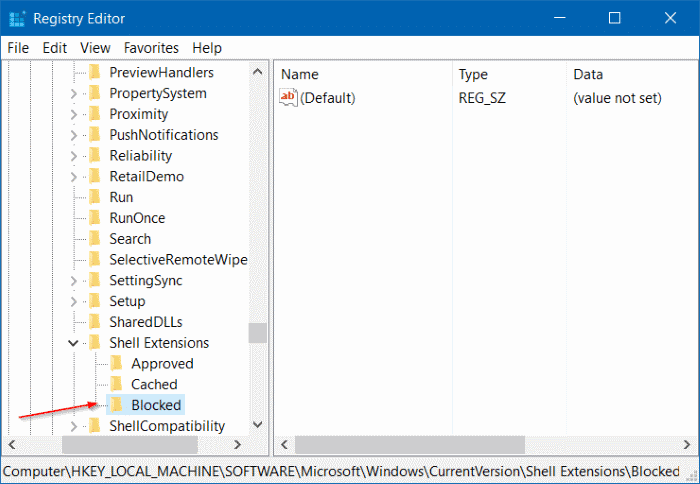
Paso 4: haga clic en la clave bloqueada recién creada. Ahora, en el lado derecho, haga clic con el botón derecho en el área vacía, haga clic en Nuevo , haga clic en Cadena y asígnele el nombre {7AD84985-87B4-4a16- BE58-8B72A5B390F7} .
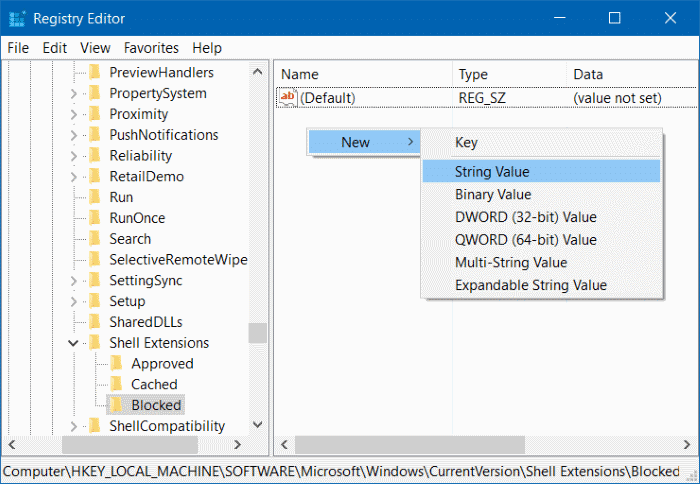
Paso 5: haga doble clic en el valor de cadena {7AD84985-87B4-4a16-BE58-8B72A5B390F7} recién creado y cambie sus datos de valor a Reproducir en el menú . Una vez hecho esto, puede cerrar el Editor del Registro si lo desea.
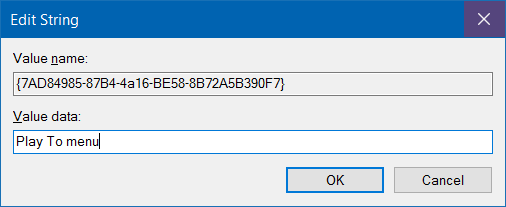
Reinicie el Explorador de Windows o reinicie una vez para ver el cambio.
Para restaurar la entrada Cast to device
Paso 1: haga clic con el botón derecho en la cadena {7AD84985-87B4-4a16-BE58-8B72A5B390F7} y haga clic en Eliminar.
Paso 2: reinicie el Explorador de Windows o reinicie su PC.
Método 2 de 2
Elimina Transmitir al dispositivo desde el menú contextual mediante ShellExView
Paso 1: visite esta página de NirSoft, desplácese hasta el final de la página y luego descargue ShellExView. Si está ejecutando Windows 10 de 64 bits (compruebe si está ejecutando 32 bits o 64 bits), descargue ShellExView para 64 bits.
Paso 2: extraiga el archivo zip para obtener la carpeta ShellExView. Abra la carpeta ShellExView y luego haga doble clic en el ejecutable para iniciar ShellExView.
Paso 3: una vez que se inicia el programa, bajo el nombre de Extensiones (la primera columna), busque la entrada llamada Menú Reproducir en, haga clic con el botón derecho en ella y luego haga clic en Deshabilitar elementos seleccionados para eliminar Cast to Device del menú contextual.
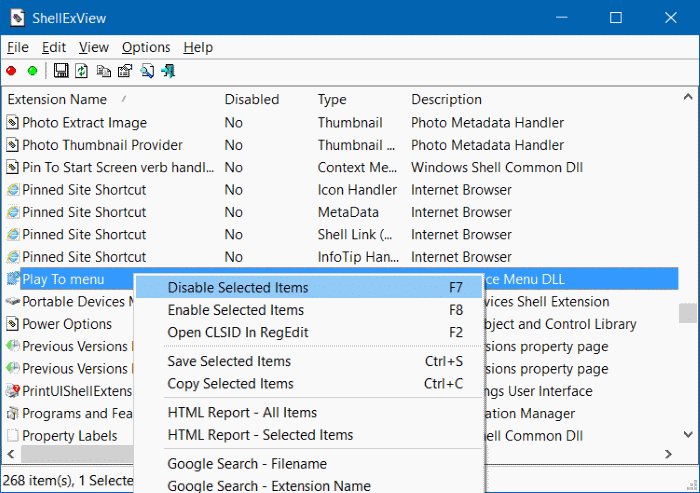
Reinicie el Explorador de Windows, cierre la sesión e inicie sesión o reinicie su PC una vez para ver el cambio.

