Cómo encender y apagar automáticamente la luz nocturna en Windows 10
Actualizado 2023 de enero: Deje de recibir mensajes de error y ralentice su sistema con nuestra herramienta de optimización. Consíguelo ahora en - > este enlace
- Descargue e instale la herramienta de reparación aquí.
- Deja que escanee tu computadora.
- La herramienta entonces repara tu computadora.
Las pantallas de las computadoras emiten una luz azulada cuando están encendidas. Si bien esta luz azulada se ve bien durante el día, no es cómoda de ver en habitaciones oscuras o con poca luz.
Los investigadores dicen que la luz azulada de la pantalla de la computadora también puede afectar su sueño.
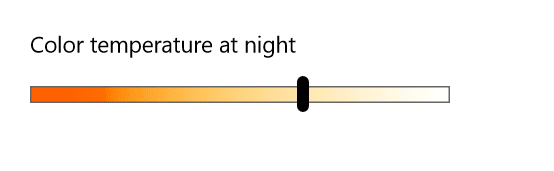
Existe un software gratuito llamado F.lux para cambiar automáticamente la temperatura de color de la pantalla de su computadora según la hora del día. La herramienta establece automáticamente un color más cálido al atardecer para que sea más agradable para la vista y para ayudarlo a dormir mejor.
Notas importantes:
Ahora puede prevenir los problemas del PC utilizando esta herramienta, como la protección contra la pérdida de archivos y el malware. Además, es una excelente manera de optimizar su ordenador para obtener el máximo rendimiento. El programa corrige los errores más comunes que pueden ocurrir en los sistemas Windows con facilidad - no hay necesidad de horas de solución de problemas cuando se tiene la solución perfecta a su alcance:
- Paso 1: Descargar la herramienta de reparación y optimización de PC (Windows 11, 10, 8, 7, XP, Vista - Microsoft Gold Certified).
- Paso 2: Haga clic en "Start Scan" para encontrar los problemas del registro de Windows que podrían estar causando problemas en el PC.
- Paso 3: Haga clic en "Reparar todo" para solucionar todos los problemas.
Comenzando con Creators Update para Windows 10 (versión 1703), una característica similar está presente en Windows 10 para cambiar automáticamente la temperatura de color de la pantalla según la hora del día. La nueva función se llama Luz nocturna en Windows 10.
La luz nocturna ofrece dos opciones para encender y apagar automáticamente el modo de luz nocturna: horarios manuales y desde el atardecer hasta el amanecer. Cuando usa la opción de atardecer a amanecer, Windows 10 establece automáticamente una luz de pantalla más cálida al atardecer (usa su ubicación para verificar los horarios de la puesta del sol y el amanecer) y apaga el modo de luz nocturna al amanecer.
Aquí se explica cómo activar y desactivar automáticamente el modo de luz nocturna en Windows 10.
NOTA: Debe ejecutar la versión 1703 o superior para utilizar esta función.
<× Método 1 de 2
Enciende y apaga automáticamente la luz nocturna (horarios manuales)
Paso 1: abra la aplicación Configuración. Vaya a Sistema \u0026 gt; Pantalla .
Paso 2: en la sección Brillo y color , haga clic en el enlace Configuración de luz nocturna para abrir la página de configuración de la función Luz nocturna.
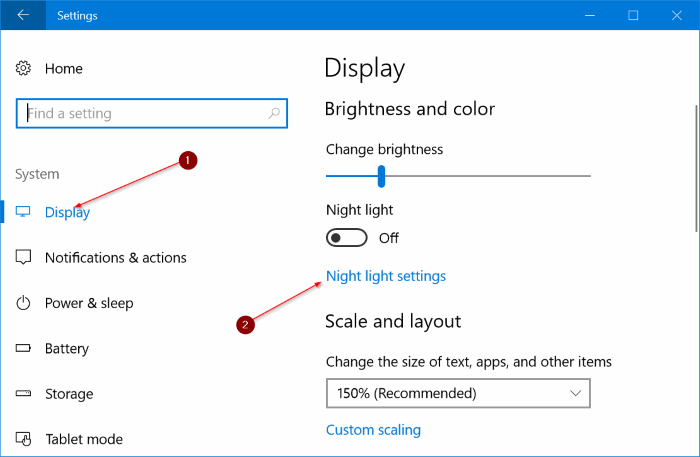
Paso 3: como puede ver en las imágenes, la página de configuración de la luz nocturna le permite elegir la temperatura de color para el modo de luz nocturna, programar la luz nocturna.
Activa la opción Programar luz nocturna . Elija la opción Establecer horas .
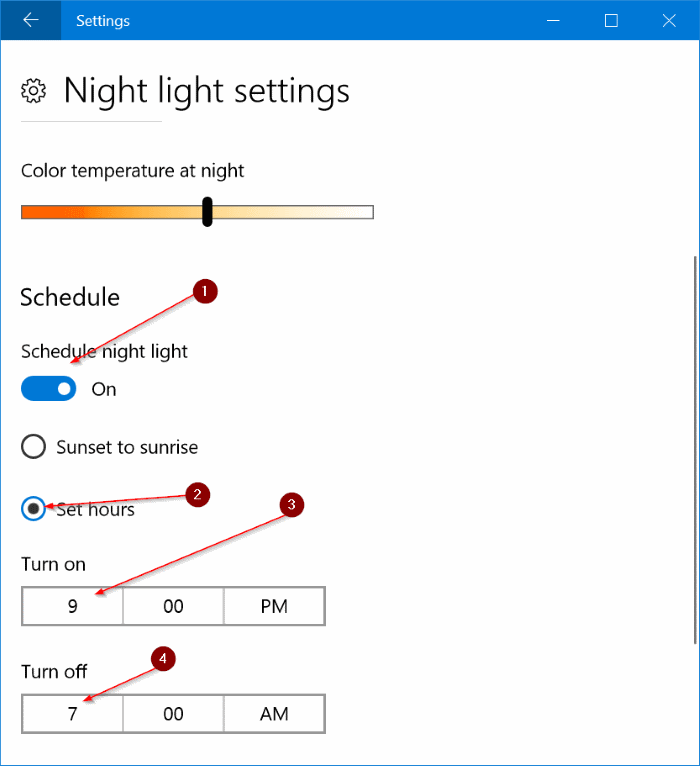
Paso 4: seleccione una hora para activar automáticamente la función de luz nocturna y también seleccione una hora para apagar automáticamente la función de luz nocturna todos los días. ¡Eso es todo!
<× Método 2 de 2
Encienda la luz nocturna al atardecer y apáguela al amanecer
Esta es la mejor manera de encender y apagar automáticamente la función de luz nocturna. El método de la puesta del sol al amanecer activa automáticamente la función de luz nocturna una vez que ocurre la puesta de sol y activa la función al amanecer.
La función usa tu ubicación, por lo que debes mantener activado el servicio de ubicación para usar este método.
Paso 1: navegue a la aplicación Configuración \u0026 gt; Sistema \u0026 gt; Pantalla .
Paso 2: en la sección Brillo y color , haga clic en el vínculo Configuración de luz nocturna .
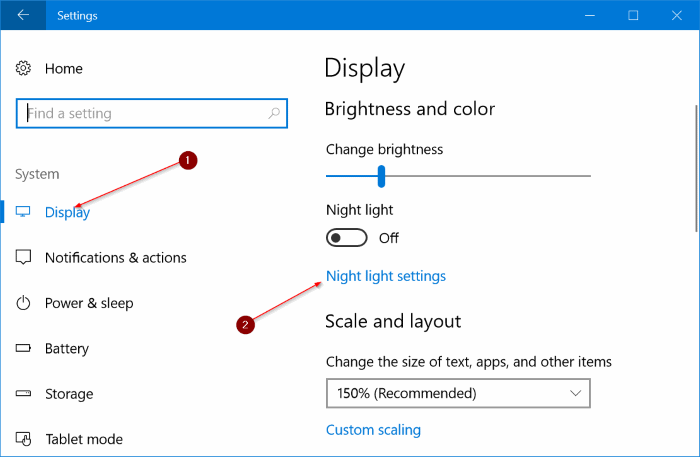
Paso 3: aquí, en la sección Programación , active la opción Programar luz nocturna . Y si ves el mensaje ' Activa los servicios de ubicación para programar la luz nocturna al atardecer ', haz clic en el enlace Configuración de ubicación (se muestra justo debajo del mensaje, haz clic en el botón Cambiar y luego haga clic en mover la diapositiva a la posición de encendido) para activar el servicio de ubicación. Como se dijo antes, la función requiere un servicio de ubicación.
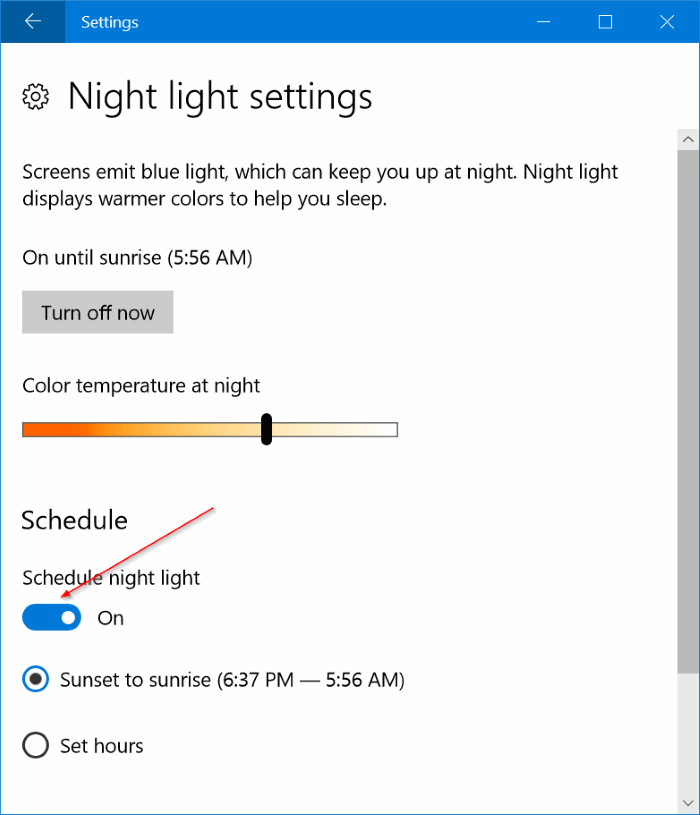
Paso 4: elija la opción De atardecer a amanecer . ¡Eso es! A partir de ahora, Windows 10 se encenderá automáticamente al atardecer y desactivará la función al amanecer.
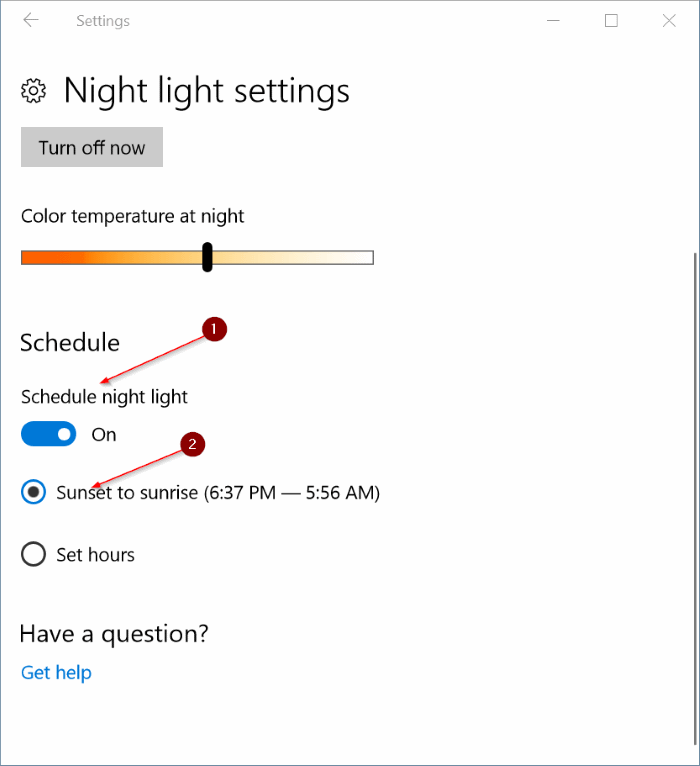
Sugerencia: si encuentra que el color predeterminado del modo nocturno es demasiado cálido, vaya a la aplicación Configuración \u0026 gt; Sistema \u0026 gt; Display \u0026 gt; Configuración del modo de luz nocturna \u0026 gt; y luego mueva el control deslizante de temperatura de color para establecer una luz menos cálida.

