Cómo enviar mensajes de texto desde una PC con Windows 10
Actualizado 2023 de enero: Deje de recibir mensajes de error y ralentice su sistema con nuestra herramienta de optimización. Consíguelo ahora en - > este enlace
- Descargue e instale la herramienta de reparación aquí.
- Deja que escanee tu computadora.
- La herramienta entonces repara tu computadora.
¿Le gustaría ver los mensajes que recibió en su teléfono Android en su PC con Windows 10 también? ¿También le gustaría enviar mensajes SMS y MMS directamente desde su PC con Windows 10?
Si es un usuario de PC con Windows 10, le alegrará saber que es posible recibir y enviar mensajes (SMS y MMS) directamente desde su computadora con Windows 10. El único inconveniente es que la función solo es compatible con teléfonos Android en la actualidad. Por lo tanto, los usuarios de iPhone no pueden enviar ni recibir mensajes desde una PC con Windows 10 en este momento.
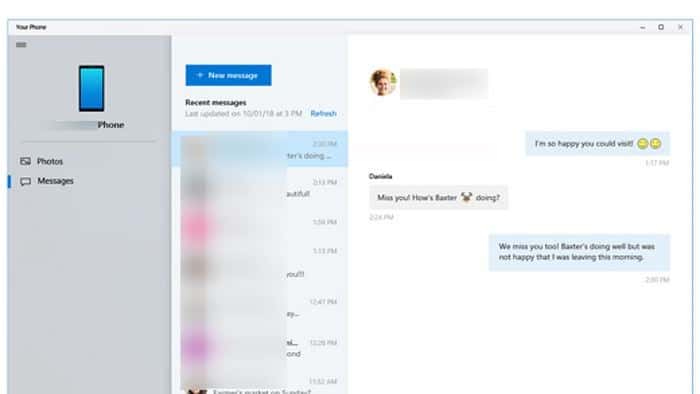
Antes de saber cómo recibir y enviar mensajes desde su PC con Windows 10, debe saber un par de cosas. Primero, la función disponible para PC con Windows 10 versión 1803 o posterior. En segundo lugar, su dispositivo Android debe ejecutar 7.0 (Nougat) o una versión posterior y debe estar conectado a una red Wi-Fi.
Notas importantes:
Ahora puede prevenir los problemas del PC utilizando esta herramienta, como la protección contra la pérdida de archivos y el malware. Además, es una excelente manera de optimizar su ordenador para obtener el máximo rendimiento. El programa corrige los errores más comunes que pueden ocurrir en los sistemas Windows con facilidad - no hay necesidad de horas de solución de problemas cuando se tiene la solución perfecta a su alcance:
- Paso 1: Descargar la herramienta de reparación y optimización de PC (Windows 11, 10, 8, 7, XP, Vista - Microsoft Gold Certified).
- Paso 2: Haga clic en "Start Scan" para encontrar los problemas del registro de Windows que podrían estar causando problemas en el PC.
- Paso 3: Haga clic en "Reparar todo" para solucionar todos los problemas.
Así es como funciona. La aplicación oficial Your Phone en Windows 10 te ayuda a recibir y responder mensajes de texto. Solo necesita vincular su teléfono Android a su PC con Windows 10 (un ejercicio de una sola vez) para acceder a los mensajes en el teléfono Android directamente desde su PC con Windows 10 sin tener que conectar su teléfono a la PC.
La aplicación Tu teléfono muestra los mensajes que recibiste o enviaste en los últimos 30 días. Mostrará tanto SMS (Servicio de mensajes cortos) como MMS (Servicio de mensajería multimedia). No se admiten otros tipos de mensajes, como Rich Communication Service (RCS).
En esta guía, veremos cómo configurar la aplicación Your Phone en Windows 10 para recibir y enviar mensajes de texto.
Recibir y enviar mensajes de texto desde una PC con Windows 10
Paso 1: en su PC con Windows 10, instale la aplicación Su teléfono desde la Tienda (enlace de la Tienda). Si está ejecutando Windows 10 1809 o una versión posterior, no es necesario que instale la aplicación desde la Tienda, ya que está preinstalada.
Paso 2: una vez que inicie la aplicación Your Phone, se le pedirá que inicie sesión en su cuenta de Microsoft. Inicie sesión en su cuenta de Microsoft.
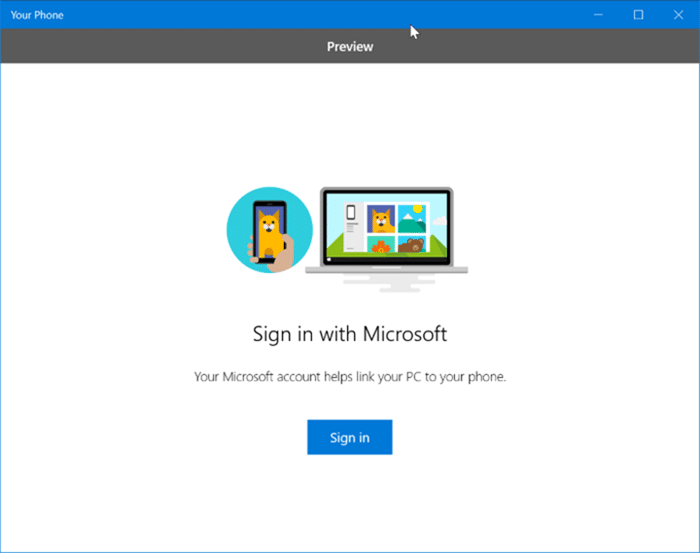
Paso 3: a continuación, verá la pantalla Vincular su teléfono y su PC . Haga clic en el botón Vincular teléfono .
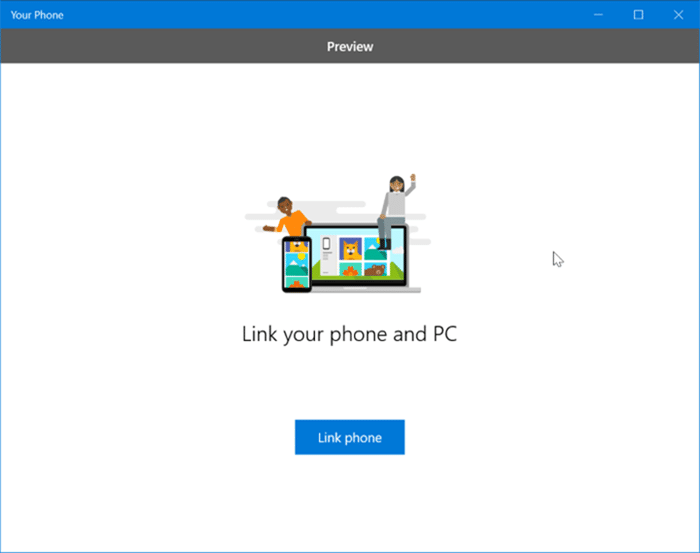
Paso 4: cuando se le solicite que ingrese su número de teléfono móvil, ingrese el número de teléfono móvil que está usando en su dispositivo Android y luego haga clic en Botón Enviar para recibir un mensaje de texto en su teléfono con un enlace para descargar la aplicación Your Phone Companion.
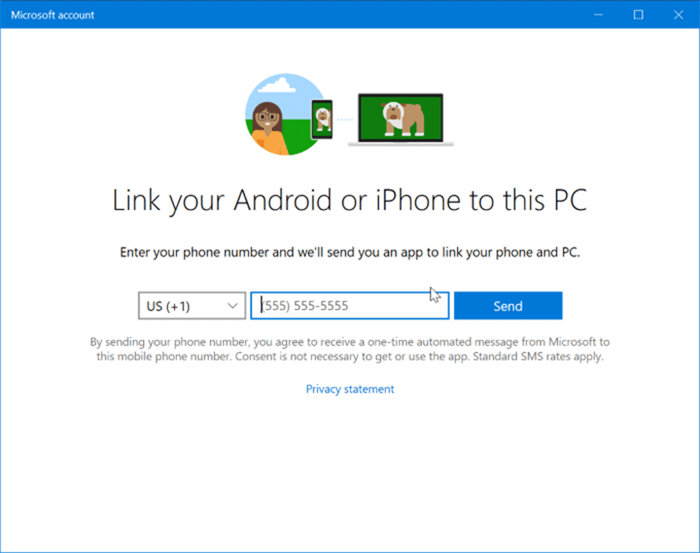
Generalmente, recibirá el mensaje en unos segundos. Pero si no recibe el mensaje incluso después de uno o dos minutos, haga clic en el enlace Reenviar.
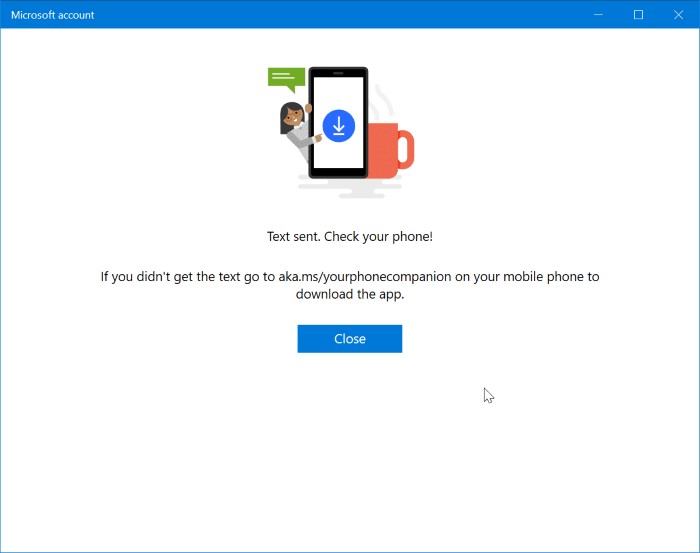
Paso 5: en su teléfono, abra el mensaje de texto, toque el enlace, obtenga la aplicación Phone Companion y luego inicie sesión en la cuenta de Microsoft (la misma cuenta que utilizó para iniciar sesión en Windows 10 PC) cuando se le pida que lo haga para vincular su teléfono Android y Windows 10 PC.
Paso 6: finalmente, abra la aplicación Your Phone en su PC y luego haga clic en Mensajes en el lado izquierdo de la aplicación para ver los mensajes de texto.
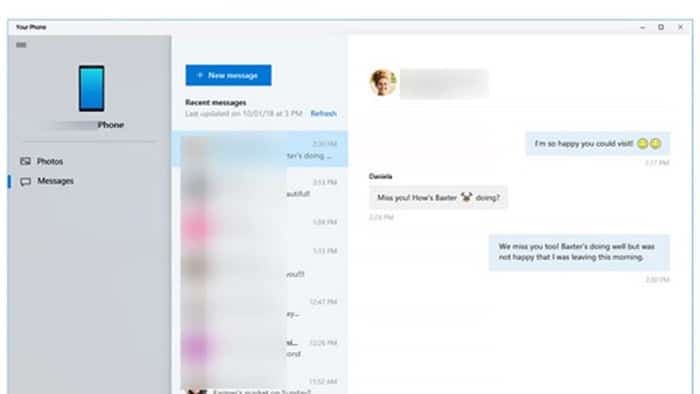
Para enviar un mensaje nuevo, haga clic en Mensaje nuevo.
SUGERENCIA: si la aplicación de su teléfono no muestra mensajes, asegúrese de que pueda ejecutarse en segundo plano navegando a la aplicación Configuración \u0026 gt; Privacidad \u0026 gt; Aplicaciones en segundo plano.
Como puede ver en las imágenes de arriba, también puede acceder a las fotos de teléfonos Android desde su PC con Windows 10 usando Su teléfono. Haga clic en Fotos en el lado izquierdo de la aplicación para ver todas las fotos capturadas recientemente. Tenga en cuenta que solo muestra las fotos más recientes y no todas.

