Cómo enviar o recibir archivos a través de Bluetooth en Windows 10
Actualizado 2023 de enero: Deje de recibir mensajes de error y ralentice su sistema con nuestra herramienta de optimización. Consíguelo ahora en - > este enlace
- Descargue e instale la herramienta de reparación aquí.
- Deja que escanee tu computadora.
- La herramienta entonces repara tu computadora.
Windows 10 facilita el envío o la recepción de archivos mediante Transferencia de archivos Bluetooth , por lo que puede compartir una foto, un video u otros archivos con un amigo que tenga un teléfono, iPhone o computadora portátil con Android o tableta. Veamos el método para enviar o recibir archivos mediante Transferencia de archivos por Bluetooth en Windows 10.
Enviar o recibir archivos mediante la transferencia de archivos Bluetooth
La tecnología Bluetooth ha simplificado el proceso de compartir archivos de un dispositivo a otro. Los dispositivos y las marcas más populares de la actualidad son compatibles con esta tecnología. Tenga en cuenta que para llevar a cabo este proceso con éxito, debe tener la tecnología Bluetooth habilitada en ambos dispositivos.
1] Envía archivos a través de Bluetooth en Windows 10
Antes de comenzar, asegúrese de que el otro dispositivo con el que desea compartir esté emparejado con su PC, encendido y listo para recibir archivos:
- Encienda su dispositivo ' Bluetooth ' y hágalo visible.
- Encienda Bluetooth en su PC si aún no lo está
- Haga clic con el botón derecho en el icono de la barra de tareas de Bluetooth y seleccione Enviar un archivo
- Se abrirá el Asistente para transferencia de archivos por Bluetooth
- Elija el archivo, seleccione el archivo y ¡listo!
Veamos el procedimiento en detalle.
Notas importantes:
Ahora puede prevenir los problemas del PC utilizando esta herramienta, como la protección contra la pérdida de archivos y el malware. Además, es una excelente manera de optimizar su ordenador para obtener el máximo rendimiento. El programa corrige los errores más comunes que pueden ocurrir en los sistemas Windows con facilidad - no hay necesidad de horas de solución de problemas cuando se tiene la solución perfecta a su alcance:
- Paso 1: Descargar la herramienta de reparación y optimización de PC (Windows 11, 10, 8, 7, XP, Vista - Microsoft Gold Certified).
- Paso 2: Haga clic en "Start Scan" para encontrar los problemas del registro de Windows que podrían estar causando problemas en el PC.
- Paso 3: Haga clic en "Reparar todo" para solucionar todos los problemas.
Primero, encienda su dispositivo ' Bluetooth ' y hágalo visible.
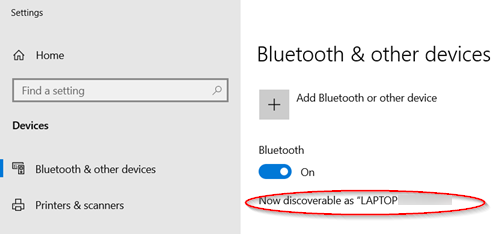
Ahora, encienda Bluetooth en su PC si aún no lo está.
Para hacer esto, escriba 'Bluetooth' en la barra de búsqueda de Windows 10 y elija ' Bluetooth y otras configuraciones del dispositivo '.
Luego, en ' Configuración de Bluetooth y otros dispositivos ', deslice el interruptor ' Bluetooth ' a la posición ' Activado '.
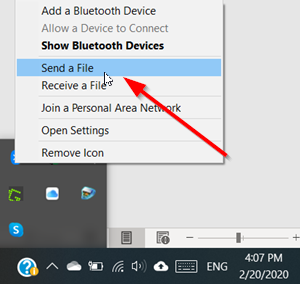
Luego, vaya a ' Mostrar iconos ocultos ' que se encuentra en la barra de tareas de Windows 10, elija ' Bluetooth ' y seleccione ' Enviar un archivo ' opción.
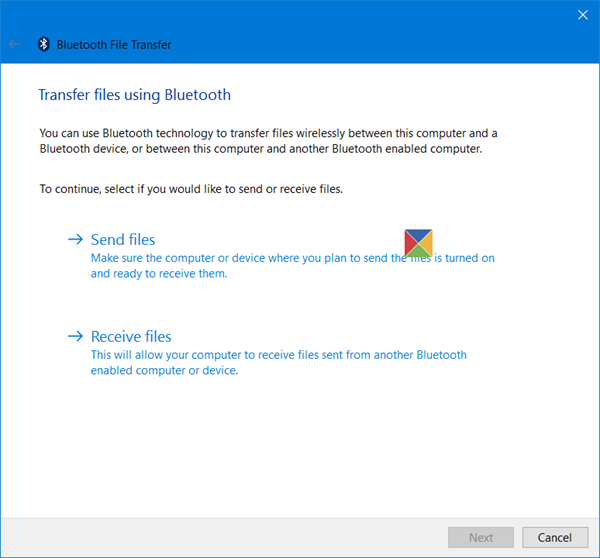
Elija el dispositivo con el que desea compartir> ' Siguiente' .
Seleccione ' Examinar ', elija el archivo o archivos para compartir> Abrir > ' Siguiente ' para enviarlo> ' Finalizar '.
En el dispositivo receptor, pídale a su amigo que acepte el archivo.
2] Reciba archivos a través de Bluetooth en Windows 10
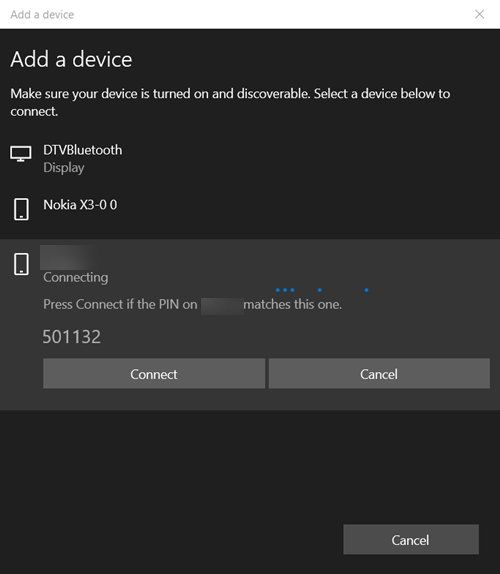
Asegúrese de que el otro dispositivo desde el que desea recibir esté emparejado con su PC, encendido y listo para enviar archivos.
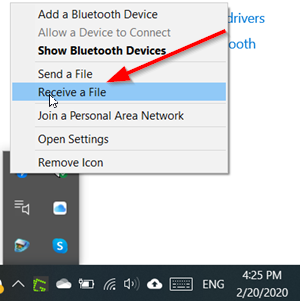
Luego, vaya a ' Mostrar iconos ocultos' que se encuentra en la barra de tareas de Windows 10, elija 'Bluetooth' y seleccione la opción 'recibir un archivo '.
La transferencia de archivos debe comenzar inmediatamente cuando alguien inicie el proceso de transferencia de archivos a su computadora desde un dispositivo con Bluetooth.
También puede ver un mensaje que le informa que un dispositivo Bluetooth está intentando conectarse a su computadora. Acepta la conexión para permitir que se complete la transferencia.
¿Tiene problemas? Lea estas publicaciones:
- Bluetooth no funciona en Windows
- No se puede enviar ni recibir un archivo a través de Bluetooth
- Los dispositivos Bluetooth no se muestran o no se conectan.

