Cómo evitar que Microsoft Office Word muestre dos páginas una al lado de la otra
Actualizado 2023 de enero: Deje de recibir mensajes de error y ralentice su sistema con nuestra herramienta de optimización. Consíguelo ahora en - > este enlace
- Descargue e instale la herramienta de reparación aquí.
- Deja que escanee tu computadora.
- La herramienta entonces repara tu computadora.
Si está leyendo esto, probablemente esté ejecutando el programa Microsoft Office Word en una PC con un monitor de pantalla ancha de alta resolución.
En una PC con un monitor de pantalla ancha de alta resolución, el programa Word muestra automáticamente varias páginas de un documento una al lado de la otra al mismo tiempo. Por ejemplo, en mi monitor de 24 ”con resolución 4k, Word muestra dos páginas una al lado de la otra de forma predeterminada.
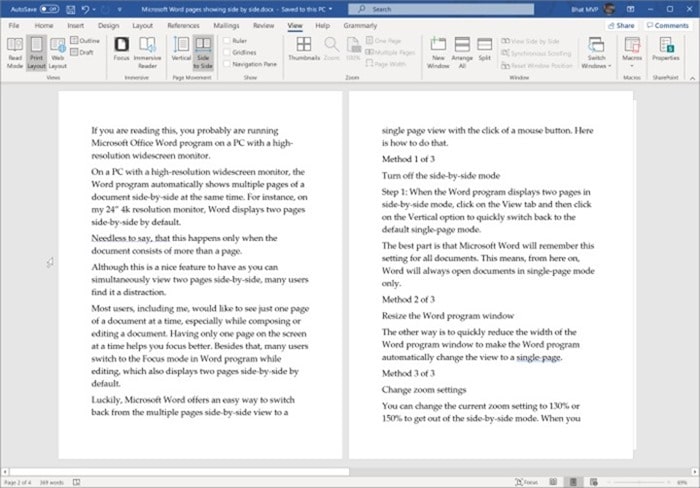
No hace falta decir que esto ocurre solo cuando el documento consta de más de una página.
Notas importantes:
Ahora puede prevenir los problemas del PC utilizando esta herramienta, como la protección contra la pérdida de archivos y el malware. Además, es una excelente manera de optimizar su ordenador para obtener el máximo rendimiento. El programa corrige los errores más comunes que pueden ocurrir en los sistemas Windows con facilidad - no hay necesidad de horas de solución de problemas cuando se tiene la solución perfecta a su alcance:
- Paso 1: Descargar la herramienta de reparación y optimización de PC (Windows 11, 10, 8, 7, XP, Vista - Microsoft Gold Certified).
- Paso 2: Haga clic en "Start Scan" para encontrar los problemas del registro de Windows que podrían estar causando problemas en el PC.
- Paso 3: Haga clic en "Reparar todo" para solucionar todos los problemas.
Aunque es una buena función tener, ya que puede ver dos páginas una al lado de la otra, muchos usuarios la encuentran una distracción.
A la mayoría de los usuarios, incluido yo, les gustaría ver solo una página de un documento a la vez, especialmente mientras redactan o editan un documento. Tener solo una página en la pantalla a la vez le ayuda a concentrarse mejor. Además de eso, muchos usuarios cambian al modo Enfoque en el programa Word mientras editan, que también muestra dos páginas una al lado de la otra de forma predeterminada.
Afortunadamente, Microsoft Word ofrece una manera fácil de cambiar de la vista de varias páginas en paralelo a una vista de una sola página con el clic de un botón del mouse. A continuación se explica cómo hacerlo.
<× Método 1 de 2
Desactive el modo de páginas en paralelo
Paso 1: cuando el programa Word muestra dos páginas en modo una al lado de la otra, haga clic en la pestaña Ver y luego haga clic en Vertical para volver rápidamente al modo de página única predeterminado.
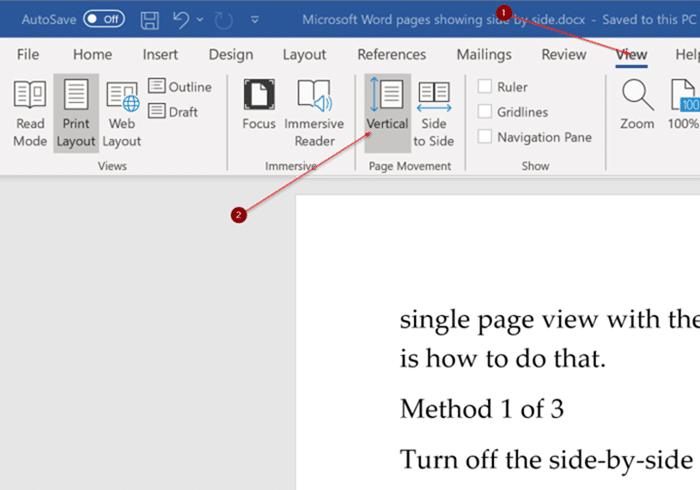
Tenga en cuenta que si está usando Word en modo Focus, mueva el cursor del mouse al borde superior de la pantalla para ver la cinta, incluidos los nombres de los menús.
La mejor parte es que Microsoft Word recordará esta configuración para todos los documentos. Esto significa que, a partir de ahora, Word siempre abrirá documentos en modo de una sola página.
<× Método 2 de 2
Cambie la configuración del zoom para ver una página a la vez
Puede cambiar la configuración de zoom actual a 130% o 150% para salir del modo de lado a lado. Sin embargo, tenga en cuenta que no puede cambiar la configuración del zoom cuando está viendo un documento en el modo de lado a lado. Debe volver al modo de visualización de una sola página y luego mover el control deslizante de zoom en la parte inferior derecha de la ventana de Word para cambiar la configuración de zoom.
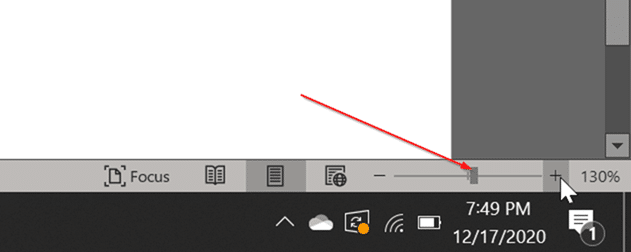
Al acercar, aumenta el tamaño del texto del documento. Por lo tanto, es posible que desee cambiar el tamaño del texto en la pestaña de inicio cuando configure el zoom en 130% o 150%.
Nuestra guía de cómo comprobar el estado de activación de Microsoft Office 2019 o Office 365 también puede interesarle.

