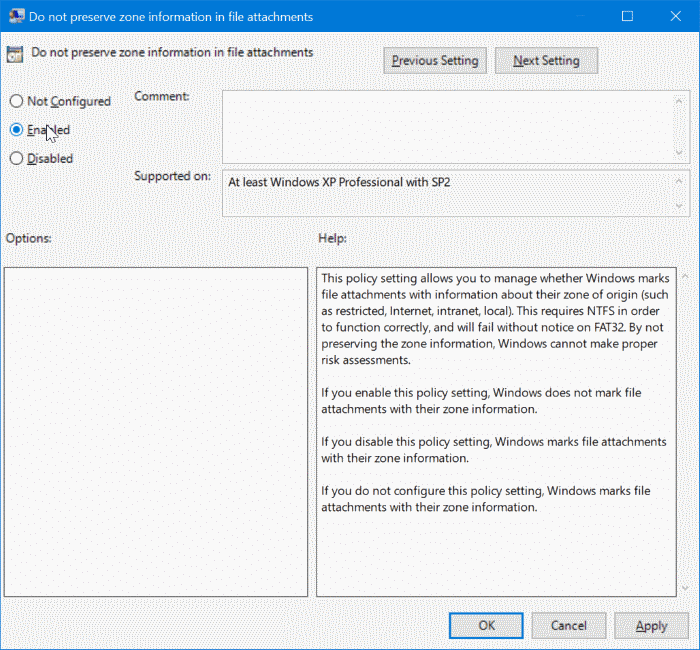Cómo evitar que Windows 10 bloquee los archivos descargados
Actualizado 2023 de enero: Deje de recibir mensajes de error y ralentice su sistema con nuestra herramienta de optimización. Consíguelo ahora en - > este enlace
- Descargue e instale la herramienta de reparación aquí.
- Deja que escanee tu computadora.
- La herramienta entonces repara tu computadora.
Si no puede abrir un archivo descargado de Internet, o recibido como un archivo adjunto de correo electrónico o recibe un error al intentar abrirlo, es probable que el archivo en cuestión esté bloqueado por Windows 10.
Cuando Windows 10 bloquea un archivo, debe hacer clic con el botón derecho en el archivo, hacer clic en propiedades y marcar la opción Desbloquear en la pestaña General para desbloquear el archivo seleccionado.
¿Qué es el Administrador de archivos adjuntos en Windows 10?
Existe una función de seguridad llamada Administrador de archivos adjuntos que bloquea los archivos no seguros descargados de Internet, recibidos a través de archivos adjuntos o transferidos desde otra computadora para que no se abran en su computadora.
El Administrador de archivos adjuntos de Windows 10 está diseñado para proteger Windows y sus datos de archivos inseguros que puede haber descargado o recibido como archivo adjunto con un correo electrónico.
Notas importantes:
Ahora puede prevenir los problemas del PC utilizando esta herramienta, como la protección contra la pérdida de archivos y el malware. Además, es una excelente manera de optimizar su ordenador para obtener el máximo rendimiento. El programa corrige los errores más comunes que pueden ocurrir en los sistemas Windows con facilidad - no hay necesidad de horas de solución de problemas cuando se tiene la solución perfecta a su alcance:
- Paso 1: Descargar la herramienta de reparación y optimización de PC (Windows 11, 10, 8, 7, XP, Vista - Microsoft Gold Certified).
- Paso 2: Haga clic en "Start Scan" para encontrar los problemas del registro de Windows que podrían estar causando problemas en el PC.
- Paso 3: Haga clic en "Reparar todo" para solucionar todos los problemas.
Si el Administrador de archivos adjuntos encuentra que un archivo no es seguro, evita que Windows y los programas instalados lo abran o muestra un mensaje de advertencia antes de abrir el archivo.
Según el tipo de programa que esté utilizando para descargar archivos, el tipo (tipo de archivo) del archivo descargado y la configuración de seguridad de la zona de contenido web, Windows lo evitará o le advertirá cuando intente abre el archivo.
Como todos los demás, si con frecuencia descarga archivos de Internet o recibe archivos como archivos adjuntos de correo electrónico, es posible que desee deshabilitar o evitar que Windows 10 bloquee el archivo descargado de Internet.
Dado que Windows 10 no ofrece una forma de deshabilitar el Administrador de archivos adjuntos a través de Configuración o Panel de control, debemos editar manualmente el Registro para deshabilitar la función.
Complete las instrucciones que se indican a continuación para activar o desactivar la función de adjuntos en Windows 10.
Activar o desactivar el Administrador de archivos adjuntos a través del Registro
Paso 1: abra el Editor del registro escribiendo Regedit en el cuadro de búsqueda y presionando la tecla Intro.
Cuando aparezca el mensaje de Control de cuentas de usuario, haga clic en el botón Sí .
Paso 2: en el Editor del registro, navegue hasta la siguiente clave:
HKEY_CURRENT_USER \\ Software \\ Microsoft \\ Windows \\ CurrentVersion \\ Policies \\ Attachments
Si no aparece la clave Adjuntos, haga clic con el botón derecho en la clave Políticas , haga clic en Nuevo , haga clic en Clave y luego asígnele el nombre Archivos adjuntos . Y si la clave Adjuntos está presente, salte al siguiente paso.
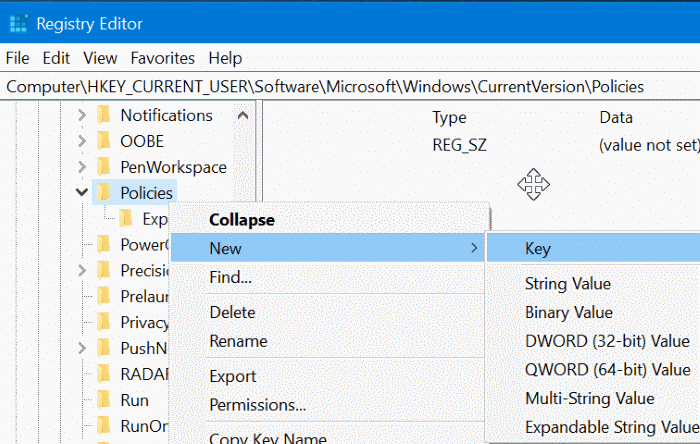
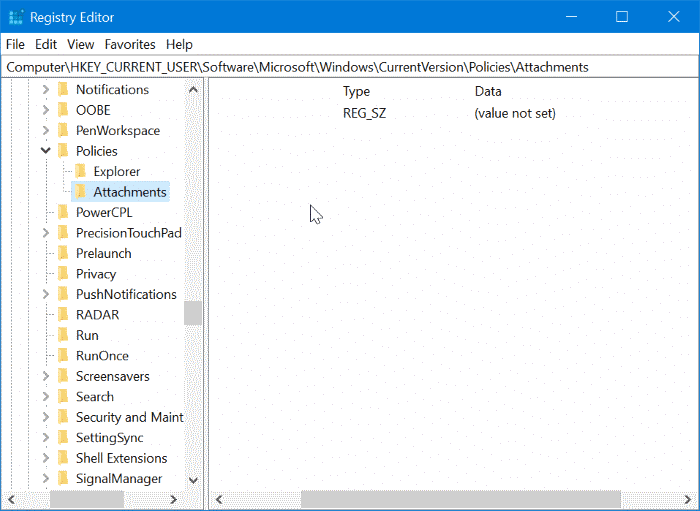
Paso 3: ahora, seleccione la tecla Archivos adjuntos en el panel izquierdo. En el lado derecho, haga un clic derecho , haga clic en Nuevo y luego en Valor DWORD (32 bits) y asígnele el nombre ScanWithAntiVirus .
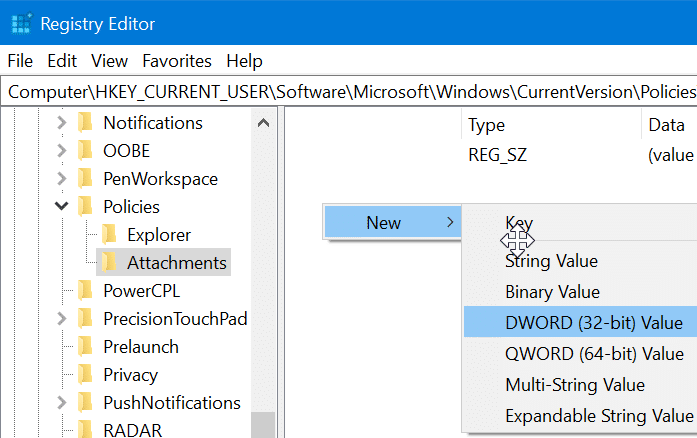
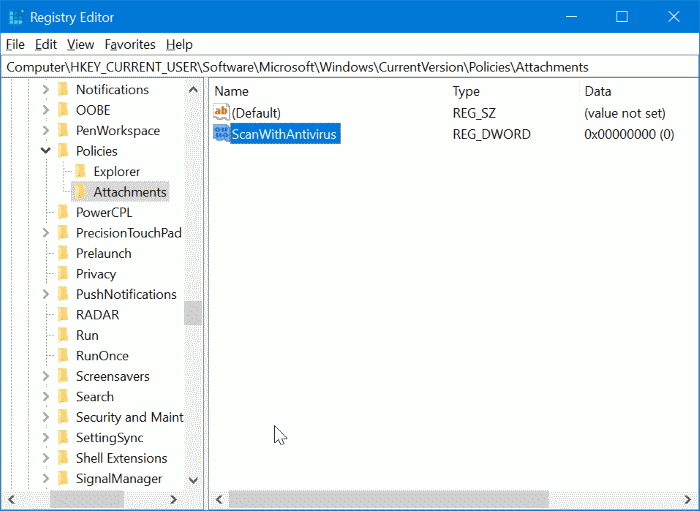
Paso 4: finalmente, haga doble clic en el valor ScanWithAntivirus recién creado y cambie sus datos de valor a 1 para deshabilitar el Administrador de archivos adjuntos en Windows 10.
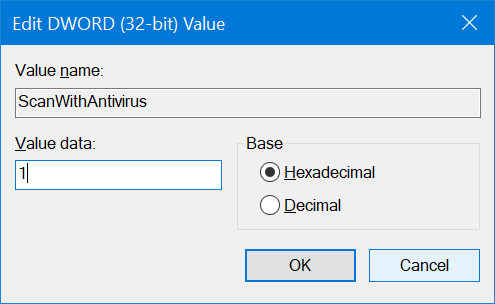
Cierre el Editor del registro. Guarda tu trabajo. Cierra sesión e inicia sesión o reinicia tu computadora para aplicar el cambio.
Para habilitar el Administrador de archivos adjuntos a través del Registro
Paso 1: navegue hasta la siguiente clave en el Editor del registro:
HKEY_CURRENT_USER \\ Software \\ Microsoft \\ Windows \\ CurrentVersion \\ Policies \\ Attachments
Paso 2: en el lado derecho, haga doble clic en el valor ScanWithAntivirus y cambie sus datos de valor a 3.
Activar o desactivar el Administrador de archivos adjuntos a través de la política de grupo
Tenga en cuenta que el Editor de políticas de grupo no forma parte de la edición Home. Los usuarios de la edición Home deben utilizar el método de registro mencionado anteriormente.
Paso 1: escriba Gpedit.msc en el campo de búsqueda Inicio / barra de tareas y presione Entrar para abrir el Editor de políticas de grupo.
Paso 2: en el Editor del registro, navegue hasta:
Configuración de usuario \u0026 gt; Plantillas administrativas \u0026 gt; Componentes de Windows \u0026 gt; Administrador de archivos adjuntos .
Paso 3: en el lado derecho, haga doble clic en la política No conservar información de zona en archivos adjuntos para abrir sus propiedades.
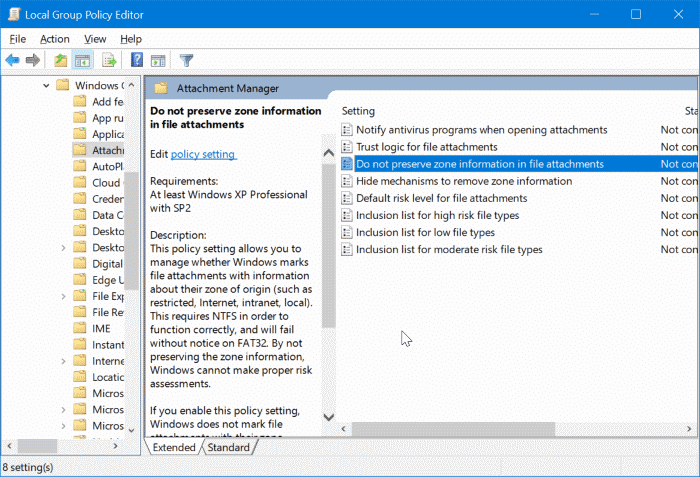
Paso 4: seleccione la opción Habilitada . Haga clic en el botón Aplicar para guardar el cambio.