Cómo evitar que Windows Defender elimine archivos de programa en Windows 10
Actualizado 2023 de enero: Deje de recibir mensajes de error y ralentice su sistema con nuestra herramienta de optimización. Consíguelo ahora en - > este enlace
- Descargue e instale la herramienta de reparación aquí.
- Deja que escanee tu computadora.
- La herramienta entonces repara tu computadora.
Cómo evitar que Windows Defender elimine archivos de programa en Windows 10
Windows Defender siempre se ejecuta y analiza su sistema cuando está inactivo. En promedio, el antivirus escanea su sistema dos veces por semana para asegurarse de que no haya nada malicioso en él. Esto no significa que esté "apagado" o "deshabilitado" fuera de estos períodos de escaneo. No solo escanea su sistema en busca de nuevos archivos, sino que también elimina de manera proactiva cualquier archivo que considere malicioso. Esto significa que si descarga un archivo ejecutable que Windows Defender cree que es malicioso, lo eliminará antes de que pueda abrir el Explorador de archivos para ver dónde se descargó el archivo. A continuación, se explica cómo evitar que Windows Defender elimine un archivo ejecutable.
El sistema operativo Windows 10 tiene una protección antivirus incorporada llamada Windows Defender, que permite a todos los usuarios asegurarse de que los virus, el malware y otras amenazas no afecten el sistema. Sin embargo, ha habido casos en los que los usuarios han informado que Windows Defender ha eliminado ciertos archivos. Quizás se pregunte si un determinado archivo ni siquiera es una amenaza, ¿por qué Windows Defender lo eliminaría?
Si se ha encontrado con esta situación, está en el lugar correcto. Pero antes de continuar con las posibles soluciones, debe instalar otro programa antivirus poderoso para que no tenga que comprometer la seguridad de su computadora, incluso si deshabilita Windows Defender.
Notas importantes:
Ahora puede prevenir los problemas del PC utilizando esta herramienta, como la protección contra la pérdida de archivos y el malware. Además, es una excelente manera de optimizar su ordenador para obtener el máximo rendimiento. El programa corrige los errores más comunes que pueden ocurrir en los sistemas Windows con facilidad - no hay necesidad de horas de solución de problemas cuando se tiene la solución perfecta a su alcance:
- Paso 1: Descargar la herramienta de reparación y optimización de PC (Windows 11, 10, 8, 7, XP, Vista - Microsoft Gold Certified).
- Paso 2: Haga clic en "Start Scan" para encontrar los problemas del registro de Windows que podrían estar causando problemas en el PC.
- Paso 3: Haga clic en "Reparar todo" para solucionar todos los problemas.
¿Qué hace que Windows Defender elimine archivos de programa en Windows 10?
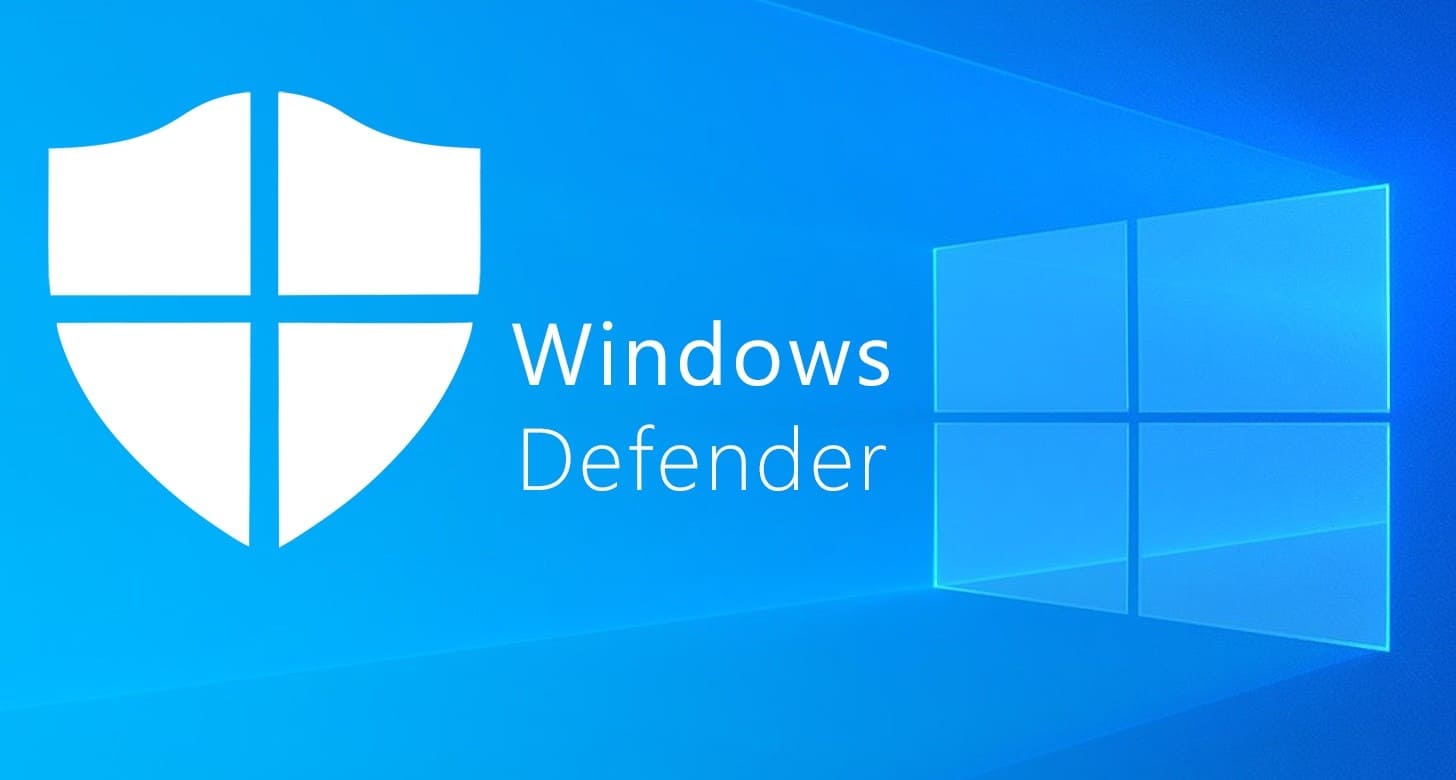
Windows Defender marca los archivos que considera inseguros y no se debe permitir que se ejecuten en su sistema. Es extremadamente raro obtener un falso positivo, pero puede suceder. Por lo tanto, debe recordar que corre un gran riesgo si ejecuta una aplicación que Windows Defender ha clasificado como peligrosa.
Realice todas las comprobaciones necesarias antes de iniciar la aplicación. Si se trata de una aplicación maliciosa, es posible que no sea obvia de inmediato y, cuando se dé cuenta de que la aplicación ha pirateado algo, ya no podrá deshacerse de ella.
Aunque no es muy común, a veces Windows Defender verá un programa o archivo como una amenaza y ni siquiera le permitirá instalarlo. En casos más extremos, simplemente lo eliminará sin su previa confirmación.
¿Cómo puedo evitar que Windows Defender elimine archivos en Windows 10?
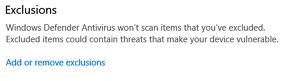
Recuperar archivos borrados de Windows 10
Si Windows 10 ha eliminado o borrado sus archivos importantes y no puede recuperarlos, no se preocupe. Uno de los mejores programas de recuperación de archivos puede recuperar fácilmente archivos perdidos en tres pasos. Le permite recuperar archivos eliminados del bote de basura reciclado, disco duro, SSD, unidad flash USB, disco duro externo, cámara digital y más.
- Seleccione una ubicación e inicie el proceso de escaneo. Inicie el asistente de recuperación de datos, coloque el cursor del mouse en la ubicación (partición del disco duro, disco duro externo, tarjetas de dispositivo) donde perdió los datos y haga clic en el botón "Escanear".
- Obtenga una vista previa y seleccione archivos. Espere hasta que finalice el escaneo. Si necesita hacer doble clic en un elemento para obtener una vista previa del archivo, seleccione los datos que desea recuperar.
- Recupera datos perdidos. Haga clic en "Recuperar", seleccione una ubicación para los datos recuperados y haga clic en "Aceptar". Debe guardar los datos en una ubicación diferente a la original.
Se corrigió el error de "eliminación automática de archivos" en Windows 10
Después de eliminar todos los archivos perdidos de su sistema Windows, ahora puede usar las siguientes soluciones para solucionar el problema de eliminación de archivos de Windows 10.
Evite que Windows Defender elimine archivos automáticamente
- Abra "Windows Defender" -> Haga clic en "Protección contra virus y amenazas".
- Desplácese hacia abajo y haga clic en "Configuración de protección contra virus y amenazas".
- Desplácese hasta "Excepciones" y haga clic en "Agregar o eliminar excepciones".
- Haga clic en el icono más para agregar una excepción y seleccione un archivo, carpeta, tipo de archivo o proceso. Luego, especifique los archivos, carpetas o incluso los tipos de archivos exactos que no desea que Windows Defender elimine o elimine.
- Guarde sus cambios. Si no desea que Windows Defender elimine los archivos .dll, haga clic en Tipos de archivo e ingrese las extensiones de archivo .dll y .exe, luego haga clic en Agregar. Después de eso, los archivos que establezca como excluidos no se borrarán ni se borrarán.
Deshabilite Storage Sense para evitar que Windows 10 elimine archivos automáticamente
Storage Sense es una nueva característica de Windows 10. Cuando lo enciende, Windows elimina automáticamente los archivos no utilizados cuando su computadora se queda sin espacio de almacenamiento. Por ejemplo, puede eliminar automáticamente archivos de más de 30 o 60 días de la Papelera de reciclaje o eliminar archivos temporales para liberar espacio en el disco. También puede eliminar archivos antiguos de la carpeta Descargas.
Pero si no desea que Storage Sense elimine archivos por sí solo, puede cambiar la configuración predeterminada para evitar que Windows 10 elimine automáticamente los archivos que desea conservar.
- Abra la aplicación Configuración. Haga clic en Sistema -> Almacenamiento. Puede cambiar el interruptor de "Sentido de almacenamiento" a la posición "Apagado".
- Si no desea deshabilitar esta función por completo, puede cambiar la configuración de Storage Sense haciendo clic en "Cambiar cómo se comparte el almacenamiento automáticamente".
- Haga clic en el campo "Eliminar archivos de la papelera de reciclaje si han estado allí durante mucho tiempo" y seleccione "Nunca". Además, haga clic en el cuadro "Eliminar archivos de la carpeta Descargas si han estado allí durante mucho tiempo" y seleccione "Nunca".
Eliminar actualizaciones erróneas que eliminan archivos en Windows 10
Como todos sabemos, a veces un sistema Windows recién instalado elimina archivos en su computadora sin pedirle permiso. Parece que si instaló una actualización de Windows 10 incompatible o errónea, eliminará o borrará sus archivos en su PC.
Entonces, la forma más fácil de eliminar actualizaciones erróneas es eliminar los archivos en su PC con Windows 10. Estos son los pasos detallados sobre cómo eliminar actualizaciones erróneas:
- Presione las teclas Windows + X y seleccione "Panel de control".
- Haga clic en "Programas y características" y seleccione "Ver actualizaciones instaladas".
- Haga clic en el encabezado de la columna Instalado para ordenar las actualizaciones por fecha.
- Busque las actualizaciones grandes que descargó recientemente, haga clic derecho sobre ellas y seleccione "Desinstalar".
- Una vez que se complete el proceso de desinstalación, reinicie su computadora.
Nota: Si desea instalar la última actualización de Windows 10, puede ir al sitio oficial de actualizaciones de Microsoft Windows 10 para descargar Windows 10 ISO y luego instalarlo en su PC.
Preguntas Frecuentes
¿Cómo evito que Windows 10 Defender elimine archivos?
- Vaya a Configuración de Windows -> Actualizaciones y seguridad -> Seguridad de Windows -> Protección contra virus y amenazas.
- En la sección Protección antivirus y contra amenazas, haga clic en Administrar configuración.
- En la sección Excepciones, haga clic en Agregar o quitar excepciones.
- Haga clic en Agregar excepción y luego seleccione Archivo o carpeta.
¿Windows Defender elimina archivos automáticamente?
El sistema operativo Windows tiene una protección antivirus incorporada llamada Windows Defender. Cuando el programa de seguridad está configurado para detectar y eliminar amenazas en su dispositivo, Windows Defender Antivirus pone en cuarentena los archivos sospechosos. Sin embargo, a veces Windows Defender elimina archivos que no son necesariamente una amenaza.
¿Por qué Windows 10 sigue eliminando archivos?
Algunos usuarios informan que sus archivos de escritorio se "eliminan" después de instalar una actualización. Sus barras de tareas y menús de inicio también se restablecen a su configuración predeterminada. Los archivos parecen haberse eliminado porque Windows 10 escribe a algunas personas en un perfil de usuario diferente después de instalar la actualización.
¿Cómo evito que se eliminen las descargas de Windows?
- Configuración abierta.
- Haga clic en Sistema.
- Haz clic en Almacenamiento.
- Haga clic en la opción para Cambiar cómo se libera automáticamente la memoria.
- En Archivos temporales, use Eliminar archivos del menú desplegable Descargas y seleccione la opción Nunca.

