Cómo extender la partición del sistema en Windows 10 8.1
Actualizado 2023 de enero: Deje de recibir mensajes de error y ralentice su sistema con nuestra herramienta de optimización. Consíguelo ahora en - > este enlace
- Descargue e instale la herramienta de reparación aquí.
- Deja que escanee tu computadora.
- La herramienta entonces repara tu computadora.
La mayoría de los usuarios de PC asignan menos de 25 GB de espacio a la partición del sistema mientras instalan el sistema operativo Windows. Si bien 25 GB de espacio libre es suficiente para los usuarios que no instalan aplicaciones que requieren un gran espacio en disco, siempre es una buena idea asignar al menos 50 GB de espacio a la unidad del sistema.

Si su unidad de Windows (unidad del sistema) se está quedando sin espacio libre en el disco, puede agregar más espacio a la partición existente sin tener que reinstalar el sistema operativo, siempre que tenga espacio libre sin usar en el disco duro.
Aunque extender una partición del sistema no es tan difícil como parece y se puede hacer con o sin la ayuda de herramientas de terceros, es recomendable hacer una copia de seguridad de todos los datos antes de comenzar a seguir nuestras instrucciones.
Notas importantes:
Ahora puede prevenir los problemas del PC utilizando esta herramienta, como la protección contra la pérdida de archivos y el malware. Además, es una excelente manera de optimizar su ordenador para obtener el máximo rendimiento. El programa corrige los errores más comunes que pueden ocurrir en los sistemas Windows con facilidad - no hay necesidad de horas de solución de problemas cuando se tiene la solución perfecta a su alcance:
- Paso 1: Descargar la herramienta de reparación y optimización de PC (Windows 11, 10, 8, 7, XP, Vista - Microsoft Gold Certified).
- Paso 2: Haga clic en "Start Scan" para encontrar los problemas del registro de Windows que podrían estar causando problemas en el PC.
- Paso 3: Haga clic en "Reparar todo" para solucionar todos los problemas.
Ampliación de la unidad del sistema (unidad 'C')
Siga uno de los dos métodos que se indican a continuación para extender la unidad del sistema en Windows 1o o Windows 8.1.
IMPORTANTE: Le recomendamos que haga una copia de seguridad de todos los datos antes de comenzar a extender la partición del sistema y no somos responsables de ninguna pérdida de datos que pueda ocurrir durante el proceso. Le recomendamos que cree una copia de seguridad de la imagen del sistema en una unidad externa antes de continuar.
Método 1
Ampliación de la partición del sistema mediante la herramienta de administración de discos de Windows
Si bien es posible extender la partición del sistema con la herramienta Administración de discos de Windows, debe haber algo de espacio sin asignar justo al lado de la partición del sistema. Si no tiene espacio no asignado junto a la unidad del sistema, Windows no mostrará la opción de extender volumen incluso si tiene suficiente espacio libre en otra partición.
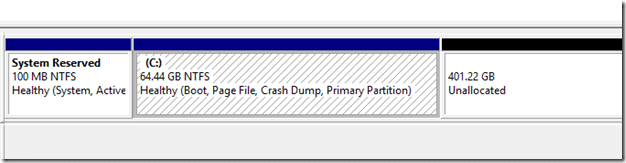
Si no tiene la cantidad necesaria de espacio sin asignar junto a la partición del sistema en la tabla de particiones, siga las sencillas instrucciones que se proporcionan en el Método 2 para extender con éxito la unidad de su sistema.
Paso 1: Abra el cuadro de diálogo Ejecutar presionando simultáneamente las teclas Windows y R. Escriba Diskmgmt.msc en el cuadro y luego presione la tecla Intro para abrir Administración de discos.

Alternativamente, puede hacer clic con el botón derecho en el botón Inicio y hacer clic en la opción Administración de discos para iniciarlo rápidamente. Consulte nuestra guía sobre cómo abrir Administración de discos en Windows 10 / 8.1 para conocer las cuatro formas de abrir la herramienta Administración de discos.
Paso 2: Una vez que se inicie la Administración de discos, verifique si tiene espacio sin asignar junto a la unidad del sistema. Si no tiene espacio sin asignar, siga los pasos del Método 2.
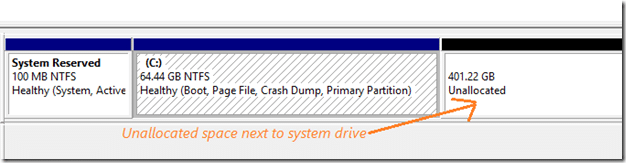
Si se requiere una cantidad de espacio sin asignar, haga clic con el botón derecho en la unidad del sistema y haga clic en la opción Extender volumen para iniciar el Asistente para extender volumen.
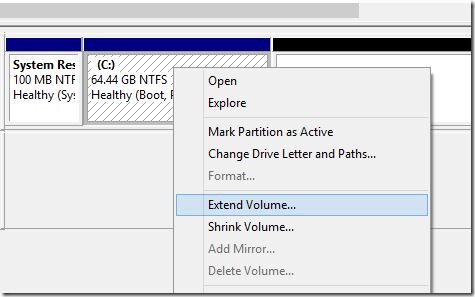
Paso 3: Haga clic en el botón Siguiente para ver el espacio máximo en disco que se puede agregar a la partición del sistema.
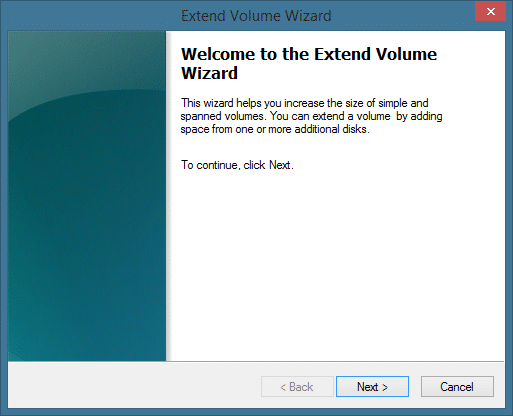
Escriba la cantidad de espacio en disco que le gustaría agregar a la unidad del sistema en el cuadro junto a Seleccione la cantidad de espacio en MB , y luego haga clic en el botón Siguiente para extender la partición. ¡Eso es todo!

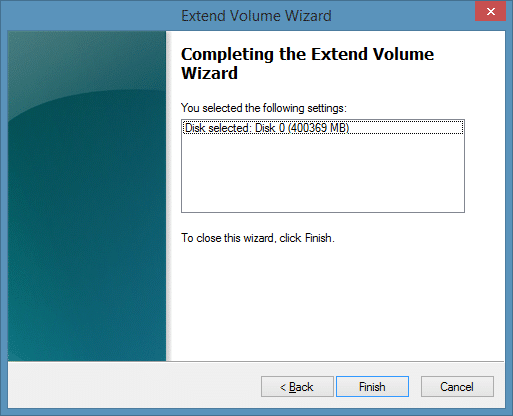
Método 2
Ampliación de la partición del sistema con MiniTool Partition Wizard Home Edition (gratis)
Como probablemente sepa, Partition Wizard es el mejor software gratuito que existe para administrar discos duros en el sistema operativo Windows. Aunque no es tan popular como otras herramientas similares, definitivamente es mejor que todas las demás herramientas de particionamiento gratuitas que existen.
La principal ventaja de esta herramienta sobre la administración de discos de Windows es que Partition Wizard le permite extender la partición de su sistema incluso si no tiene espacio sin asignar a la derecha de la partición de su sistema en la tabla de particiones. Le permite extender la partición del sistema tomando el espacio libre requerido de una partición que tiene suficiente espacio en disco.
Paso 1: Descargue el software de edición Partition Wizard Home. Es completamente gratuito y admite sistemas de 32 y 64 bits.
Ejecute el archivo de instalación y luego siga las sencillas instrucciones en pantalla para instalarlo en su PC.
Paso 2: Cierre todos los demás programas e inicie el software Partition Wizard. En la pantalla de bienvenida, haga clic en el mosaico Asistente para particiones de MiniTool para iniciar la misma.
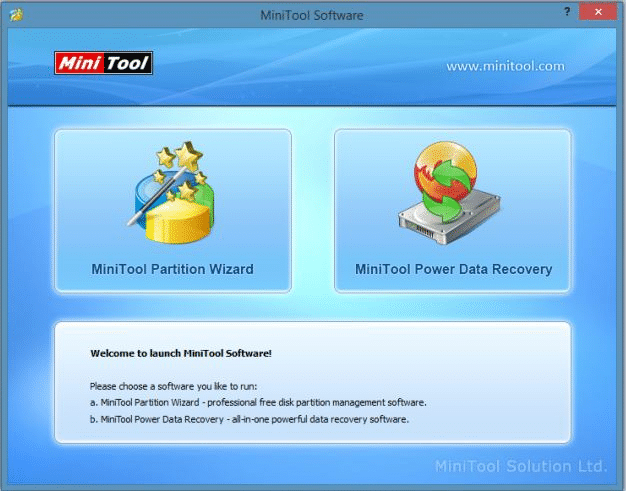
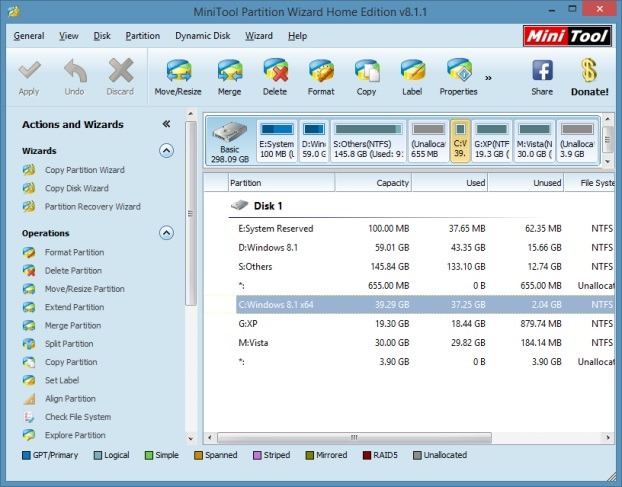
Paso 3: Haga clic con el botón derecho en la unidad del sistema y luego haga clic en la opción Extender para abrir el cuadro de diálogo Extender partición.
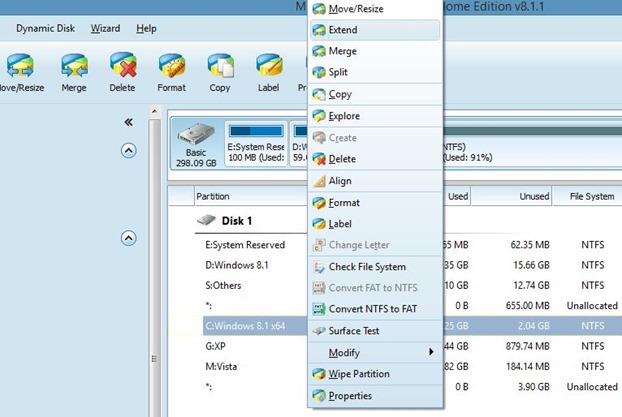
Paso 4: Aquí, seleccione una partición de la que le gustaría tomar el espacio libre (¡la partición debe tener espacio libre!), especifique la cantidad de espacio en disco que le gustaría agregar a la unidad de su sistema moviendo el control deslizante, y luego haga clic en el botón Aceptar.
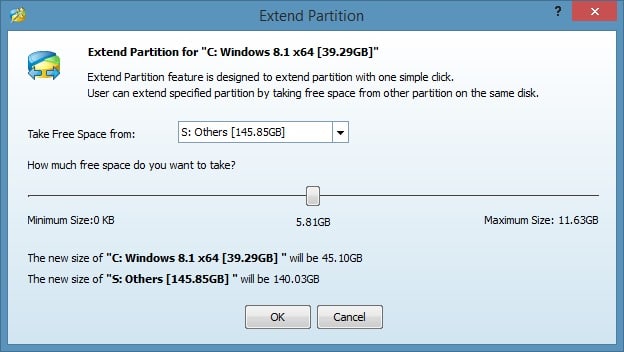
Paso 5: Finalmente, haga clic en el botón Aplicar y haga clic en el botón Sí cuando vea el cuadro de diálogo de confirmación para comenzar a extender la partición del sistema.

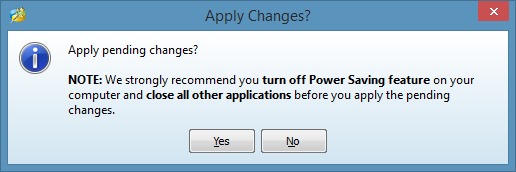
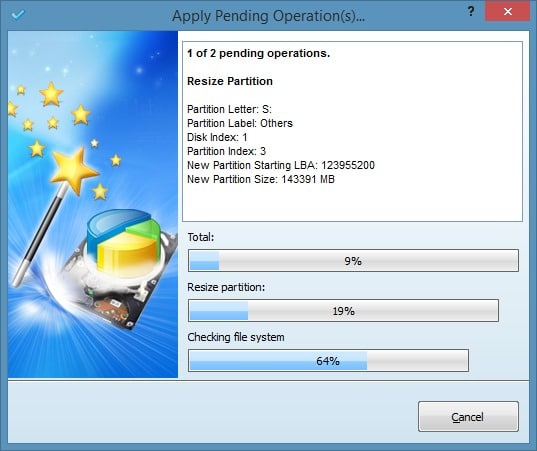
Tenga en cuenta que Partition Wizard puede solicitarle que reinicie la PC para extender la partición del sistema. Cuando se le solicite, reinicie su PC para completar el trabajo.
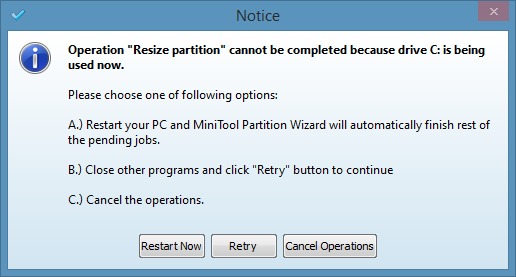
¡Espero que esto ayude!

