Cómo fijar un recorte de pantalla a la barra de tareas en Windows 10
Actualizado 2023 de enero: Deje de recibir mensajes de error y ralentice su sistema con nuestra herramienta de optimización. Consíguelo ahora en - > este enlace
- Descargue e instale la herramienta de reparación aquí.
- Deja que escanee tu computadora.
- La herramienta entonces repara tu computadora.
Con la configuración predeterminada, hay dos formas de iniciar el recorte de pantalla en Windows 10. Puede usar Ctrl + Shift + S o hacer clic en el mosaico de recorte de pantalla en el Centro de actividades para abrir el recorte de pantalla.
Además de estos métodos, también puede configurar Windows 10 para abrir el recorte de pantalla al presionar la tecla PrtSc o Imprimir pantalla. Aquellos que prefieran iniciarlo desde el escritorio pueden crear un acceso directo de escritorio para Recortar pantalla con facilidad.
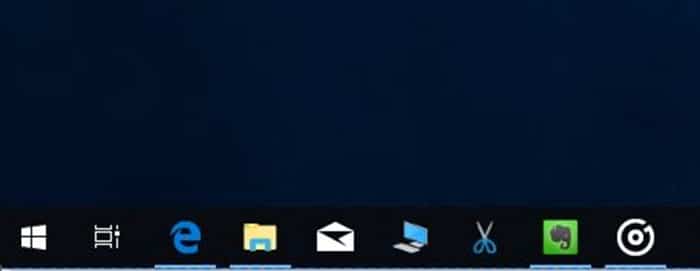
Si a menudo necesita abrir el recorte de pantalla para tomar capturas de pantalla, es posible que desee colocarlo en la barra de tareas.
Notas importantes:
Ahora puede prevenir los problemas del PC utilizando esta herramienta, como la protección contra la pérdida de archivos y el malware. Además, es una excelente manera de optimizar su ordenador para obtener el máximo rendimiento. El programa corrige los errores más comunes que pueden ocurrir en los sistemas Windows con facilidad - no hay necesidad de horas de solución de problemas cuando se tiene la solución perfecta a su alcance:
- Paso 1: Descargar la herramienta de reparación y optimización de PC (Windows 11, 10, 8, 7, XP, Vista - Microsoft Gold Certified).
- Paso 2: Haga clic en "Start Scan" para encontrar los problemas del registro de Windows que podrían estar causando problemas en el PC.
- Paso 3: Haga clic en "Reparar todo" para solucionar todos los problemas.
Como ya habrás observado, no puedes anclar el recorte de pantalla a la barra de tareas con la configuración predeterminada. Si bien puedes anclar fácilmente Screen Sketch a la barra de tareas, no te ayudará a iniciar Screen snip (en su lugar, iniciará la aplicación Screen Sketch).
Aquellos de ustedes que deseen fijar un recorte de pantalla a la barra de tareas pueden usar las instrucciones que se dan a continuación para fijar un recorte de pantalla a la barra de tareas en Windows 10.
Anclar recorte de pantalla a la barra de tareas en Windows 10
Paso 1: Haga clic con el botón derecho en un lugar vacío del escritorio, haga clic en Nuevo y luego en Acceso directo. Esto iniciará el asistente Crear acceso directo.
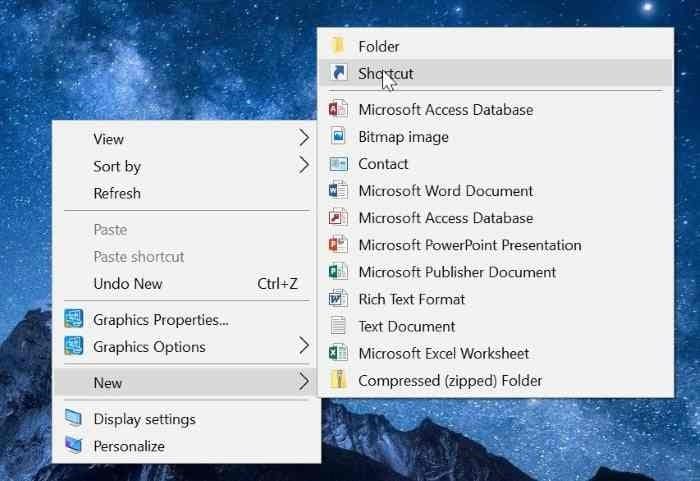
Paso 2: en el cuadro Escriba la ubicación del elemento , copie y pegue la siguiente ruta:
<×ms-screenclip:?source=QuickActions</×
Haga clic en el botón Siguiente .
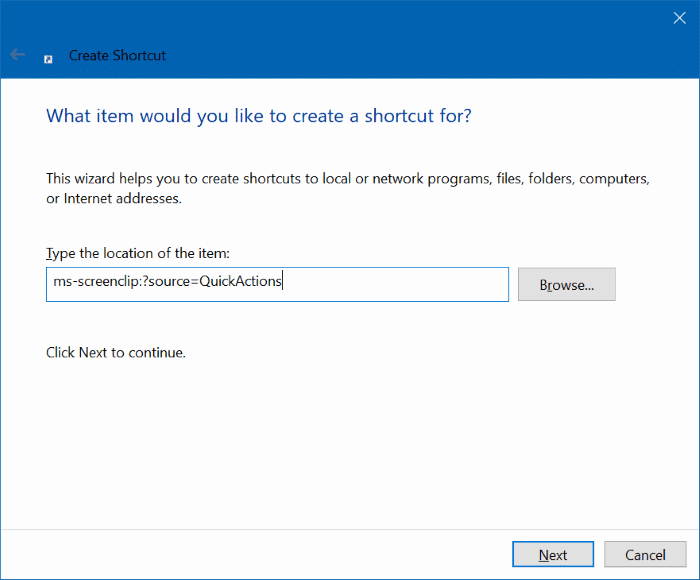
Paso 3: ingrese un nombre para el acceso directo. Lo nombramos como recorte de pantalla.
Haga clic en el botón Finalizar para crear un acceso directo de recorte de pantalla en el escritorio.
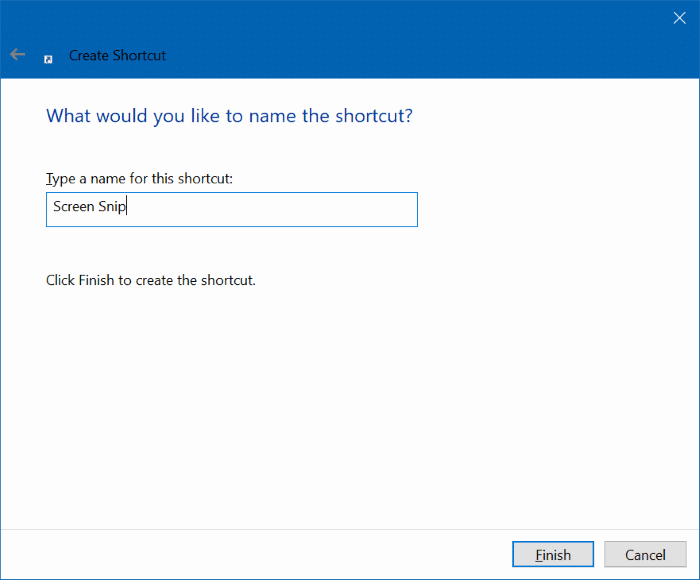
Paso 4: finalmente, arrastre el acceso directo desde el escritorio al área de la barra de tareas para fijar el recorte de pantalla a la barra de tareas. ¡Tan simple como eso!
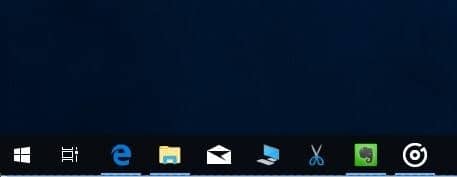
Si desea cambiar el icono predeterminado en la barra de tareas, haga clic con el botón derecho en el icono de recorte de pantalla en la barra de tareas para ver la lista de salto, mantenga presionada la tecla Mayús, haga clic con el botón derecho en la entrada de recorte de dibujo de pantalla y luego haga clic en Propiedades , haga clic en el botón Cambiar icono, seleccione un icono de su elección, haga clic en Aceptar y luego haga clic en el botón Aplicar.

