Cómo formatear la unidad flash USB a través del símbolo del sistema en Windows 10
Actualizado 2023 de enero: Deje de recibir mensajes de error y ralentice su sistema con nuestra herramienta de optimización. Consíguelo ahora en - > este enlace
- Descargue e instale la herramienta de reparación aquí.
- Deja que escanee tu computadora.
- La herramienta entonces repara tu computadora.
Formatear una unidad flash USB es un trabajo sencillo en el sistema operativo Windows. En el Explorador de archivos, haga clic con el botón derecho en la unidad USB, haga clic en Formatear, seleccione un sistema de archivos para la unidad y luego haga clic en el botón Formatear para formatear la unidad USB.
A veces, es posible que no pueda formatear una unidad USB siguiendo las instrucciones mencionadas anteriormente. Es posible que aparezca el mensaje 'Windows no pudo completar el formato'.

Si recibe algún error al formatear la unidad o si la unidad no se muestra en el Explorador de archivos incluso después de asignarle una letra de unidad, puede usar el símbolo del sistema para formatear la unidad USB.
Notas importantes:
Ahora puede prevenir los problemas del PC utilizando esta herramienta, como la protección contra la pérdida de archivos y el malware. Además, es una excelente manera de optimizar su ordenador para obtener el máximo rendimiento. El programa corrige los errores más comunes que pueden ocurrir en los sistemas Windows con facilidad - no hay necesidad de horas de solución de problemas cuando se tiene la solución perfecta a su alcance:
- Paso 1: Descargar la herramienta de reparación y optimización de PC (Windows 11, 10, 8, 7, XP, Vista - Microsoft Gold Certified).
- Paso 2: Haga clic en "Start Scan" para encontrar los problemas del registro de Windows que podrían estar causando problemas en el PC.
- Paso 3: Haga clic en "Reparar todo" para solucionar todos los problemas.
Complete las instrucciones que se indican a continuación para formatear la unidad USB mediante el símbolo del sistema en Windows 10.
IMPORTANTE: formatear la unidad USB borrará todos los datos que contiene. Por lo tanto, si los datos son importantes, mueva todos los datos a un lugar seguro antes de continuar.
Formatee la memoria USB mediante el símbolo del sistema en Windows 10
Paso 1: ejecute el símbolo del sistema como administrador. Para hacerlo, escriba CMD en el cuadro de búsqueda Inicio / barra de tareas, haga clic con el botón derecho en la entrada del símbolo del sistema en los resultados de la búsqueda y luego haga clic en Ejecutar como administrador opción.
Haga clic en el botón Sí cuando aparezca la pantalla Control de cuentas de usuario para continuar.
Paso 2: en el símbolo del sistema, ejecute los siguientes comandos uno tras otro.
<”Partido del disco</×
Presione la tecla Enter para ejecutar la herramienta Diskpart.
Listar disco
Presione la tecla Enter. Ahora, la herramienta DiskPart enumerará todas las unidades conectadas a su PC, incluidas sus unidades internas. Identifique la unidad USB que desea formatear y anote su número de disco. Por ejemplo, como puede ver en la imagen, el número de disco de mi unidad USB es 1.
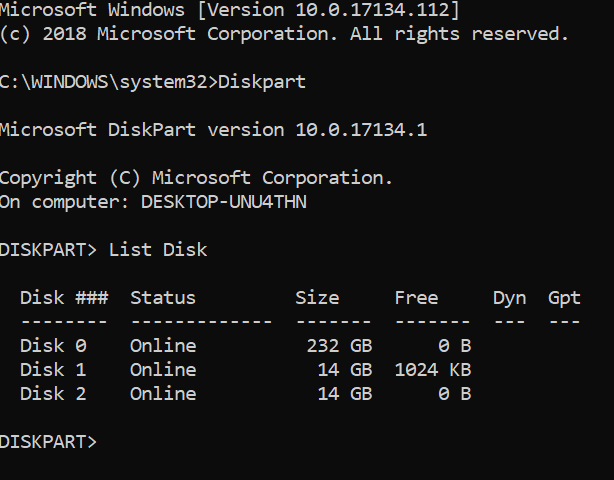
Si no está seguro, desconecte la unidad USB, ejecute Diskpart y enumere los comandos de disco. Al hacerlo, puede conocer la cantidad de unidades antes y después de conectar la unidad USB.
Paso 4: Ejecute los siguientes comandos ahora.
Seleccione el disco X
En el comando anterior, reemplace 'X' con el número de disco de la unidad USB que obtuvo en el Paso 2.
<×Limpiar</×
Presione la tecla Enter.
Crear partición primaria
Presione la tecla Enter.
Formato fs = NTFS rápido
Presiona la tecla Enter. Esto formateará la unidad con el sistema de archivos NTFS. Si desea utilizar el sistema de archivos FAT32 en lugar de NTFS, utilice el comando Format fs = FAT32 Quick.
<”Asignar</×
Presione la tecla Enter para asignar una letra de unidad a la unidad.
<<Salida</×
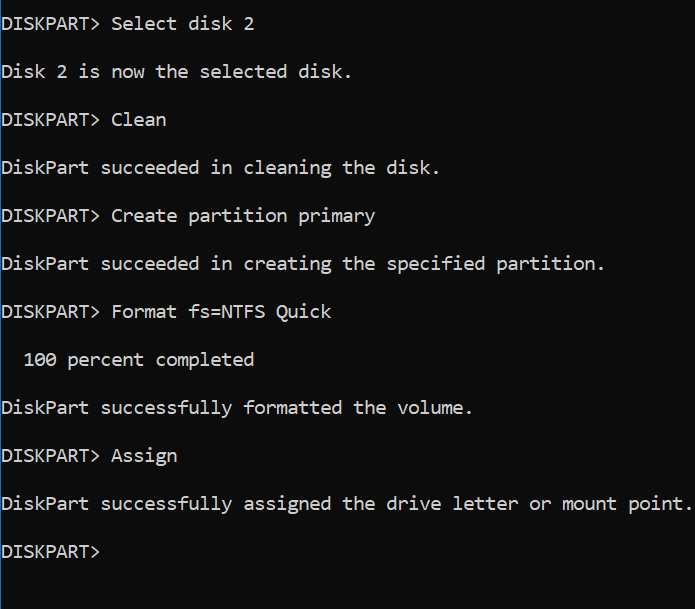
Puede cerrar la ventana del símbolo del sistema ahora. La unidad USB debería aparecer ahora en esta PC.
También puede que le guste leer nuestro artículo sobre cómo crear particiones en unidades USB utilizando la herramienta Administración de discos en Windows 10.

