Cómo grabar la pantalla de Windows 10 usando VLC Media Player
Actualizado 2023 de enero: Deje de recibir mensajes de error y ralentice su sistema con nuestra herramienta de optimización. Consíguelo ahora en - > este enlace
- Descargue e instale la herramienta de reparación aquí.
- Deja que escanee tu computadora.
- La herramienta entonces repara tu computadora.
Hay una herramienta de grabación de pantalla incorporada en Windows 10, pero solo puede grabar juegos y aplicaciones. Es decir, no puede registrar algunas áreas del sistema operativo como el escritorio y el Explorador de archivos.
Hay muchos programas comerciales y gratuitos para grabar su escritorio Windows 10 y otras áreas del sistema operativo. Si bien la mayoría de las herramientas de grabación de pantalla hacen bien su trabajo y son fáciles de usar, ¿por qué instalar un software adicional cuando puede usar uno de los programas instalados para grabar la pantalla de su PC con Windows 10?
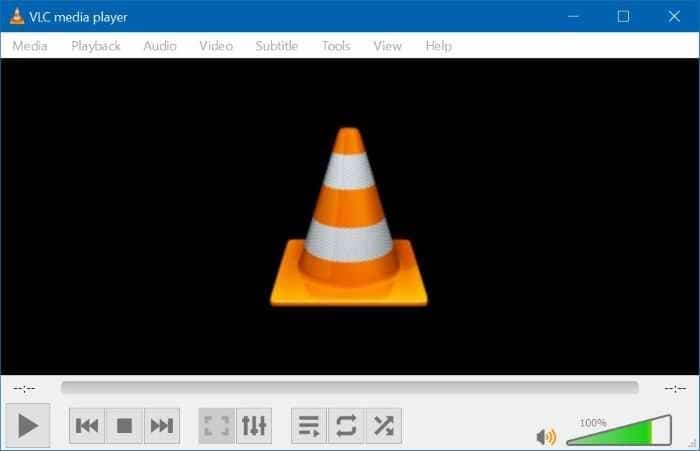
VLC Media Player, el popular reproductor multimedia que puede encontrar en casi todas las PC, puede ayudarlo a grabar su escritorio Windows 10 y otras áreas del sistema operativo. Si VLC Media Player ya está instalado en su computadora con Windows 10, puede grabar la pantalla de su computadora con unos pocos clics del mouse.
Notas importantes:
Ahora puede prevenir los problemas del PC utilizando esta herramienta, como la protección contra la pérdida de archivos y el malware. Además, es una excelente manera de optimizar su ordenador para obtener el máximo rendimiento. El programa corrige los errores más comunes que pueden ocurrir en los sistemas Windows con facilidad - no hay necesidad de horas de solución de problemas cuando se tiene la solución perfecta a su alcance:
- Paso 1: Descargar la herramienta de reparación y optimización de PC (Windows 11, 10, 8, 7, XP, Vista - Microsoft Gold Certified).
- Paso 2: Haga clic en "Start Scan" para encontrar los problemas del registro de Windows que podrían estar causando problemas en el PC.
- Paso 3: Haga clic en "Reparar todo" para solucionar todos los problemas.
Dado que VLC Media Player es un reproductor multimedia, carece de algunas de las configuraciones avanzadas que puede encontrar en el software de grabación de pantalla dedicado. Tenga en cuenta que no le permitirá tomar solo una parte seleccionada de la pantalla y agregar anotaciones al video. Dicho esto, si ocasionalmente necesita grabar la pantalla en su PC con Windows 10, pruebe VLC Media Player.
Use VLC Media Player para grabar la pantalla de Windows 10
De forma predeterminada, VLC Media Player guarda los archivos de grabación de pantalla en formato .MP4.
En esta guía, veremos cómo usar el VLC Media Player para grabar la pantalla de Windows 10.
Paso 1: inicie VLC Media Player. Si no está en su PC, descargue el archivo de configuración del sitio web oficial y luego instálelo.
Paso 2: haga clic en el menú Medios y luego haga clic en la opción Convertir / Guardar .
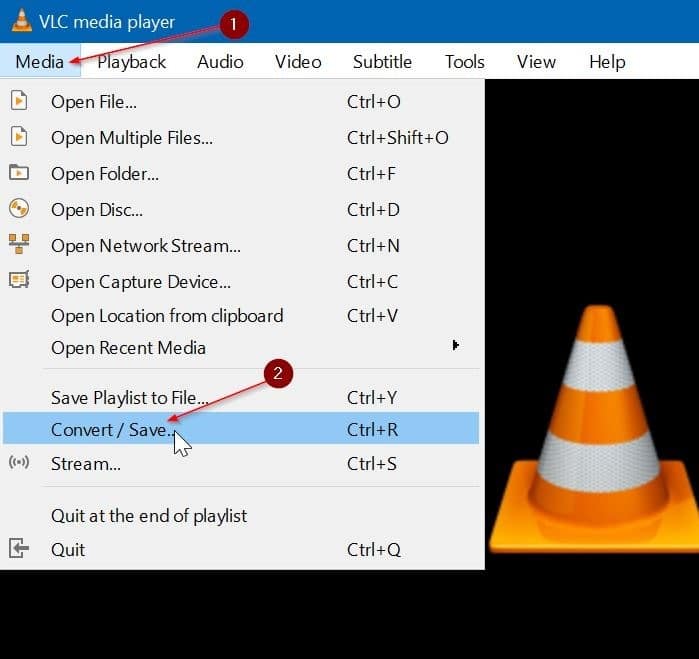
Paso 3: cambie a la pestaña del dispositivo Capturar . En la sección Modo de captura , seleccione el Modo de captura como Escritorio y luego seleccione la velocidad de fotogramas a la que desea grabar la pantalla. Le recomendamos que lo mantenga entre 5 y 15 para una captura de calidad decente.
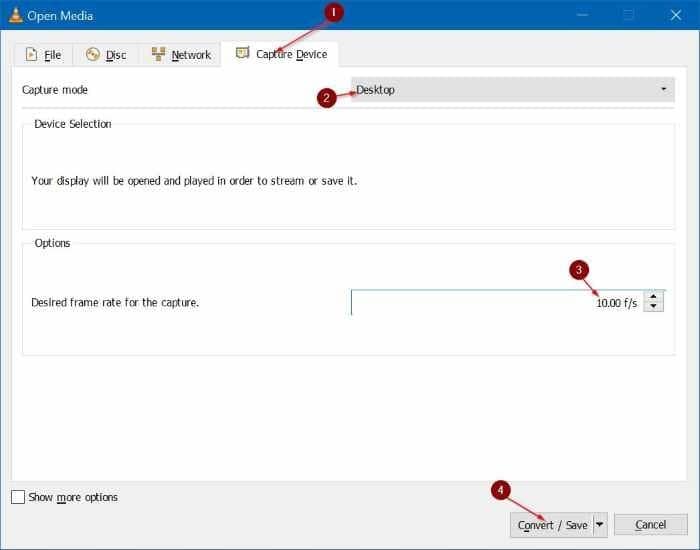
Paso 4: haga clic en el botón Convertir / Guardar para abrir el cuadro de diálogo Convertir.
Paso 5: en el cuadro de diálogo Convertir, en la sección Archivo de destino , haga clic en el botón Examinar , elija una ubicación para guardar la pantalla. grabación, escriba un nombre para el archivo y luego haga clic en el botón Guardar .
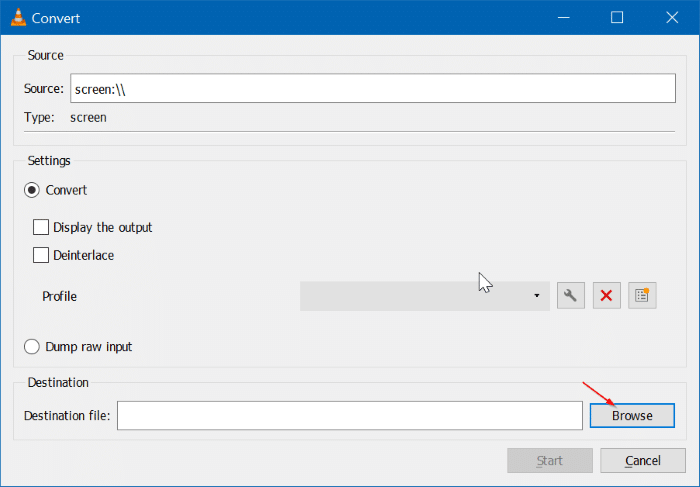
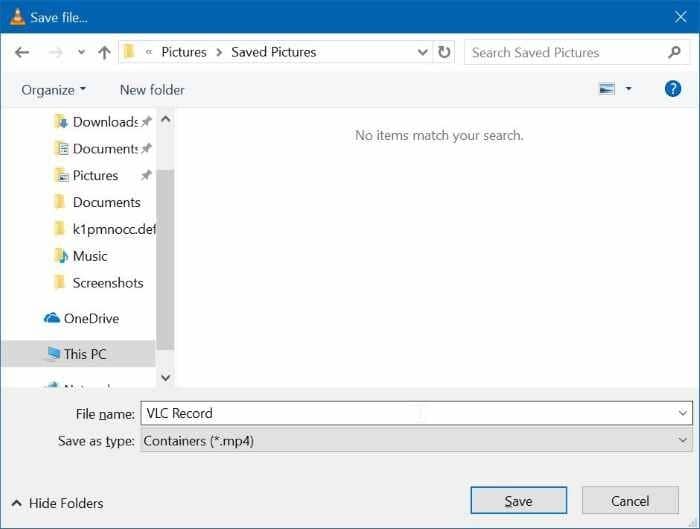
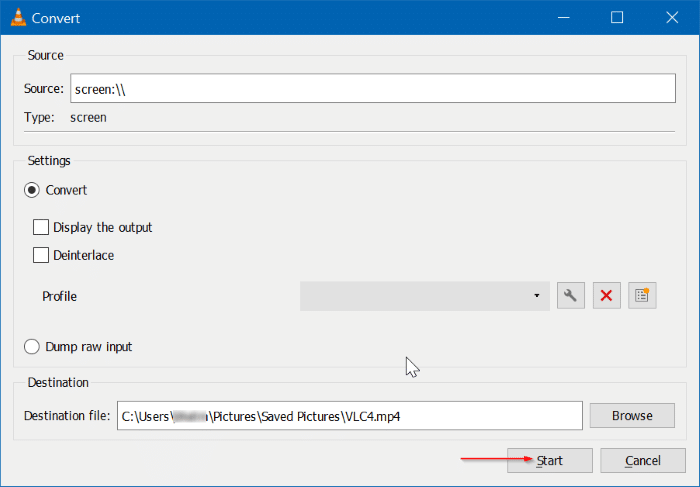
VLC comenzará a grabar la pantalla ahora. Grabará cualquier cosa y todo en la pantalla. Vale la pena señalar que no verá ninguna indicación en la pantalla cuando VLC esté grabando su pantalla.
Paso 6: finalmente, cuando desee detener la grabación, haga clic en el botón Detener en el VLC Media Player para detener la grabación y guardar el archivo.
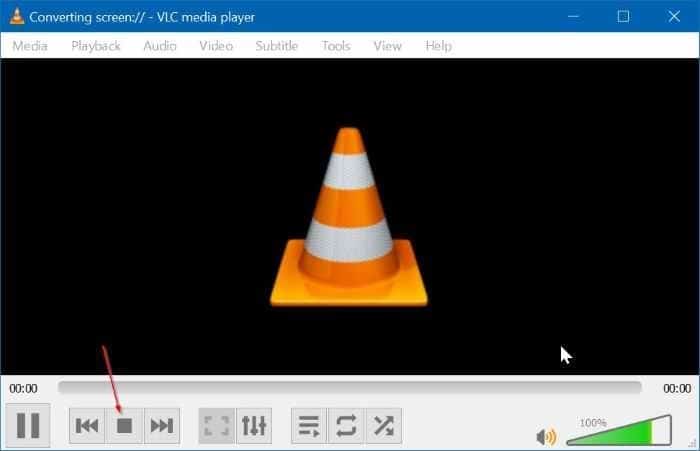
Ahora puede abrir el archivo de video grabado con VLC Media Player o cualquier otro reproductor de video para ver la grabación de la pantalla.
¿Sabías que puedes usar VLC para convertir archivos de video de un formato a otro?

