Cómo guardar correos electrónicos como archivos PDF en Windows 10
Actualizado 2023 de enero: Deje de recibir mensajes de error y ralentice su sistema con nuestra herramienta de optimización. Consíguelo ahora en - > este enlace
- Descargue e instale la herramienta de reparación aquí.
- Deja que escanee tu computadora.
- La herramienta entonces repara tu computadora.
Windows 10 Mail, Outlook 2016/2013, Windows Live Mail y Mozilla Thunderbird son algunos de los clientes de correo electrónico más populares para Windows 10.
Muchos usuarios de PC a menudo desean guardar los correos electrónicos importantes en sus PC para mantener una copia de seguridad de los correos electrónicos con información crucial. Si bien programas como Outlook 2016 ofrecen opciones para guardar correos electrónicos como PDF desde su interfaz, la mayoría de los clientes de correo electrónico no vienen con una opción para guardar correos electrónicos como PDF.
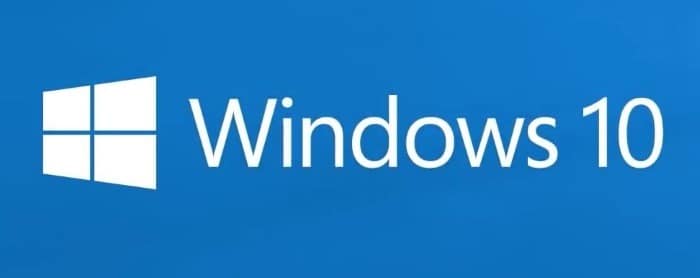
Si está en Windows 10 y usa Windows 10 Mail, Outlook, Thunderbird, Windows Live Mail o cualquier otro cliente o aplicación de correo electrónico, puede usar la función integrada Imprimir a PDF para guardar correos electrónicos como PDF en Windows 10 sin tener que instalar software o complementos adicionales.
Notas importantes:
Ahora puede prevenir los problemas del PC utilizando esta herramienta, como la protección contra la pérdida de archivos y el malware. Además, es una excelente manera de optimizar su ordenador para obtener el máximo rendimiento. El programa corrige los errores más comunes que pueden ocurrir en los sistemas Windows con facilidad - no hay necesidad de horas de solución de problemas cuando se tiene la solución perfecta a su alcance:
- Paso 1: Descargar la herramienta de reparación y optimización de PC (Windows 11, 10, 8, 7, XP, Vista - Microsoft Gold Certified).
- Paso 2: Haga clic en "Start Scan" para encontrar los problemas del registro de Windows que podrían estar causando problemas en el PC.
- Paso 3: Haga clic en "Reparar todo" para solucionar todos los problemas.
Con la función Imprimir a PDF, también puede convertir documentos a PDF y convertir imágenes JPEG y PNG a PDF en un santiamén.
Complete las instrucciones que se indican a continuación para guardar correos electrónicos como PDF en Windows 10.
Guarde los correos electrónicos como PDF en Windows 10
NOTA: Hemos utilizado Windows 10 Mail en esta guía. Sin embargo, puede usar el mismo procedimiento para guardar correos electrónicos como PDF en Windows 10 desde cualquier programa como Outlook 2016/2013, Mozilla Thunderbird, Windows Live Mail o cualquier aplicación.
Paso 1: inicie su cliente de correo electrónico. Abra el mensaje de correo electrónico que desea guardar como PDF.
Paso 2: presione simultáneamente las teclas Ctrl y P para abrir el cuadro de diálogo Imprimir . Si su cliente de correo electrónico es un programa de escritorio, verá un cuadro de diálogo Imprimir clásico o el cuadro de diálogo de impresión propio del programa, pero habrá una opción para elegir su impresora.
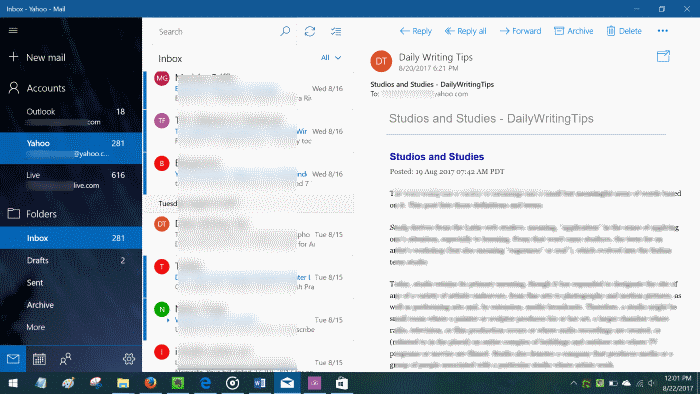
Paso 3: en la sección Impresora , seleccione la opción Microsoft Print to PDF . Haga clic en el botón Imprimir .
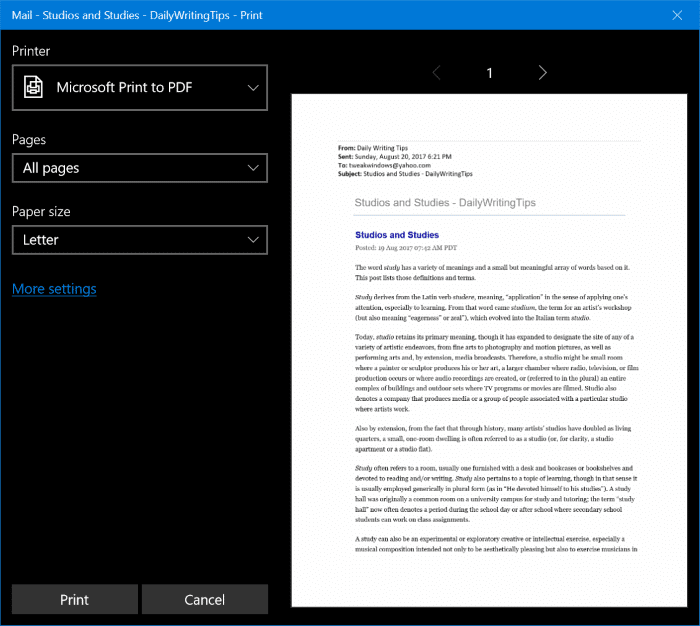
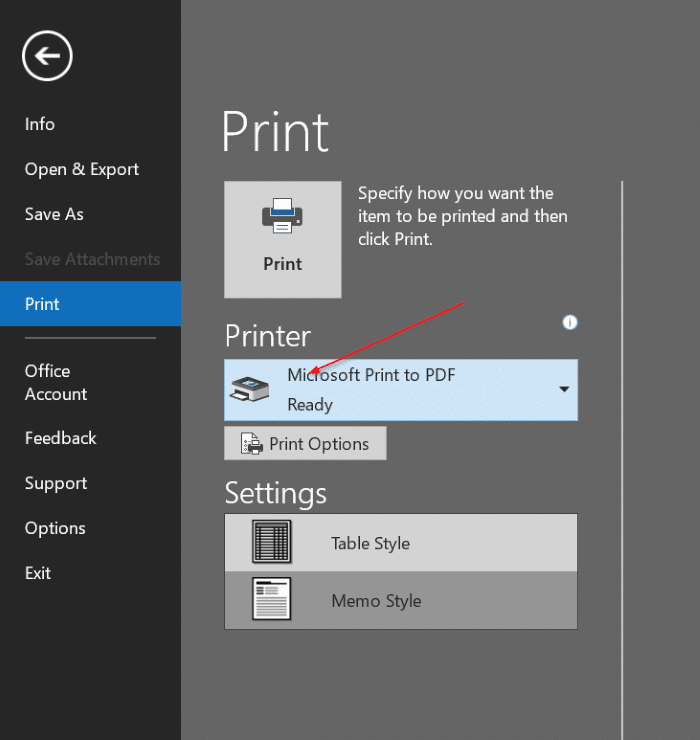
Paso 4: al hacer clic en el botón Imprimir, se abrirá el cuadro de diálogo Guardar salida de impresión como . Ingrese un nombre para el correo electrónico que está guardando como PDF, seleccione una ubicación para guardar el PDF y luego haga clic en el botón Guardar para guardar su correo electrónico como PDF. ¡Tan simple como eso!
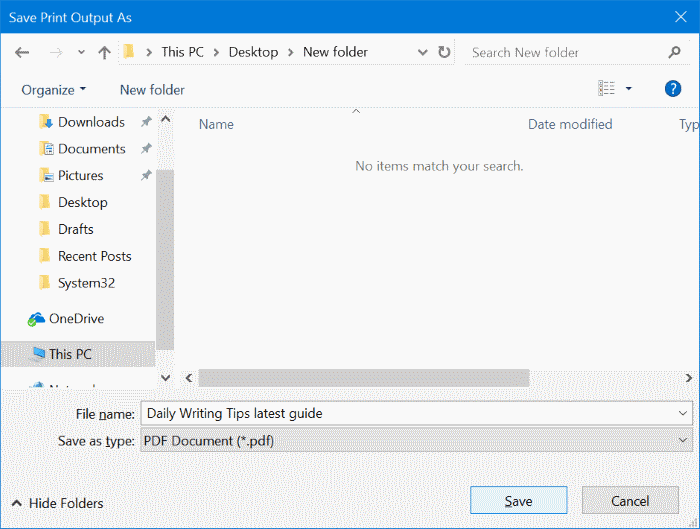
Como se dijo, puede usar este procedimiento para guardar correos electrónicos como PDF en Windows 10 desde cualquier cliente de correo electrónico.
Sugerencia: si está utilizando la aplicación Correo de Windows 10, puede hacer una copia de seguridad o guardar los mensajes de correo electrónico en su PC (sin convertirlos a PDF).

